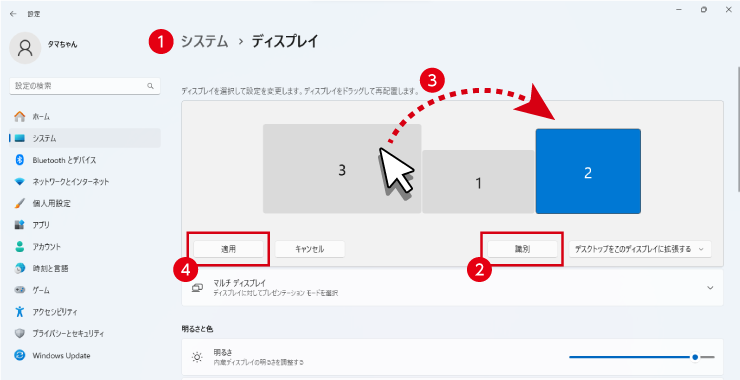公開日 2019.10.21
最終更新日 2024.04.22

基本編:液晶ディスプレイに写す接続方法
ステップ1 ディスプレイの電源を入れます

ステップ2 パソコンを起動します

ステップ3 パソコンに[RGB] or [HDMI]ケーブルを差し込みます

ステップ4 ディスプレイに[RGB] or [HDMI]ケーブルを差し込みます

ステップ5 ディスプレイの[入力]を差し込んだ入力に切り替えます

ステップ6 ディスプレイに映像が映れば設定完了です

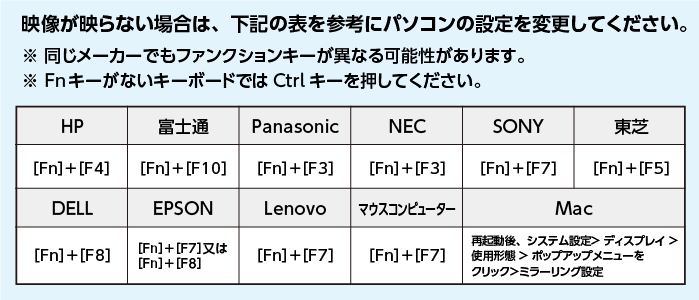
応用編:ノートパソコンで3画面表示方法
ノートパソコンによっては、HDMIポートとRGBポートがそれぞれ搭載されている機種があります。その場合、それぞれにディスプレイを接続するとノートパソコンの本体画面を含めて3画面に拡張することができます。
ステップ1 図のように配線します

※ノートパソコンとディスプレイのコネクタ位置は機種によって異なります。図のコネクタ形状を参考に配線して下さい。
ステップ2 電源を入れると3画面表示されます

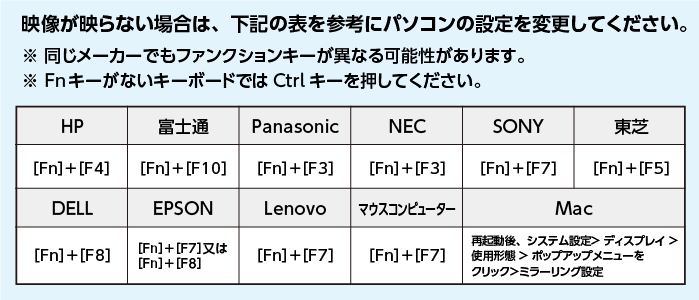
ステップ3 ディスプレイ設定画面で配置を指定する
【Windows10の場合】
❶ ディスプレイ設定画面を開く
( 手順:Windowsメニュー>設定>システム>ディスプレイ)
❷ 「識別」ボタンを押し、各ディスプレイの番号を確認する
❸ 希望する配置になるよう、ドラッグして位置を変更する
※上下位置も揃えられます。マウスを動かしやすいように移動してください。
❹ 「適用」を押す
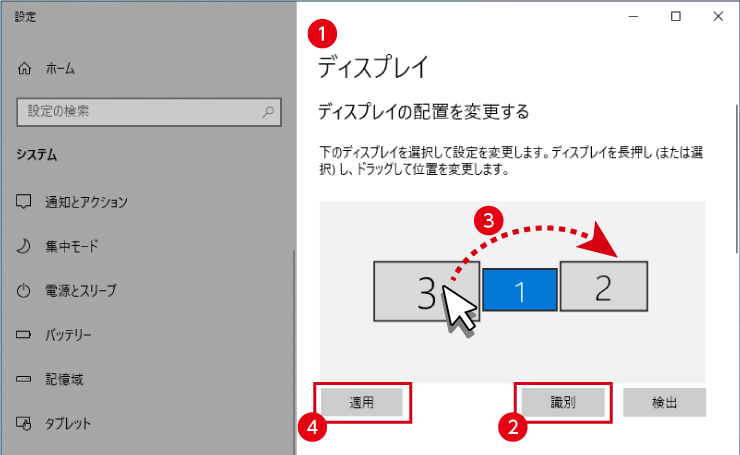
【Windows11の場合】
❶ ディスプレイ設定画面を開く
( 手順:Windowsメニュー>設定>システム>ディスプレイ)
❷ 「識別」ボタンを押し、各ディスプレイの番号を確認する
❸ 希望する配置になるよう、ドラッグして位置を変更する
※上下位置も揃えられます。マウスを動かしやすいように移動してください。
❹ 「適用」を押す