インターネットに接続できない(ノートパソコン)
よくあるご質問(FAQ)
【前提条件】
インターネットへの接続は各種プロバイダ契約済みの回線があることが前提です。また、弊社無線LAN搭載モデルの場合も、そのままでインターネットが使えるわけではございませんので ご利用になる場所にインターネットの環境があるかをご確認下さい。
参照:無線LAN と書かれた商品は単体でインターネットがそのまま使えますか?
下記パターン別にご確認下さい。
商品が届いて以降まったく使えない場合
1. 有線LAN接続の場合
確認画面
パソコン画面の右下、タスクバーのアイコン「ネットワーク」を右クリックし「ネットワークとインターネットの設定を開く」を選択して下さい。

「ネットワークとインターネット」の状態から「アダプターのオプションを変更する」を選択して下さい。
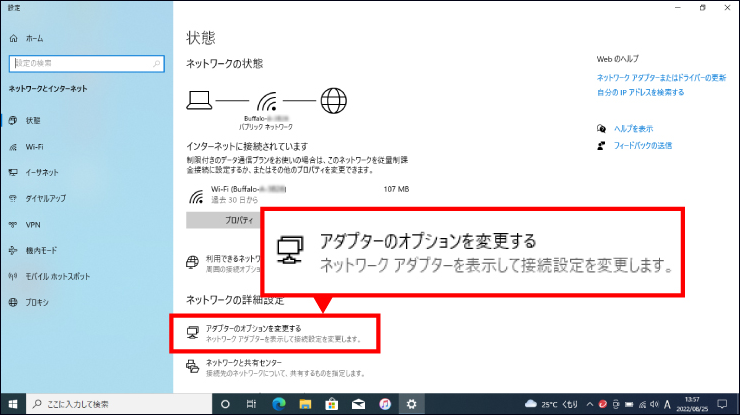
このような状態の場合①
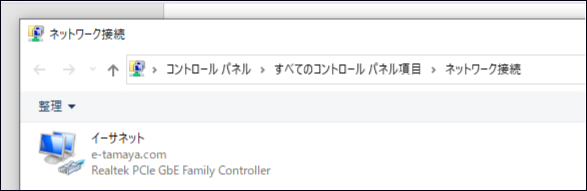
接続そのものは正常な場合です。
ルーターの割り当てIP数が超過している場合があります。
LANケーブルがしっかり刺さっている事を確認し、モデムやルーターの電源を入れ直します。
また、必要であればルーターの割り当てIPの数を変更して下さい。
このような状態の場合②
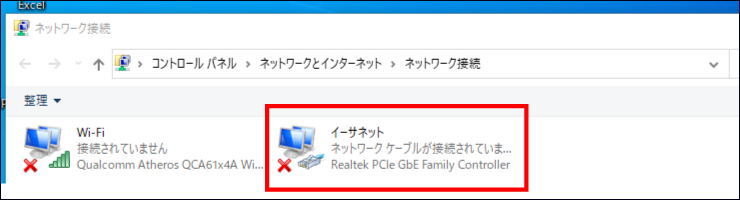
1) ケーブルがしっかり接続されていない場合があります。
接触が悪い可能性がありますので、LANケーブルをルーター側、パソコン側ともに抜き差しを行って下さい。
2) ケーブルそのものが傷んでいたり、故障している場合があります。
現在のLANケーブルを別のLANケーブルに交換してご確認下さい。
3) ルーターやモデムが機能していない場合があります。
LANケーブルがしっかり刺さっている事を確認し、モデムやルーターの電源を入れ直します。
4) BIOSをリセット(初期化)する
ハードウェアの認識不良が考えらえます。下記ページよりBIOSの初期化をお試し下さい。その後、再度確認画面より確認して下さい。
BIOSの初期化方法はBIOSの初期化方法を教えてほしいのですがを参照して下さい。
『無効』の場合
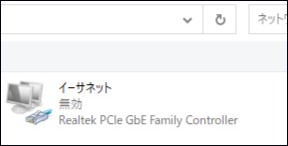
なんらかの原因によりネットワーク機器が無効になっています。『イーサネット』または『ローカルエリア接続』を右クリック→【有効にする】をクリックします。
『イーサネット』または『ローカルエリア接続』が存在しない場合
LANアダプターの不調が考えられます。
1) Windowsの再起動
Windowsの再起動を行った上で再度確認画面より確認して下さい。
2) BIOSをリセット(初期化)する
下記ページよりBIOSの初期化をお試し下さい。その後、再度確認画面より確認して下さい。
BIOSの初期化方法はBIOSの初期化方法を教えてほしいのですがを参照して下さい。
2. 無線LAN接続の場合
確認画面
パソコン画面の右下、タスクバーのアイコン「ネットワーク」をクリックして下さい。
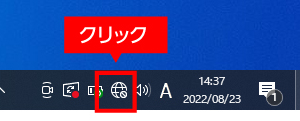
目的のSSIDが一覧に表示されない場合
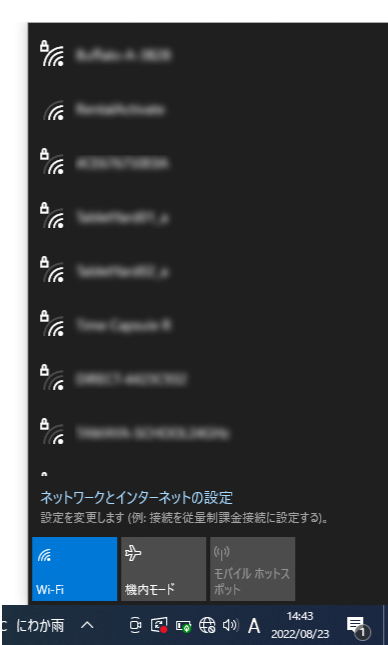
接続用のルーターやモデムをご確認下さい。
電源が入っている事、電波がご利用場所に届いている事を確認し、必要であれば再起動を行って下さい。またセキュリティの観点から、設定により一般には見えない、所謂「手動設定」が必要な場合がございます。 この場合はお手数ですが、設置業者様または設定されたシステム管理者様にご確認下さい。
『使用可能な接続はありません』と表示が出る場合
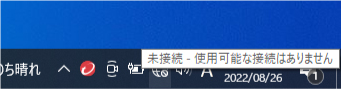
無線LANの機能そのものが動作しておりません。
1) 機器についている無線LAN用のスイッチがONであることを確認する。
パソコン本体に無線LAN用のスイッチがついている機種があります。
OFFの場合Windows上での制御では無線が使えませんので、本体の無線LAN用のスイッチをONにして下さい。
2) 無線LANが『無効』になっていないかを確認する。
パソコン画面の右下、タスクバーのアイコン「ネットワーク」を右クリックし「ネットワークとインターネットの設定を開く」を選択して下さい。

ネットワークとインターネットの状態から「アダプターのオプションを変更する」を選択して下さい。
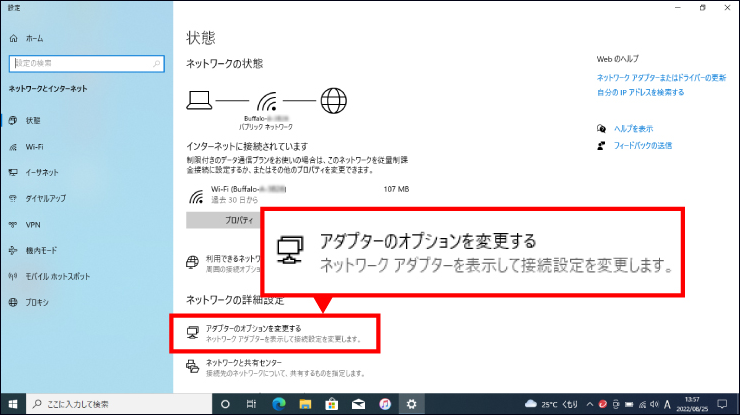
『WiFi』を右クリック→【有効にする】をクリックします。
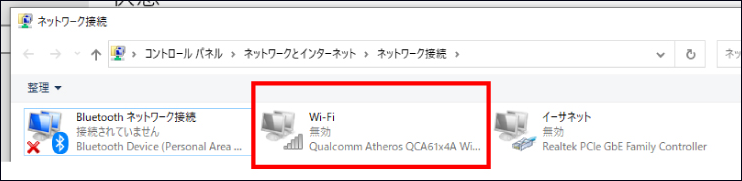
3) 機内モードがオンになっていないか確認する。 タスクバーの右側に「飛行機」のマークがある場合、飛行機マークをクリックし、 機内モードを解除して下さい。
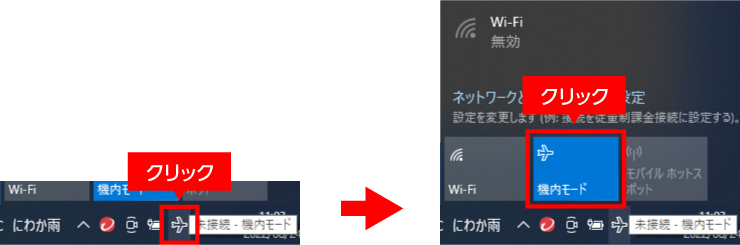
3. モバイルWiFiルーター(弊社取扱い品)をご利用の場合
別ページにご用意してあります。
インターネットに接続できないをご参照下さい。
4. その他の接続方法の場合
お客様がご自身でご用意されたモバイルWiFiルーターは弊社取扱いがない為、詳しい解決方法がご提示できません。お手数ですが本ページの解決方法が参考にならない場合はお持ちの機器のメーカー様サポートページや、お問い合わせをご利用下さいませ。
先日まで使えていたが、突然使えなくなった場合
1. 直前に行った操作を確認する
1) 直前にインストールしたソフトウェアや接続した機器がある場合
インストールしたアンインストールや機器を取り外して、症状が改善されないかをご確認下さい。
2) 上記にて改善しない場合、またWindowsのアップデートを行った場合
改善する可能性のある操作としてシステムの復元作業がございます。
ただし、この操作に関しては
発生している不具合が必ず改善するものではない事、同じソフトやアップデートで不具合が再発する可能性がある事。
また、Windowsのシステム構成ファイルを書き換える作業である為この作業に伴い別の不具合が発生し、最悪Windowsが起動しなくなる可能性がある事をご配慮下さい。
こちらの作業はすべてお客様の自己責任において行っていただきますようお願いします。
弊社にて不具合に関しての交換対応も行っておりますので、事前にご連絡いただけますと幸いです。
下記ページにて操作方法をご説明しております。
システムの復元方法を教えてほしいのですがをご参照下さい。
2. 機器の再起動や再接続を行う
モデム・ルーター・スイッチングハブ・パソコン等、すべてのインターネット機器の再接続と、再起動をお試し下さい。普段まったく触れていなくとも、経年劣化や微弱な振動で接続が悪くなる場合があります。
