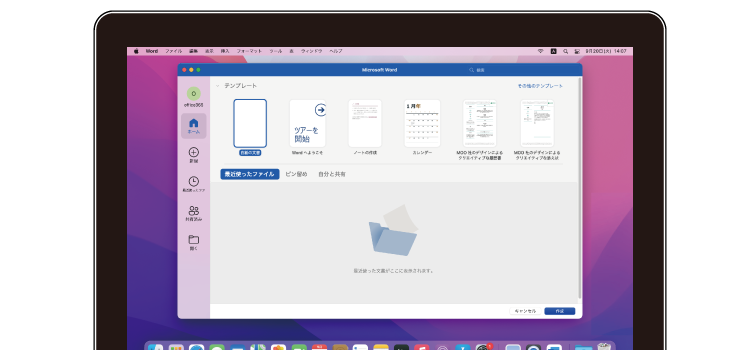Microsoft 365のインストール方法を教えて下さい
よくあるご質問(FAQ)
マンスリーレンタルでのオフィスソフトオプションには、「Microsoft 365 Apps for business」を弊社からプリインストールされた状態でお渡しする方法と、お客様にてインストールして頂く方法が選択出来ます。
今回のように、「お客様にてインストールする」を選択された場合は下記の方法でインストールを行ってください。
Microsof365をインストールする前に
弊社より提供させて頂いたアカウントの資料より、Microsoftアカウントをご確認ください。
インストールするOSを下記よりお選びください
Microsof365のインストール手順 Windows10/11編
❶ www.office.com にアクセスし、[サインイン] を選択します。
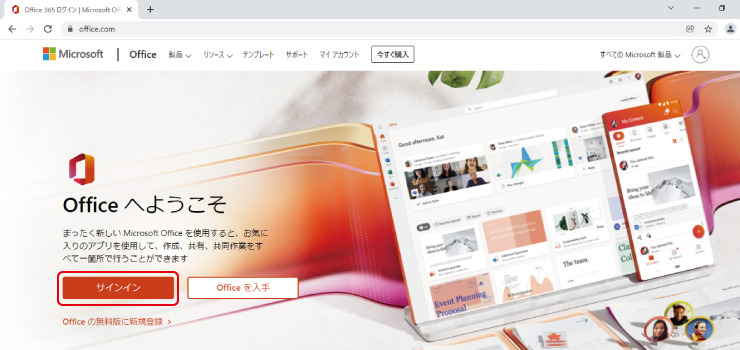
❷ Microsofアカウント、パスワードを入力しサインインします。
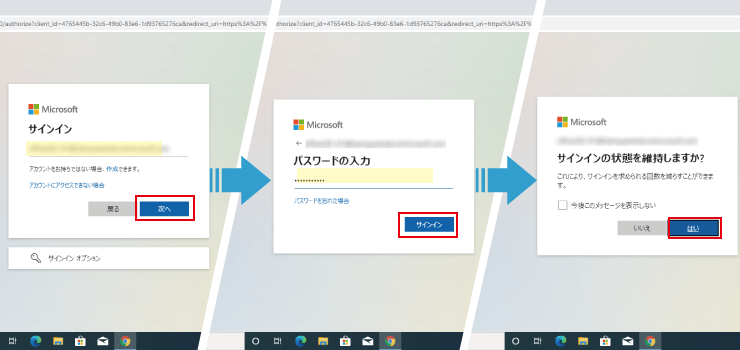
❸ Office365 ポータル画面「Office のインストール」から、「プレミアムOfficeアプリ」をクリックしてダウンロードします。
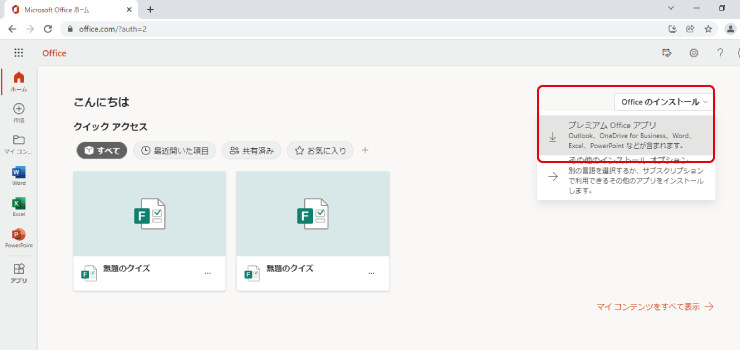
❷ ダウンロードフォルダ内の「OfficeSetup」をダブルクリックで実行します。
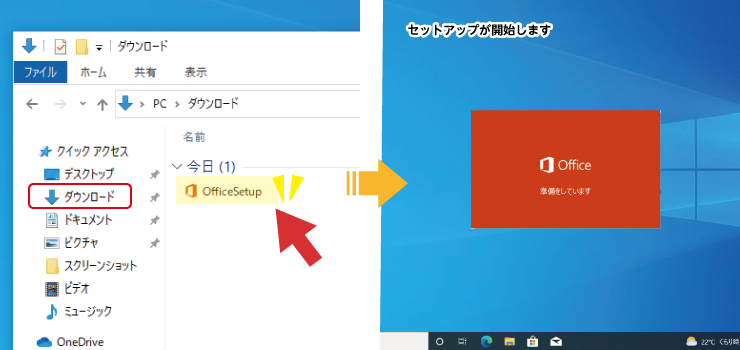
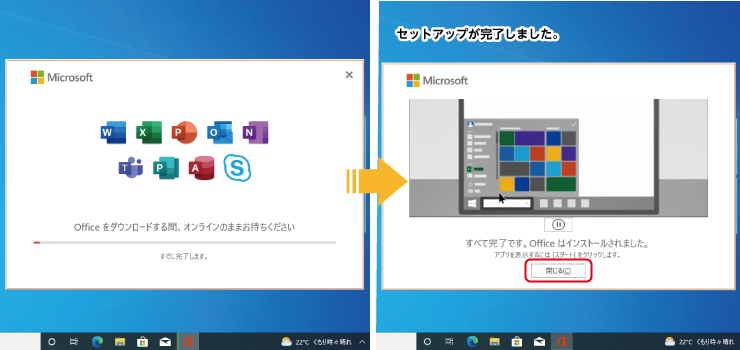
Microsof365を起動する Windows10/11編
❶ 「スタート」から「Office」をクリックしてOffice on the webの使用準備をします。
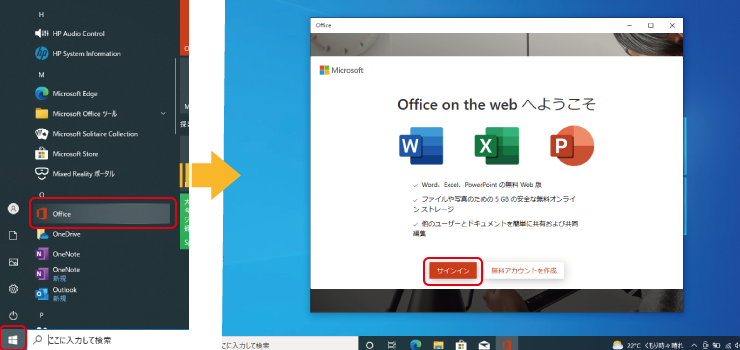
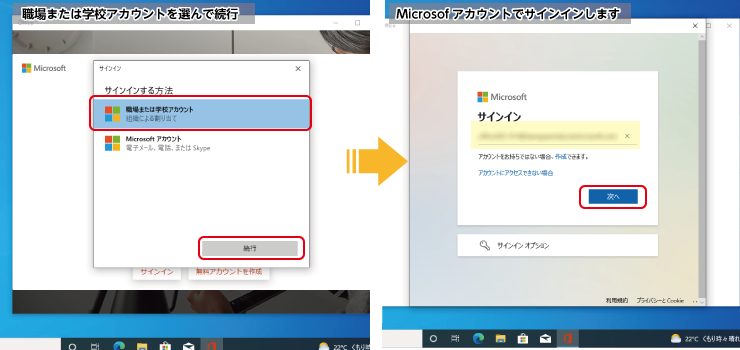
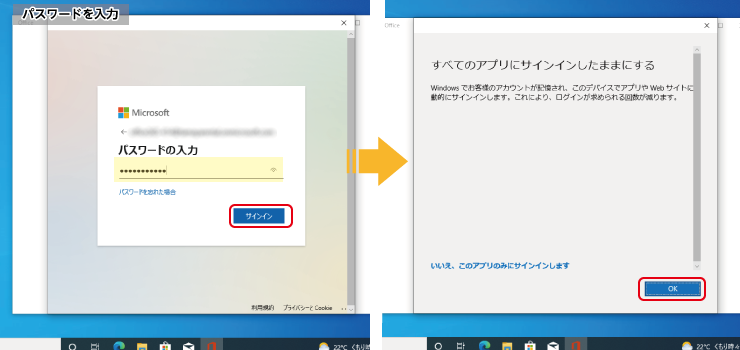
❷ Officeアプリが起動しました。
お使いになりたいOfficeソフトを選択してご利用を開始してください。
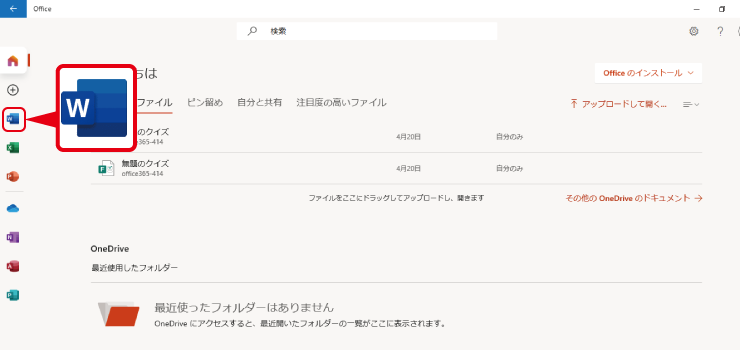
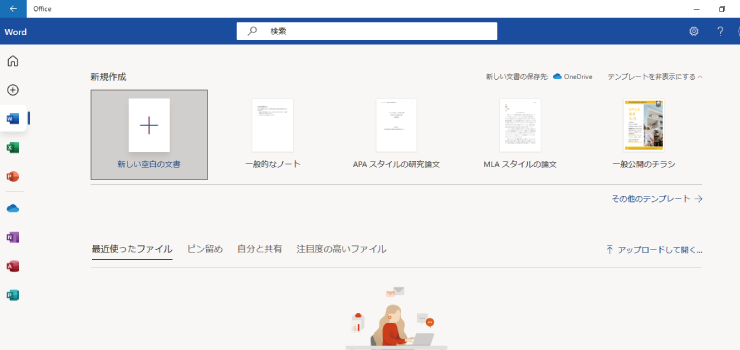
Microsof365のインストール手順 Mac編
❶ www.office.com にアクセスし、[サインイン] を選択します。
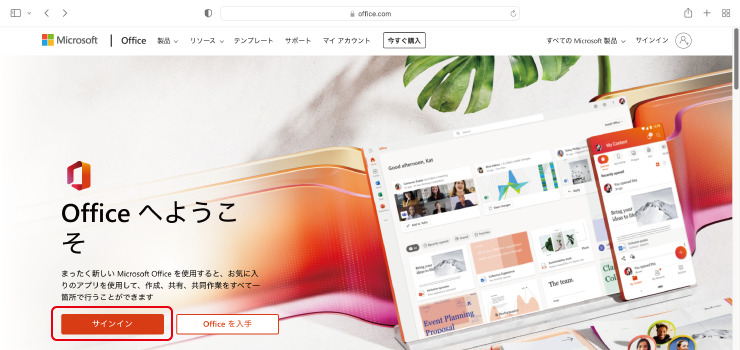
❷ Microsofアカウント、パスワードを入力しサインインします
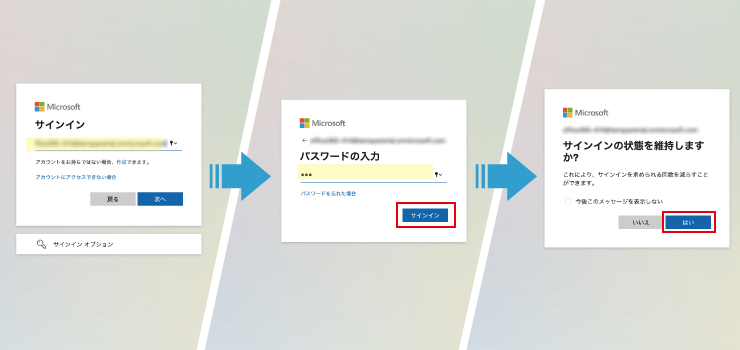
❸ Office365 ポータル画面「Office のインストール」から、「プレミアムOfficeアプリ」をクリックしてダウンロードします。
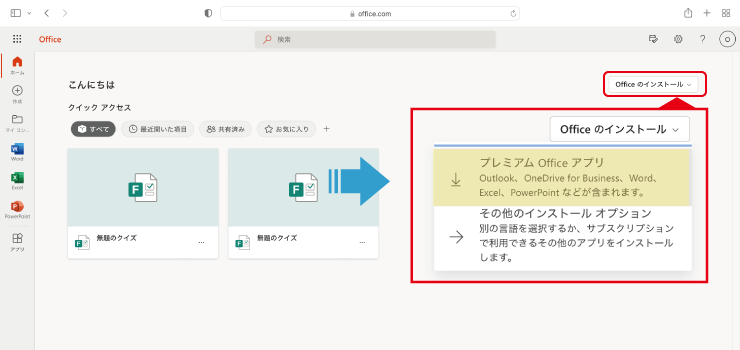
❹ ダウンロードが完了したら検索を開き、[ダウンロード] に移動し、「Microsoft_Office_2016_Installer.pkg 」をダブルクリックします (名前は多少異なることがあります)。
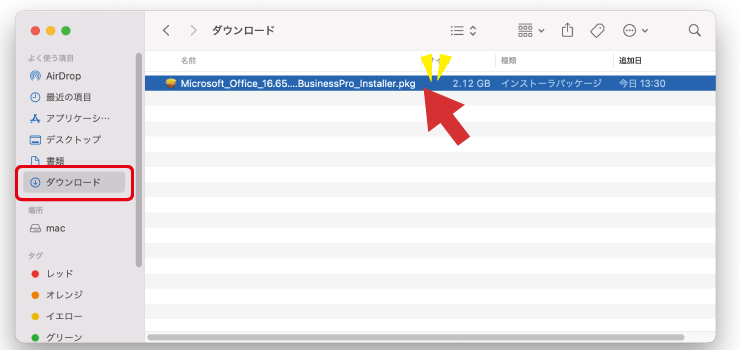
❺ インストール プロセスを開始します。
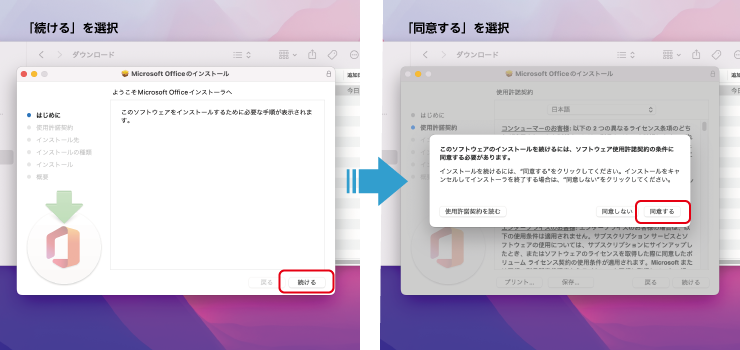
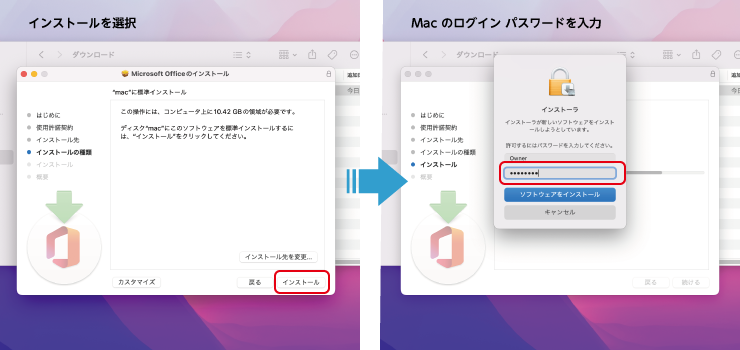
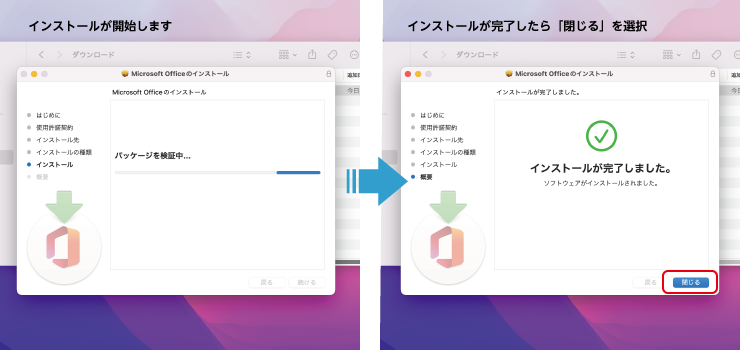
Microsof365を起動する Mac編
❶ Dock の [Launchpad] アイコンをクリックして開き、「Microsoft Word] アイコンをクリックします。
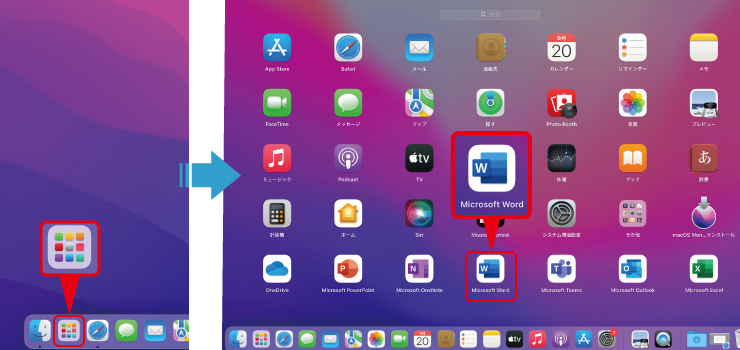
❷ Officeのライセンス認証を開始します。
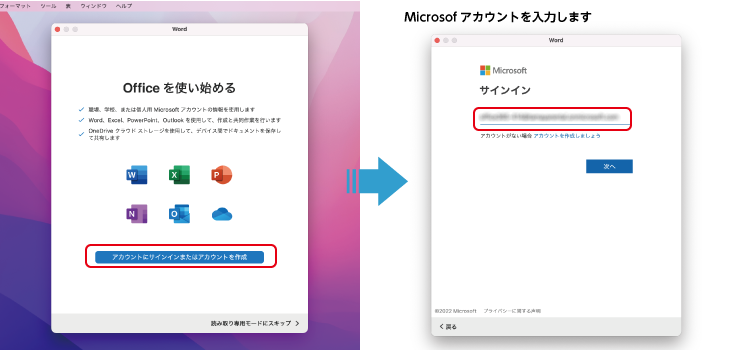
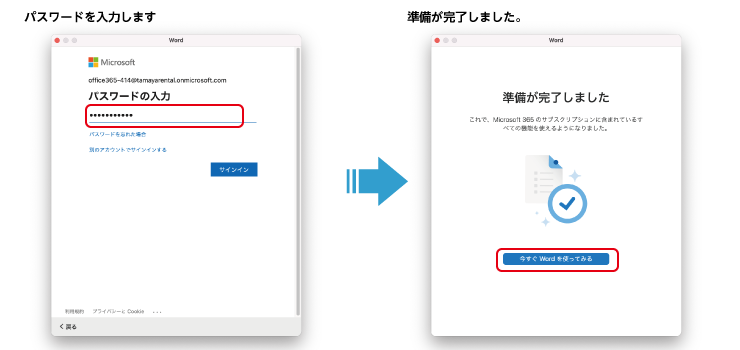
❸ Officeが使用可能になりました。