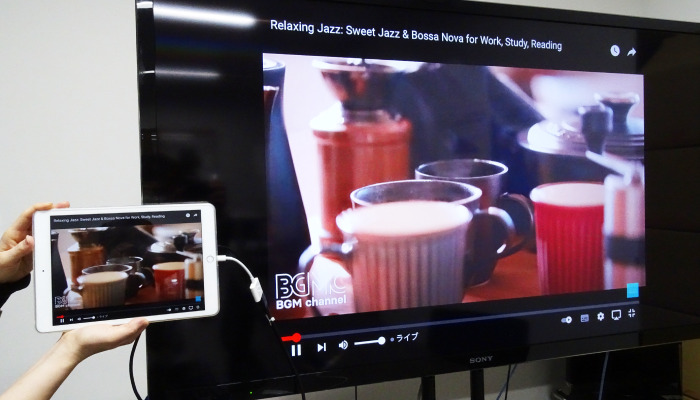公開日 2015.10.22
最終更新日 2024.02.22


用意するもの
iPadの画面をプロジェクターや液晶ディスプレイに映すためには以下のものをご用意ください。

AVアダプタのレンタルは下記をご参照ください。
Lightning – Digital AVアダプタ(ポートがLightningのiPadの場合)
USB-C Digital AV Multiportアダプタ(ポートがUSB-CのiPadの場合)
プロジェクターとiPadの接続方法
ステップ1 iPadとAVアダプタ、HDMIケーブルを接続
iPadにAVアダプタを接続し、さらにAVアダプタにHDMIケーブルをつなぎます。

ステップ2 プロジェクターにHDMIケーブルを接続します
プロジェクターのHDMI入力にHDMIケーブルを接続します。

ステップ3 iPadの画面がプロジェクターから映写されます
接続されると、自動的にiPadの画面がそのまま投影されます。
もし、映像が切り替わらない場合はプロジェクター側の「自動検出ボタン」を押して接続を認識させて下さい。
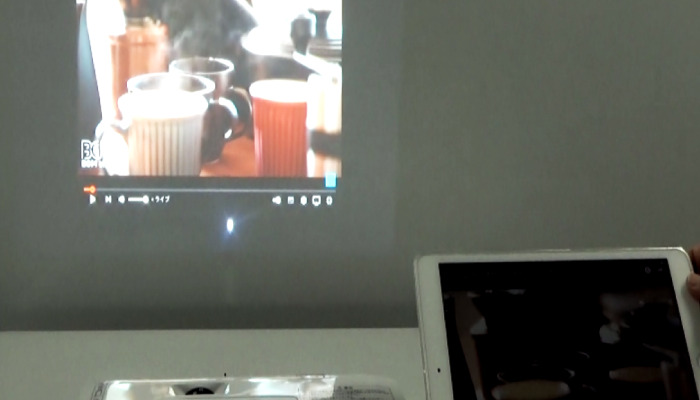
動画で見る 再生時間:38秒
液晶ディスプレイとiPadの接続方法
ステップ1 iPadとAVアダプタ、HDMIケーブルを接続
iPadにAVアダプタを接続し、さらにAVアダプタにHDMIケーブルをつなぎます

ステップ2 HDMIケーブルをつなぐ
液晶ディスプレイのHDMI入力にHDMIケーブルを接続します

ステップ3 iPadの画面がプロジェクターから映写されます
液晶テレビ側で入力切替をしてHDMIに合わせれば自動的にiPadの画面がそのまま投影されます。