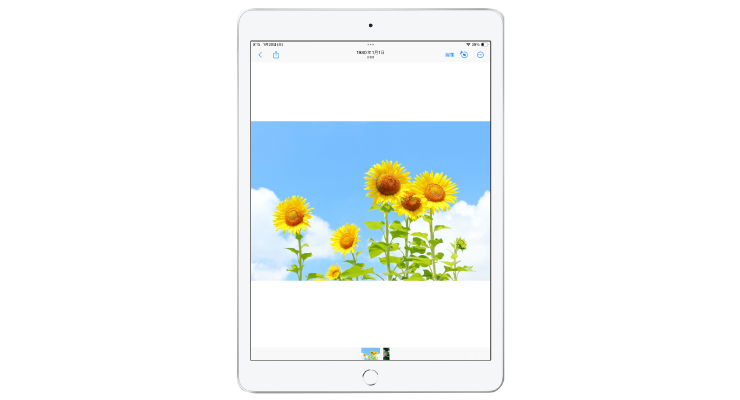公開日 2015.10.31
最終更新日 2024.02.27

用意するもの
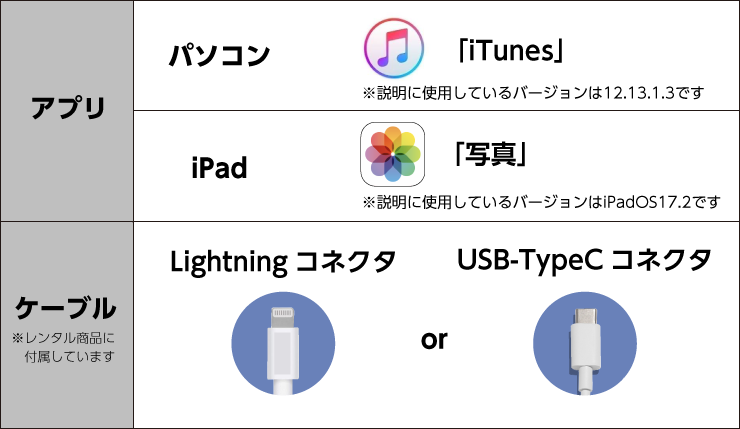
同梱品のケーブルがお使いのPCのインターフェースに対応していない場合は、機種に合わせて
「LightningーUSB TypeA 変換ケーブル」又は「USB TypeCー TypeA 変換ケーブル」を別途レンタルして下さい。
❶iTunesを起動し、初期設定を行います。iTunesを開いた時に初回に限り同意を求められますので、その場合には「同意します」をクリックして下さい。
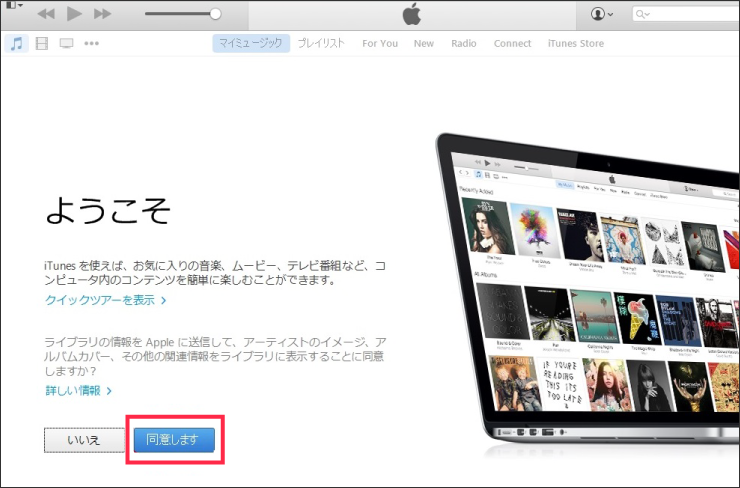
❷「編集」から「環境設定」を開きます。
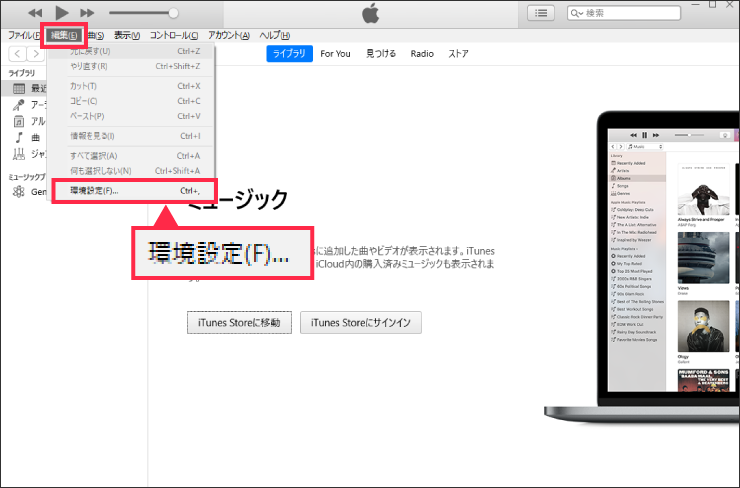
❸「環境設定」から「デバイス」を選択しiPad を自動的に同期しないにチェックを入れ[OK]をクリックして下さい。これで初期設定は準備完了です。
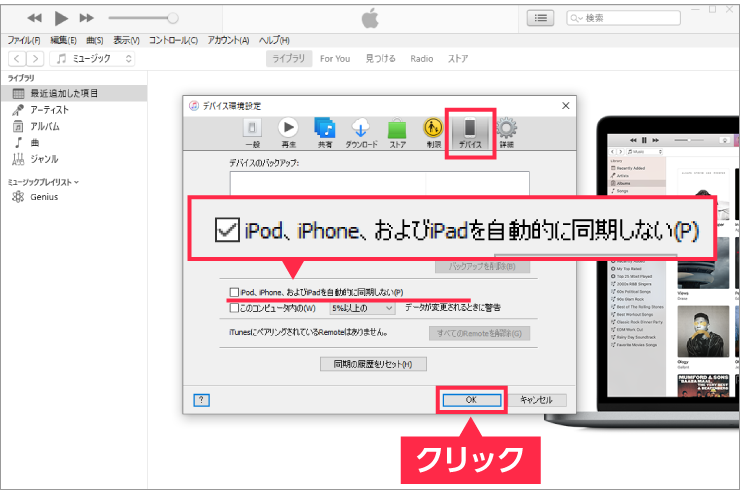
❹パソコンとiPad を接続します。
※検証機器 iPad 8世代 iPadOS17.2 パソコンOS Windows10 21H2

❺「iTunes」にiPad を同期させます。
接続時に「このコンピュータが”○○○○”上の情報にアクセスするのを許可しますか?」と、ポップアップウィンドウが表示されましたら、「続ける」をクリックして下さい。
※表示されない場合もございます。
パソコン側
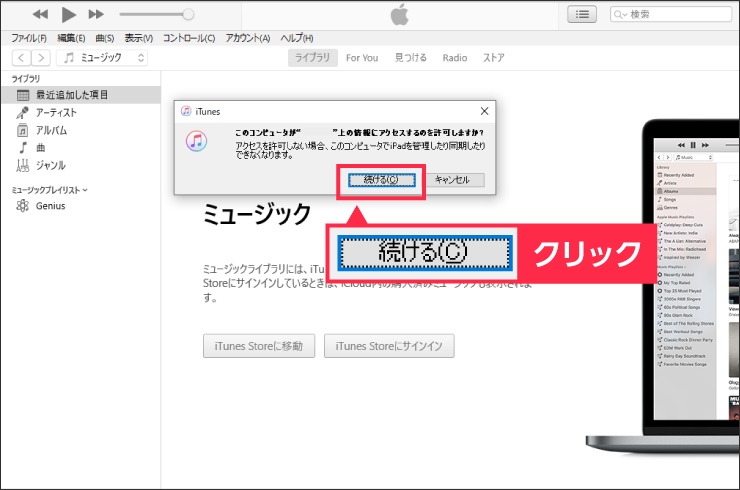
iPad側
❻iPad側のアクセス許可を有効にする ※表示されない場合もございます。

❼iTunes にデバイスマークが表示されれば、同期の準備が完了です。
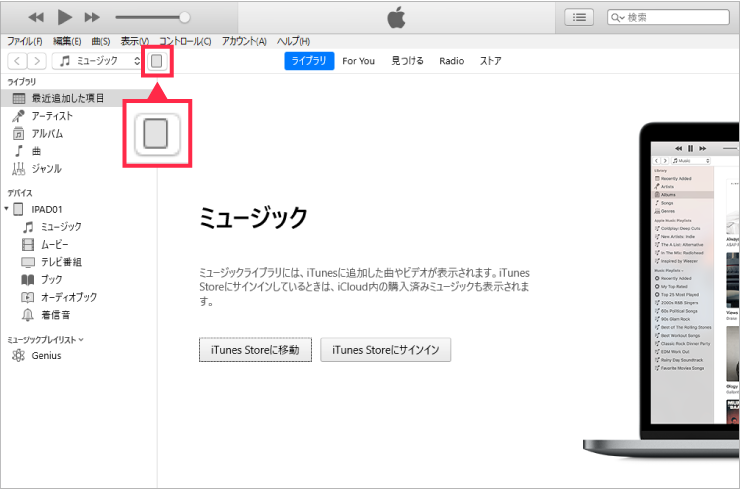
❽デバイスマークをクリックして下さい。
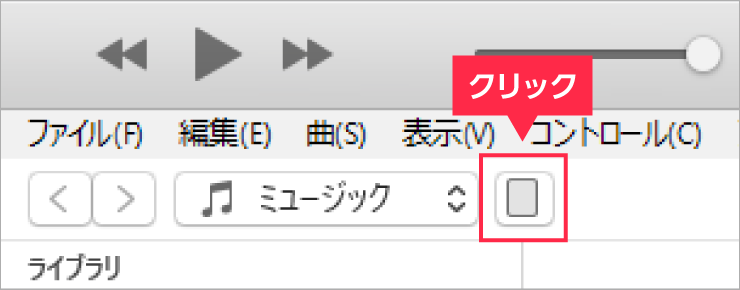
❾サイドメニューの「設定」から「写真」を選択します。
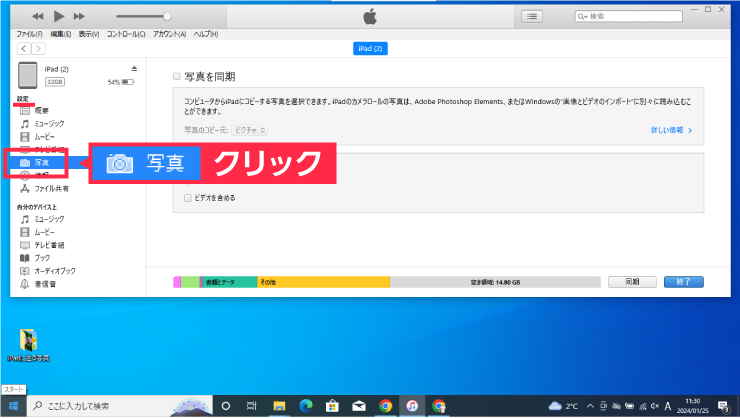
❿「写真を同期」にチェックを入れて「写真のコピー元」を「フォルダを選択」にします。
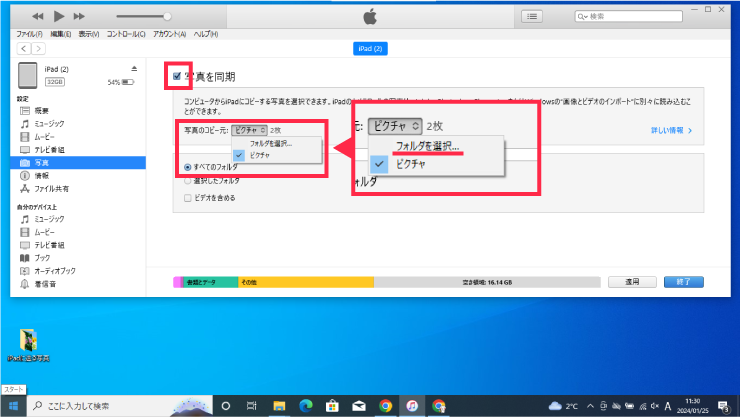
⓫転送したい写真のフォルダを選択します。
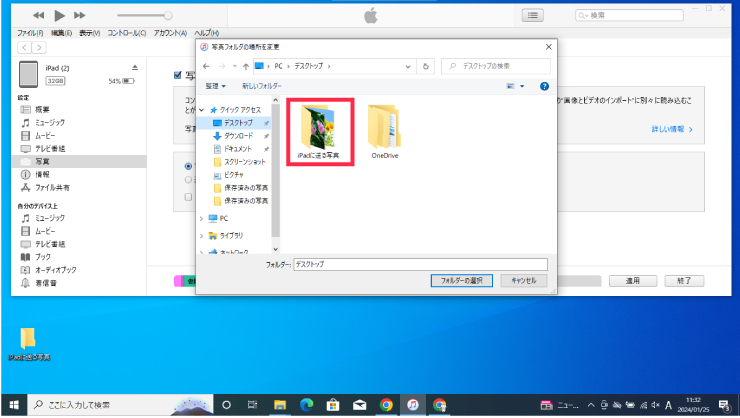
⓬同期が開始されiPad にデータが同期されます。
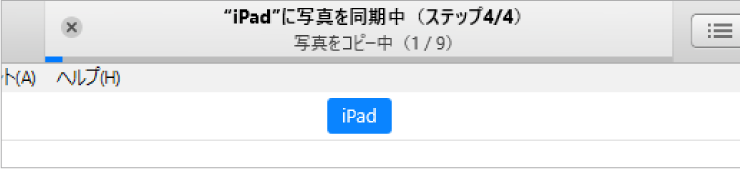
⓭写真の転送が完了したらイジェクトボタンのアイコンをクリックして、iTunes とiPad の接
続を解除します。
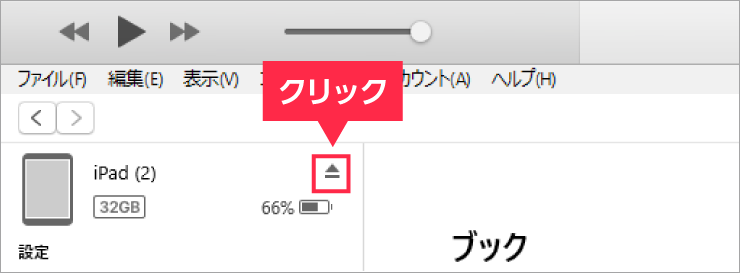
⓮「写真」アプリで画像ファイルを閲覧します。「写真」をタップして下さい。

⓯「サイドメニューアイコン」をタップし、「サイドメニュー」を開きます。
「Mac から」の欄の「フォルダ名(今回はiPad に送る写真)」をタップします。
※「Mac から」と表示されていますが、実際はWindows のパソコンからデータを転送しています。
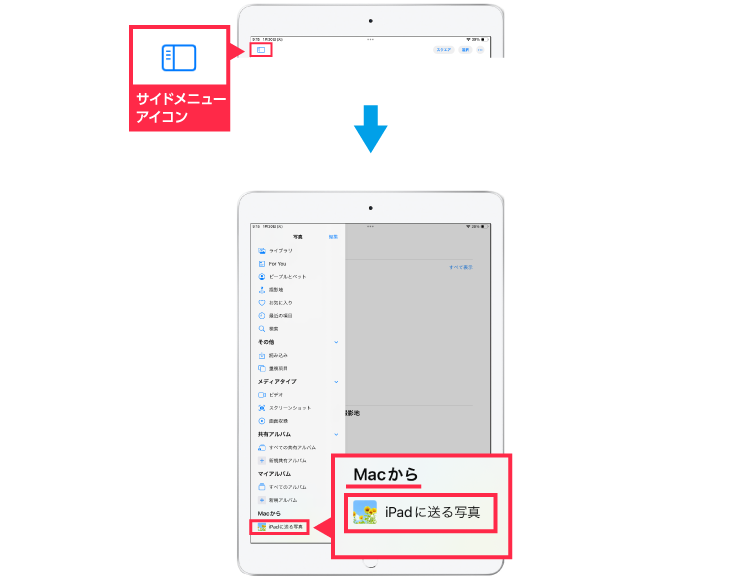
⓰写真を確認します。
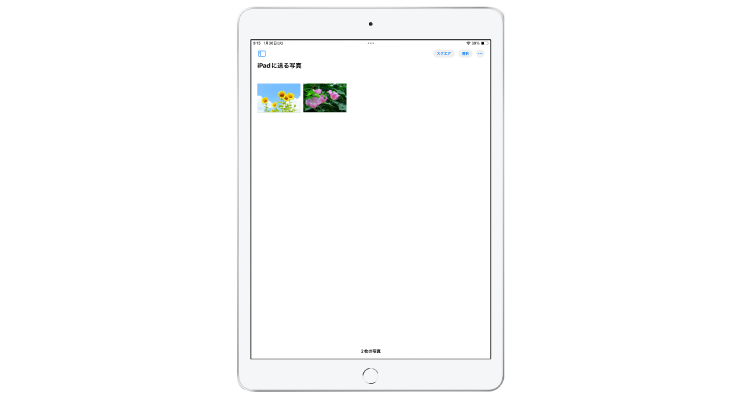
⓱タップすると写真が大きく表示されます。