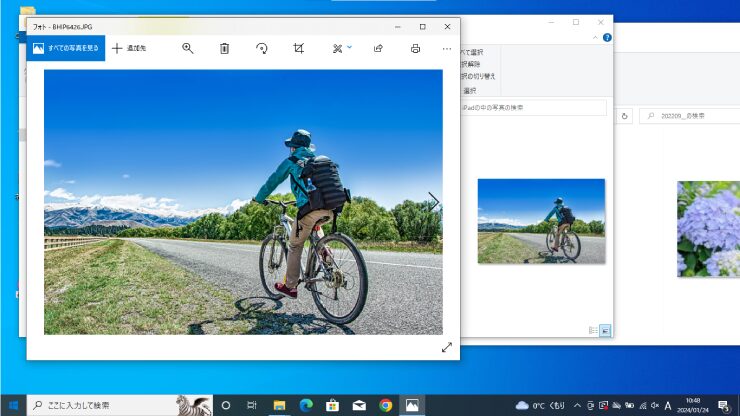公開日 2015.11.02
最終更新日 2024.02.21

用意するもの
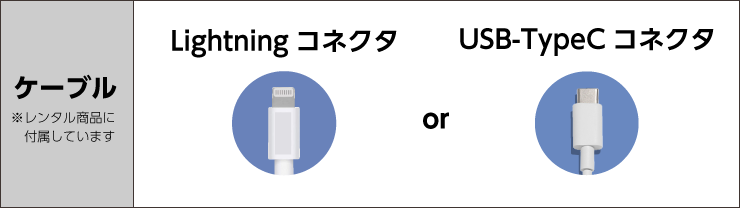
同梱品のケーブルがお使いのPCのインターフェースに対応していない場合は、機種に合わせて
「LightningーUSB TypeA 変換ケーブル」又は「USB TypeCー TypeA 変換ケーブル」を別途レンタルして下さい。
お使いのパソコンに「iTunes」がインストールされている場合
お使いのパソコンに『iTunes』がインストールされている場合、iPad またはiPhone を接続する前に、以下の事前準備を行っていただくようお願いいたします。
iTunes がインストールされていない場合は❹にお進みください。
❶iTunesを起動し、初期設定を行います。iTunesを開いた時に初回に限り同意を求められますので、その場合には「同意します」をクリックして下さい。※iTunes version12.13.1.3
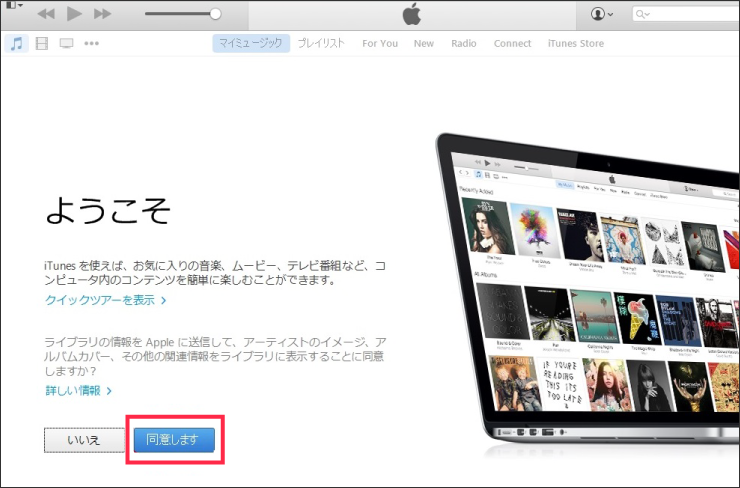
❷「編集」から「環境設定」を開きます。
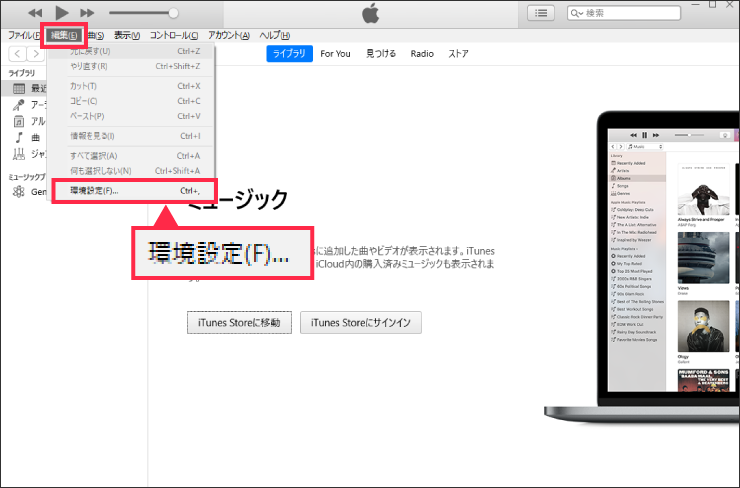
❸「環境設定」から「デバイス」を選択しiPad を自動的に同期しないにチェックを入れ[OK]をクリックして、iTunesのアプリを終了します。これで初期設定は準備完了です。
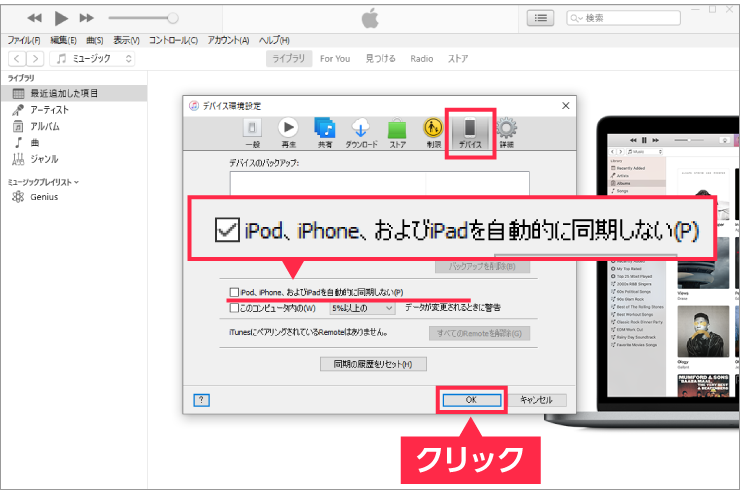
❹パソコンとiPad を接続します。
※検証機器 iPad 8世代 iPadOS17.2 パソコンOS Windows10 21H2

❺iPad側のアクセス許可を有効にする ※表示されない場合もございます。

❻タスクバーの「エクスプローラー」をクリックします。
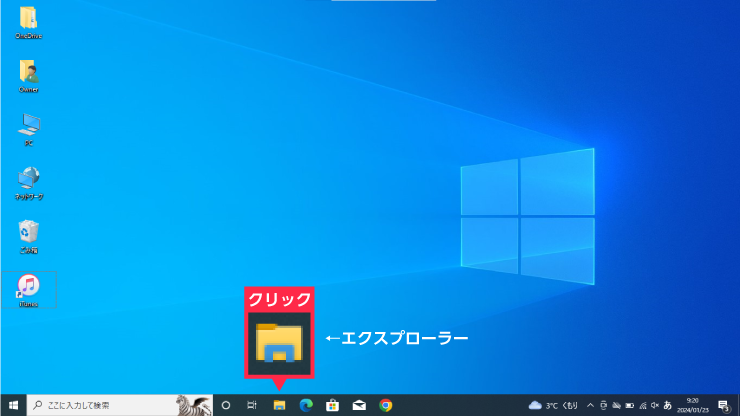
❼「PC」をクリックし、次に[デバイスとドライブ]に表示された「Apple iPad」をダブルクリックします。※エクスプローラーの設定により、見え方が違う場合があります。
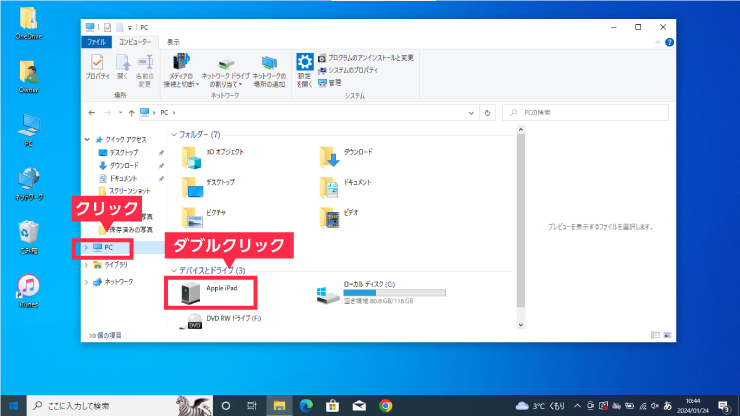
❽「Apple iPad」中の「Internal Storage」をダブルクリックします。
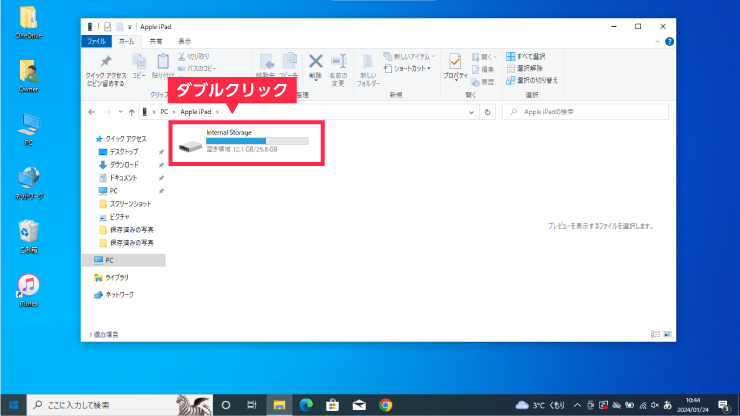
❾年月単位ごとにフォルダが分かれていますので、取り込みたい画像や動画ファイルをさがして、ドラッグ&ドロップでPC に転送します。
※写真ではPC > Apple iPad > Internal Storage > 年月単位ごとのフォルダとなっていますが、iPadOS・iOS のバージョンによって見え方が異なる場合がございます。
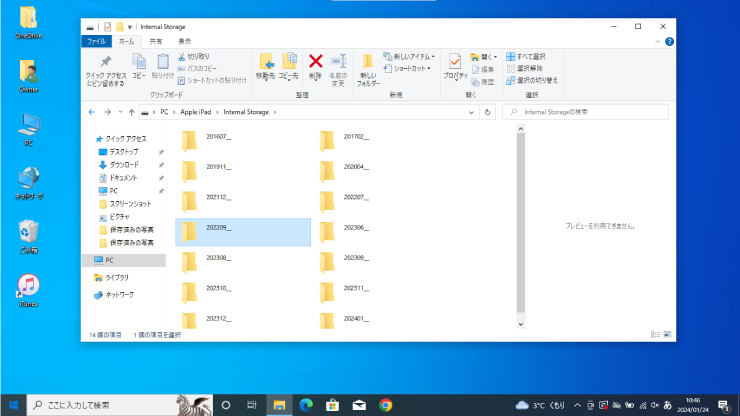
■豆知識
フォルダが沢山あってご使用になりたい画像が見つかりにくい場合は、エクスプローラーの右上にある検索窓に「*(アスタリスク)」を入れて「エンター」を押してください。
これにより、ファイルの表示がアイコン形式からリスト形式に変わり、すべてのファイルが一覧で表示されます。
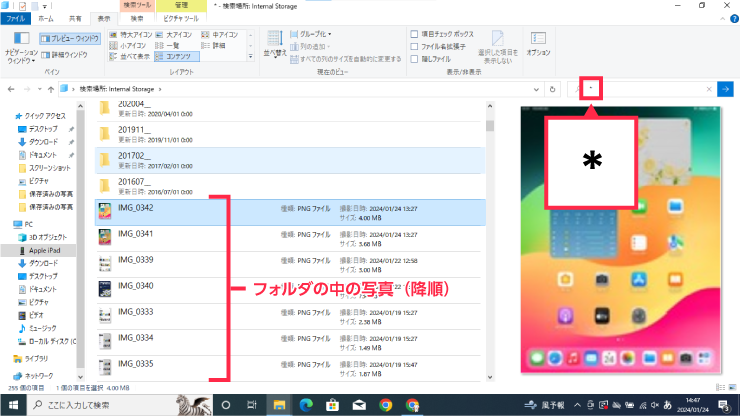
❿取り込みたい画像や動画ファイルをドラッグ& ドロップでPC に転送します。
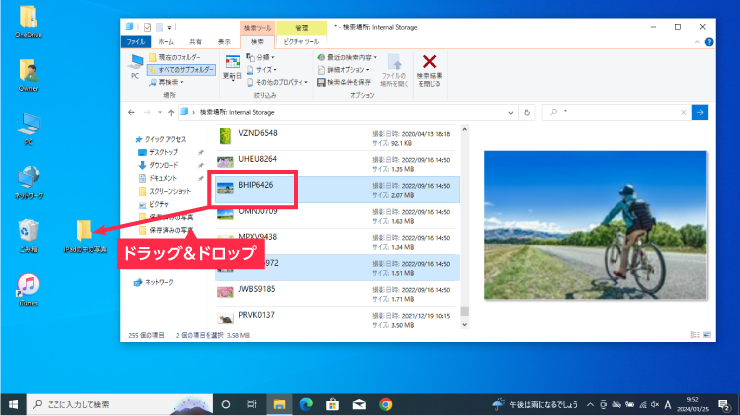
⓫取り込んだ写真・動画データを確認して終了です。