公開日 2015.11.06
最終更新日 2023.06.21

モバイルWi-FiルーターとiP110の接続方法
事前準備
AppleストアでCanon PRINT Inkjet/SELPHY をインストールをして下さい。
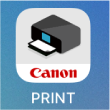
検証機
※検証に試用したモバイルWiFiルーターはSpeed Wi-Fi 5G X11です

プリンターの準備
❶プリンターのWi-Fiボタン(A)を、電源ランプ(B)が2回点滅するまで押し続け、2回目が点滅したらWi-Fiボタンから指を放します。

❷下の図1 のようにWi-Fi ランプが素早く点滅し、電源ランプが点灯したことを確認します。
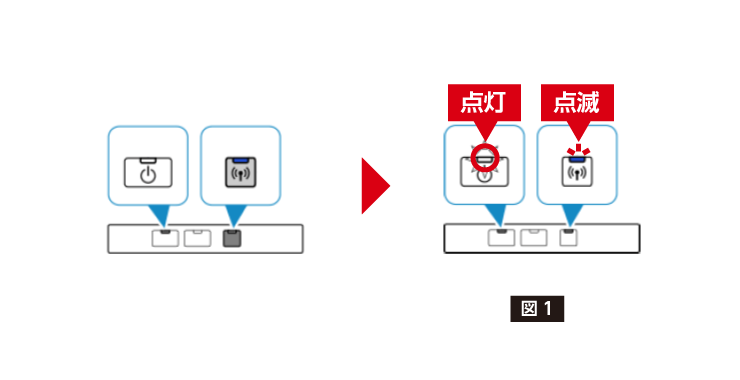
❸ホーム画面の「設定」アイコンをタップし、「Wi-Fi」の項目をタップして設定画面を表示します。
iPad/iPhone のWi-Fi 設定画面で、「Canon_ij_Setup」SSID を選択します。
※Canon_ij_Setupの表示はしばらく待たないと出てこない場合があります。
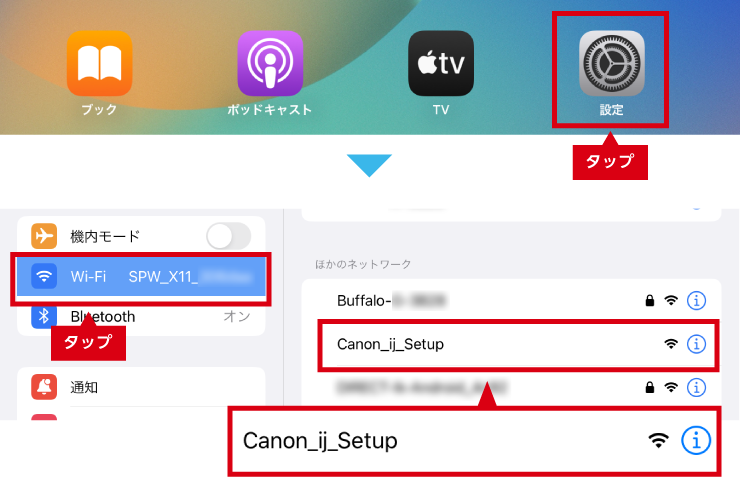
❹「Canon PRINTInkjet/SELPHY」のアプリを起動し、モバイルプリンターの接続を検索します。
※Wi-Fiルーターの検索にはしばらく時間がかかる場合がございます。
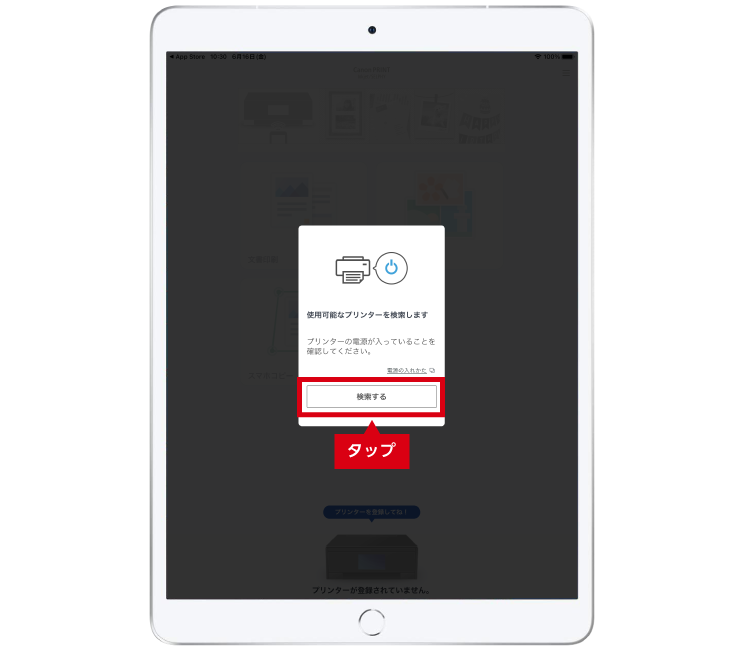
❺【Wi-Fi ルータの選択】にて、接続するモバイルWi-Fi ルーターのSSID を選択します。
※今回はモバイルWi-Fi ルーター SpeedWi-Fi 5G X11 に接続します。
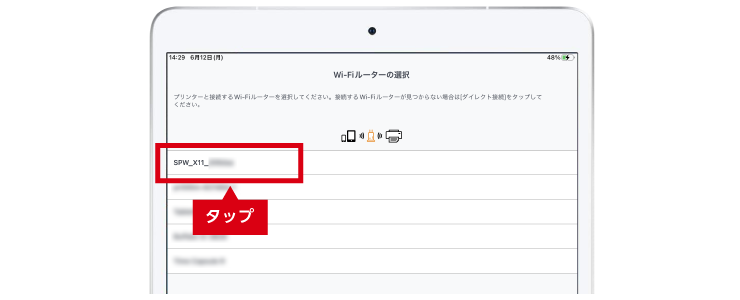
❻SSID を選ぶとパスワードの入力を求められるので、ルーターのパスワードを入力し「OK」をタップして下さい。
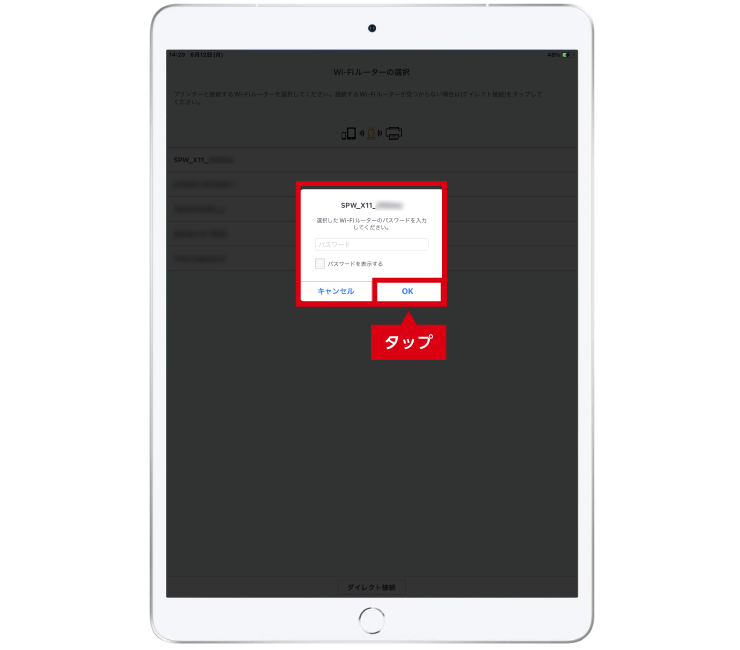
❼接続されましたら、プリンター名が表示されますので、選んで下さい。
※時間がしばらくかかる場合がございます。
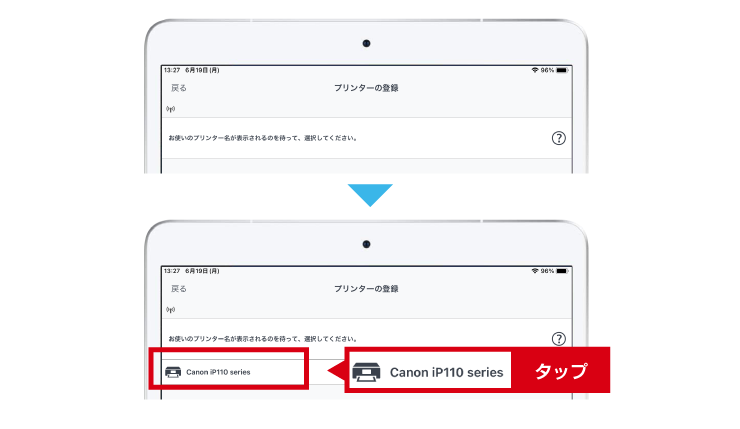
❽このような画面になりましたら、✕をタップしホーム画面に戻ります。
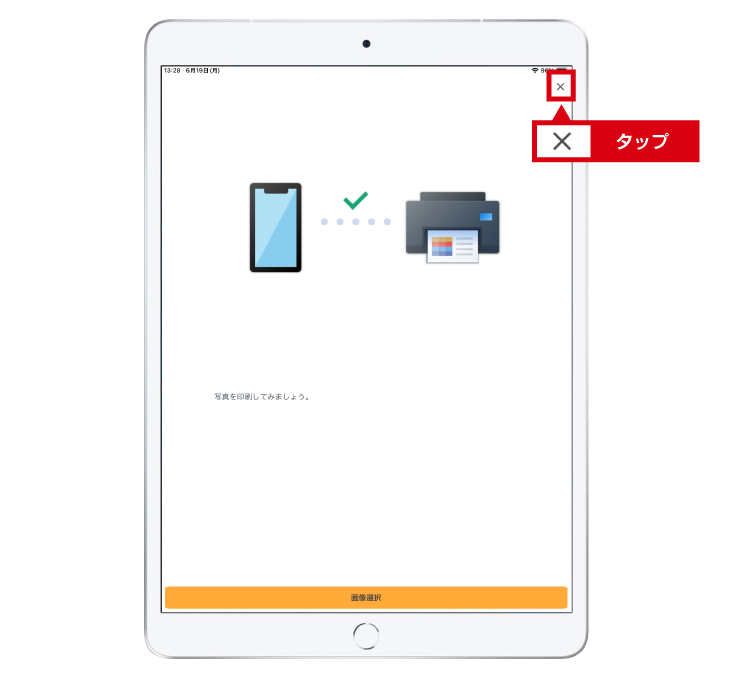
❽Canon iP110 に接続する事ができました。ホーム画面に「Canon iP110series」と表示されていれば設定完了です。
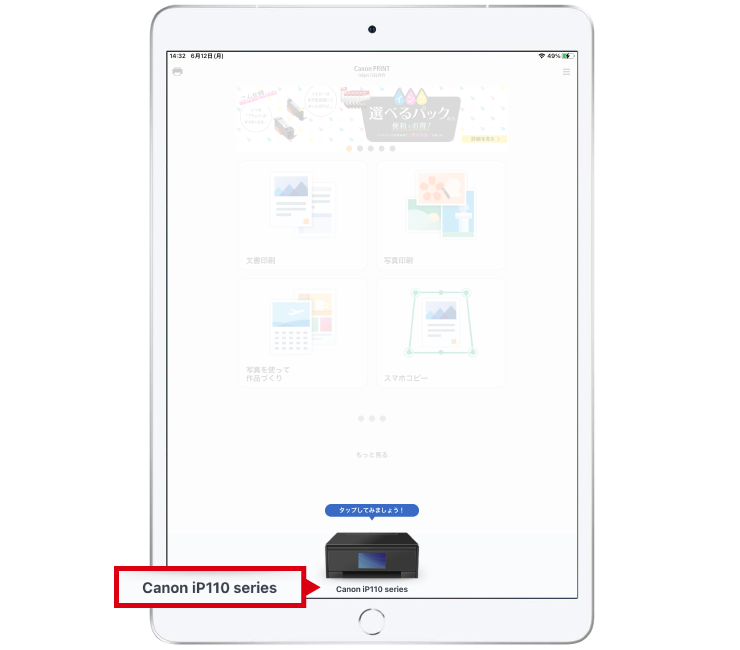
うまく繋がらない時
モバイルWi-Fi ルーターのプライバシーセパレーター機能をオフにする
プライバシーセパレーター機能とは、Wi-Fi ルーターに接続している端末や機器同士のアクセスを禁止する機能です。
お使いの機器の「モバイルWi-Fi ルーターの管理画面」にアクセスしていただき、各自でプライバシーセパレーター機能を「無効」にして下さい。
※弊社でレンタルできるモバイルWi-Fiルーターは初期設定が「無効」になっておりますので、お客様が設定する必要はございません。
プリンターのネットワーク接続が完了しているにも関わらず検出されない場合
プリンターとiPad の無線LAN 接続先が、同じ無線LAN ルーターで接続されているか確認して下さい。接続先の確認方法は、下記の方法でSSID が同じであるか確認して下さい。
■無線LAN 接続イメージ図

■iPad の無線LAN 接続先の確認方法
iPad ホーム画面から設定をタップすると、Wi-Fi 接続先のSSIDが確認できます。
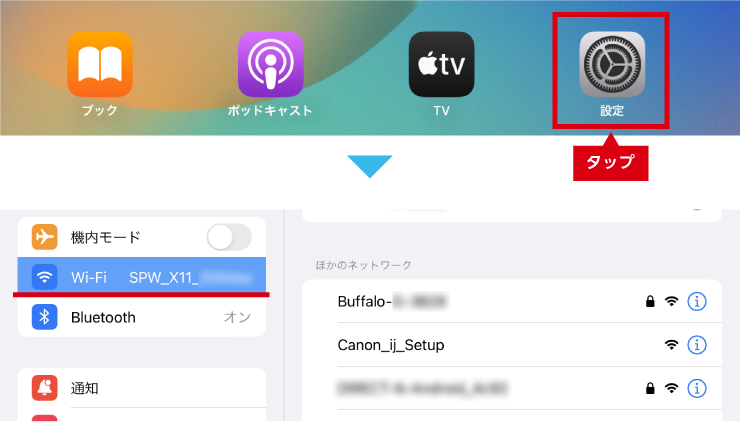
■プリンターの無線LAN 接続先の確認方法
プリンターからLAN 設定情報を印刷し、接続SSID を確認して下さい。
プリンターのリセットボタン(A)を、電源ランプ(B)が6 回点滅するまで押し続けます。6 回目が点
滅したらリセットボタンから手を放すとLAN 設定情報が印刷されます。
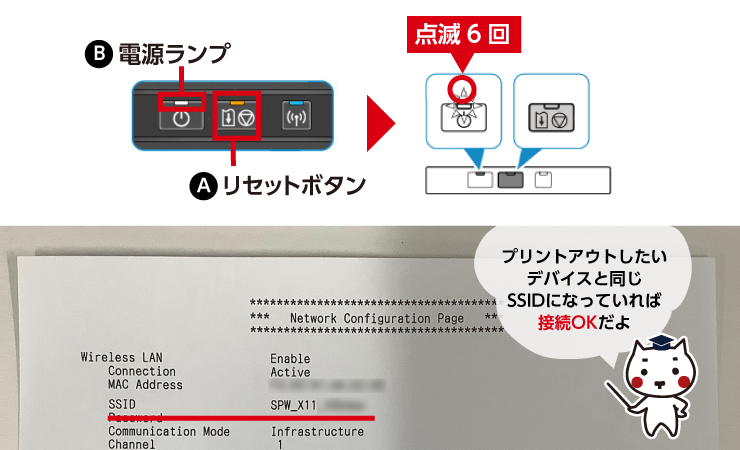
・接続SSID が認識されていない場合は…最初からもう一度お試し下さい。
・接続SSID が違う場合は…下記のプリンターの設定を初期化し、再度設定しなおして下さい。
プリンターの設定の初期化方法
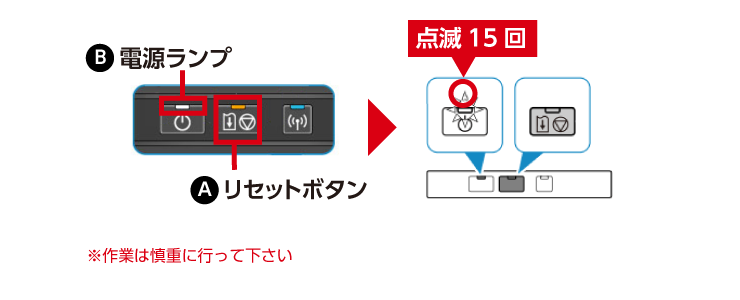
Canon PIXUS iP110を使ってダイレクト印刷をする時はこちらをご覧下さい。








