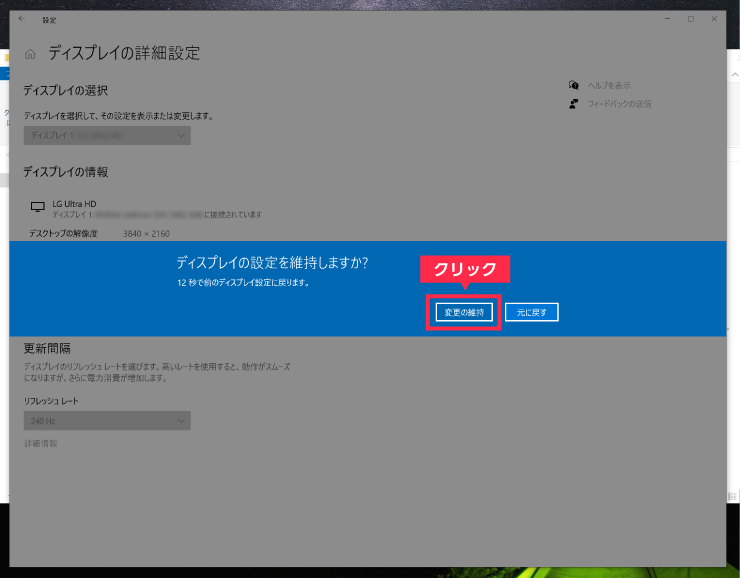公開日 2019.11.12
最終更新日 2024.04.22

液晶ディスプレイとパソコンを接続します
❶PCディスプレイをケーブル( ここではHDMI) で繋ぎます
*ディスプレイと繋ぐ機器によって接続するポートは異なります

リフレッシュレートの変更をする(マルチディスプレイの場合)
❷デスクトップ上で右クリックをして「ディスプレイ設定」をクリックします。
※シングルディスプレイの場合は❹にお進みください。
※検証OS (Windows10 バージョン22H2)
※バージョンによって手順や見え方が変わる場合がございます。
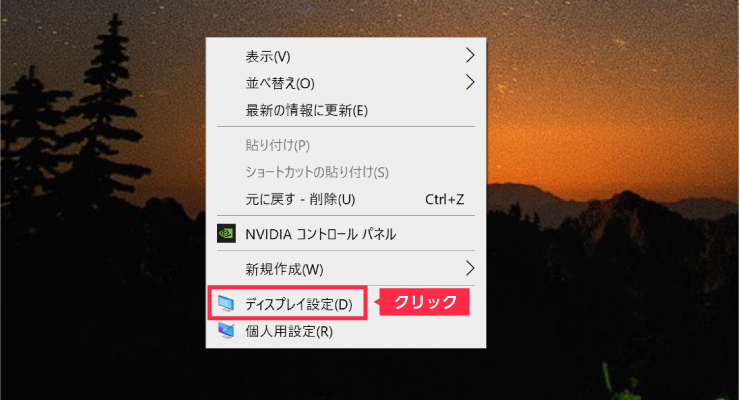
❸「ディスプレイ」の「ディスプレイの配置を変更する」から「識別」にてリフレッシュレートを
変更したいディスプレイの番号を確認してください。
「識別」をクリックすると画面左下に数字が表示されます。
※ここでは「ディスプレイ番号1」を例としています。
※ディスプレイを複数接続したのに表示がない時は「検出」をクリックしてください。
❹番号を確認できたら、「マルチディスプレイ」から「ディスプレイの詳細設定」をクリックしてください。
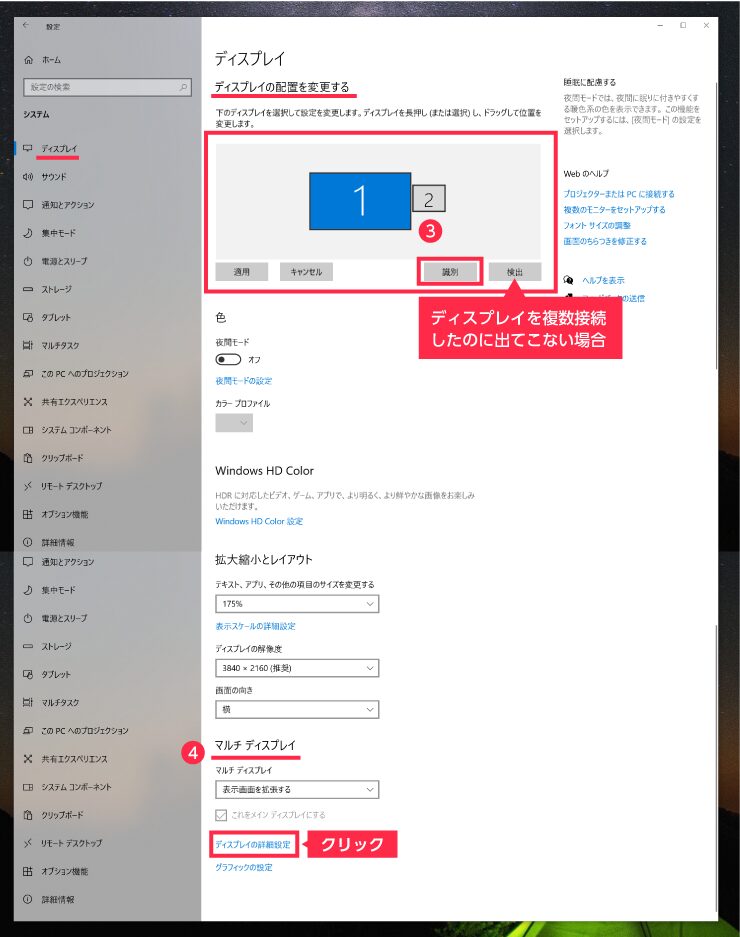
❺「ディスプレイの詳細設定」にある「ディスプレイの選択」からリフレッシュレートを変更したい
ディスプレイ番号を選んでください。※ここでは「ディスプレイ1」を例としています。
❻「更新間隔」にある「リフレッシュレート」をクリックして変更します。
※ご利用いただけるリフレッシュレートの上限は出力機器により異なります。
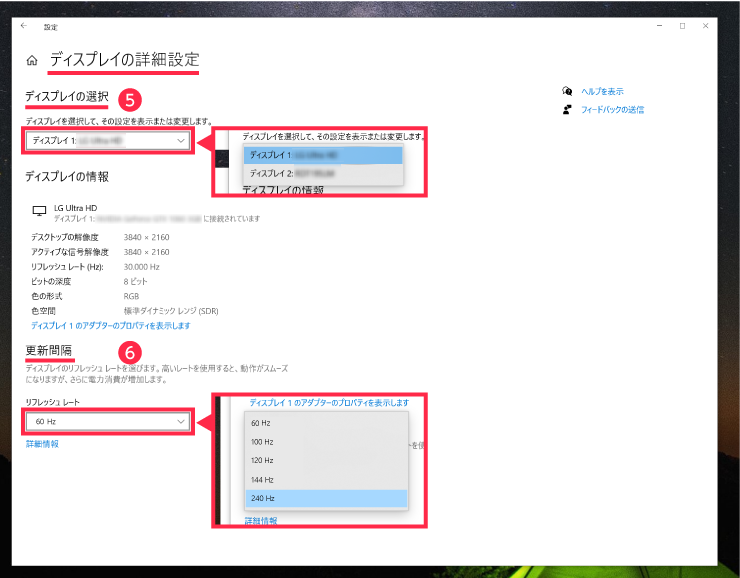
❼「変更の維持」をクリックして作業は完了です。