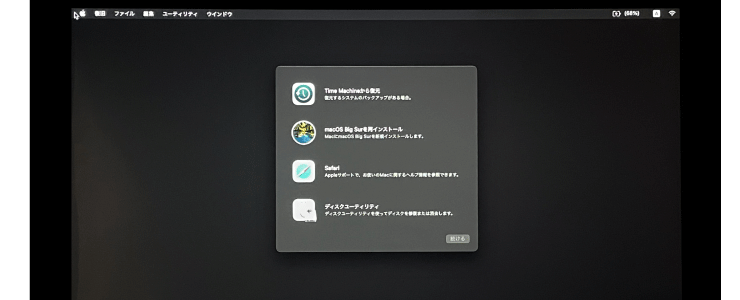公開日 2015.11.23
最終更新日 2023.09.12

はじめに
初期化とは、ディスクユーティリティを使って、ハードディスク、SSD、フラッシュドライブ、その他ストレージデバイスを消去(フォーマット)する事です。
ご返却の際に、ご自身でインストールされたデータなどを消去したい場合などにお使いください。
※実行した後は、OSが起動しなくなりますのでご注意ください。
初期化の方法は、CPUがIntel製またはApple製(M1チップ)かによって違います。
まずは、初期化したいMacに搭載されているCPUが何であるか確認してください。
確認方法は、以下を参考にしてください。
CPU確認方法
Appleマークから「このMacについて」をクリックします
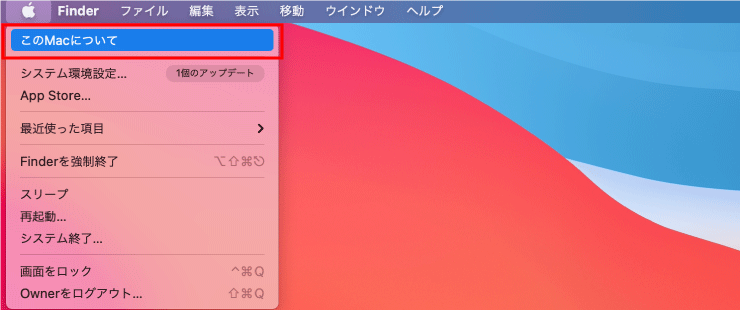
”プロセッサ”の項目に「Intel~」と記載されていればIntel製CPU。
”チップ”に「Apple ~」とあればApple製CPUになります。
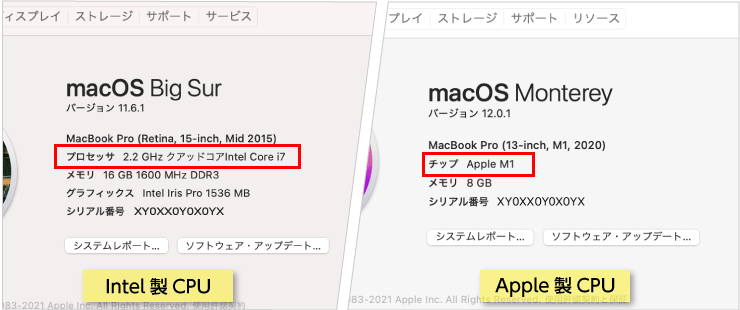
初期化したいMacのCPUをお選びください。
Intel製CPUを持つMacの初期化方法
初期化する前に
初期化の作業をされる前に、以下の確認をお願いします。
OSは最新版ですか?
macOS を最新の状態にしてください。
バックアップはしましたか?
Mac を初期化すると、データは完全に削除されてしまいます。
残しておきたいデータがある場合は、必ずバックアップをお願いします。
iCloudからサインアウトしていますか?
サインアウトされないまま初期化しますと、お客様情報が残っていたり、アクティベーションロックがかかり、初期化作業が実行できない場合があります。必ずサインアウトをお願いします。

マウス・キーボードは有線ですか?
初期化の手順を実行すると、Bluetooth接続が切れます (ペアリングが解除します)。
Bluetooth接続ではなく、USB ケーブルで接続してください。
初期化の方法
手順
※本稿ではmacOS/11.6.1、CPU/Coire i7を使用しています。
❶ Mac の電源を入れてすぐに「command (⌘) + R」キーを長押しし、Apple ロゴやその他の画像が表示されるまで押し続けます。
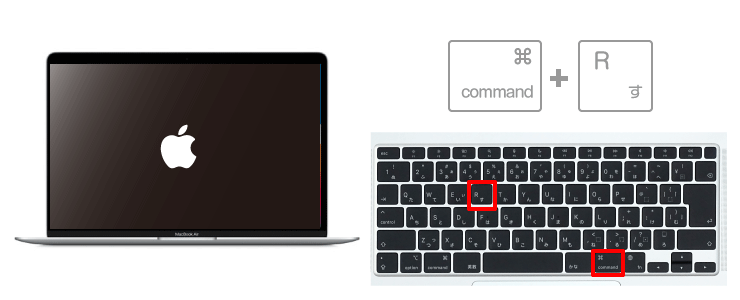
❷ macOS復旧画面に切り替わります。
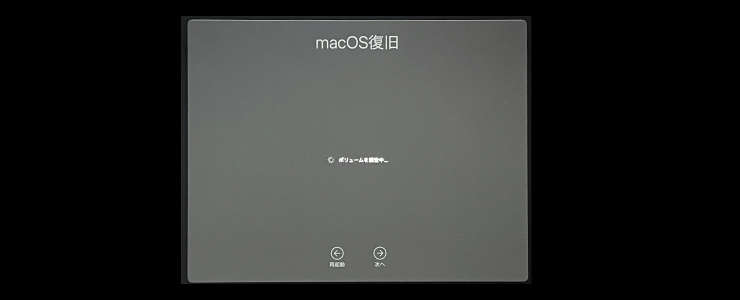
❸ ユーティリティウインドウで「ディスクユーティリティ」を選択し、「続ける」をクリックします。
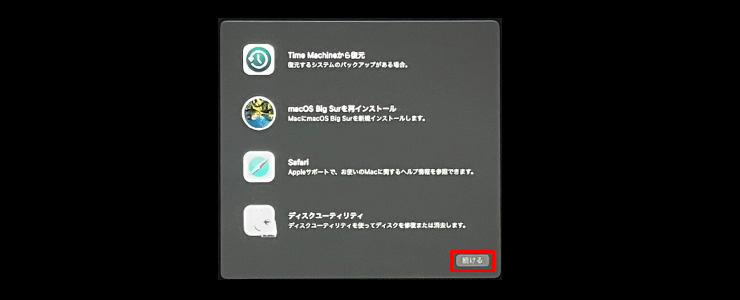
❹ ディスクユーティリティの”表示”から「全てのデバイスを表示」を選んでください。
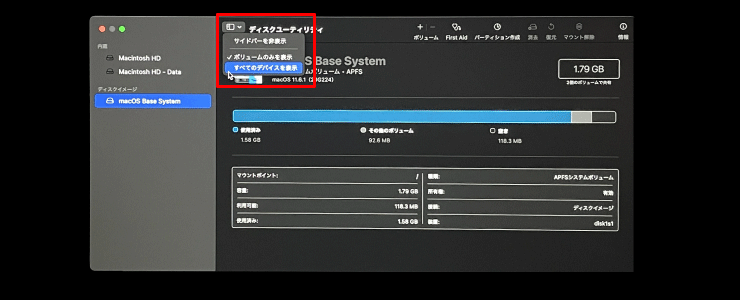
❺サイドバーから内容最上部のボリュームを選び、ツールバーの「消去」ボタンをクリックします。
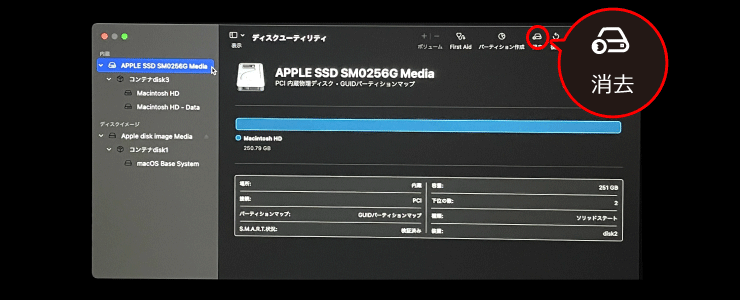
❻「消去」をクリックすると消去が始まります。
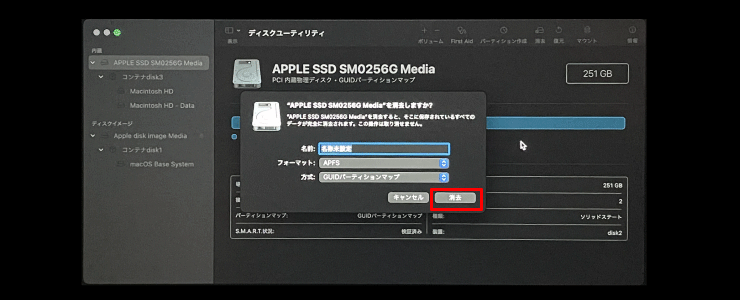
❼ 消去が終了したら「完了」をクリックしユーティリティを閉じます。
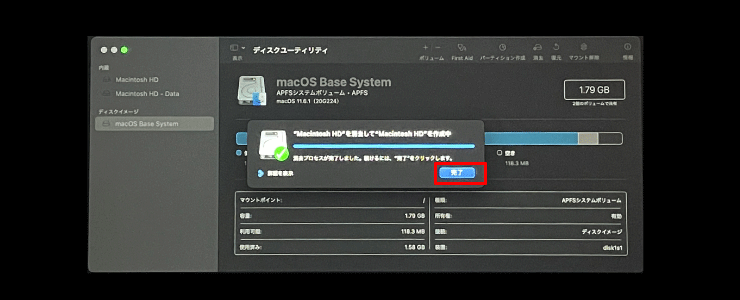
❽「システム終了」で完了です。確認されたい場合は「再起動」をお選び下さい。