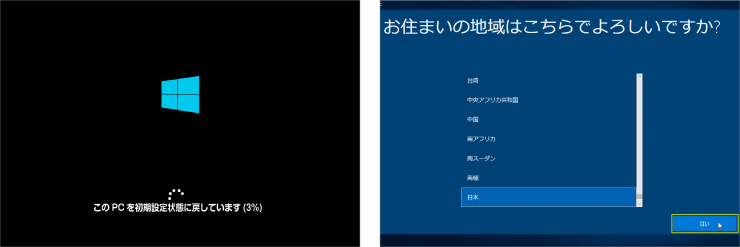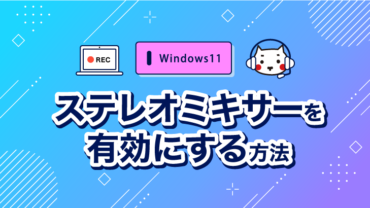公開日 2015.11.27
最終更新日 2024.02.14

前準備
インターネットを切断し、パソコンをオフラインにします。
有線LANで接続されている場合は、「ネットワークとインターネット」の設定を開き、❶の「アダプターのオプションを変更する」をクリックし、ネットワーク接続を開き❷の「このネットワークデバイスを無効にする」をクリックして接続を解除します。
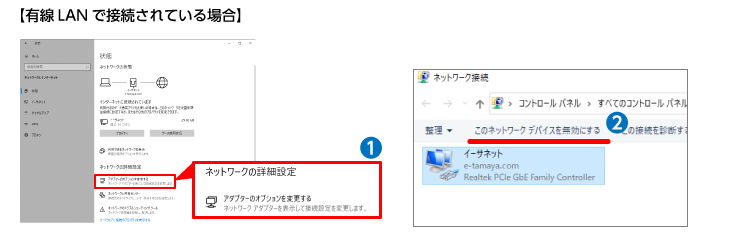
無線LANで接続されている場合は、画面右下の❶のWi-Fiマークをクリックし、接続されているWiFiに対して❷切断をクリックします。
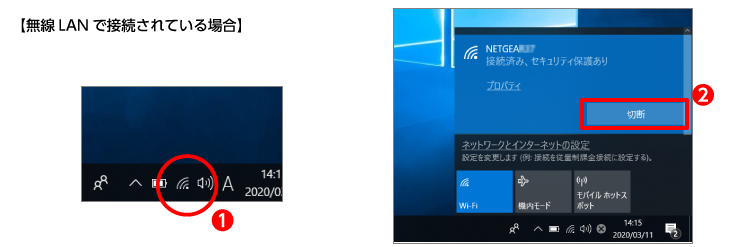
ステップ1
スタートメニューから①の設定を選択します
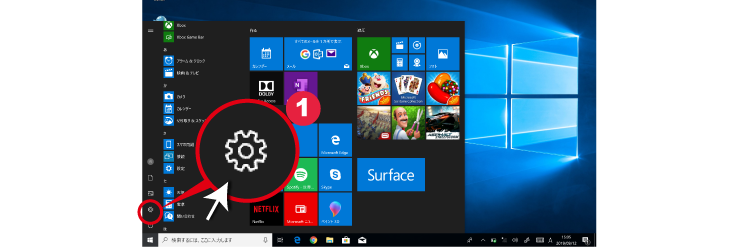
ステップ2
スタートメニューから②の「更新とセキュリティ」を選択します
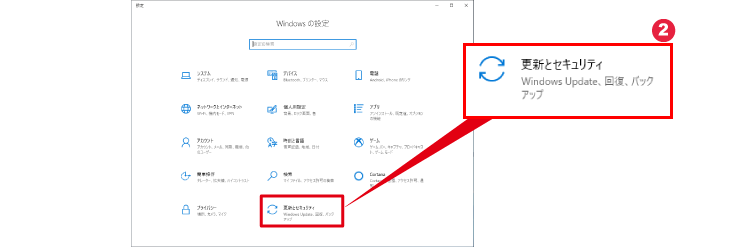
ステップ3
左メニューの③「回復」を選択し、④「このPCを初期状態に戻す」の「開始する」を選択します。
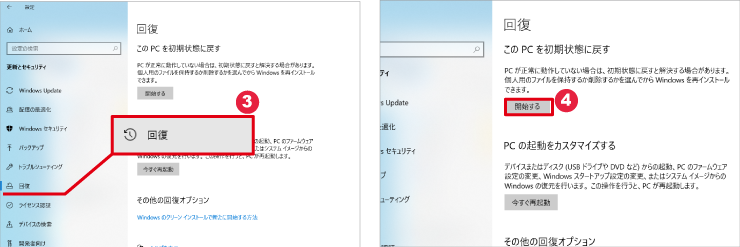
追加の設定画面から⑤「すべて削除する」をクリックします。
設定の選択から⑥「設定の変更」を実行するので「次へ」をクリックします。
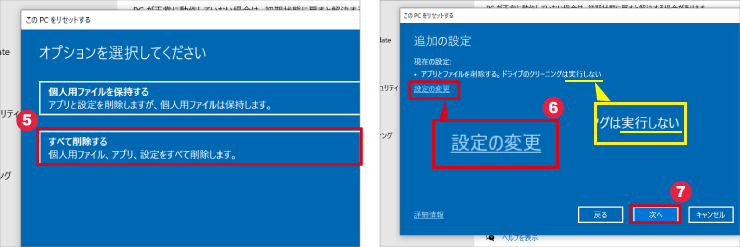
追加の設定画面から⑧「はい」にドングルをスライドし、⑨「確認」をクリック。
追加の設定が、「~実行する」に変わっているのを確認して⑩「次へ」をクリックします。
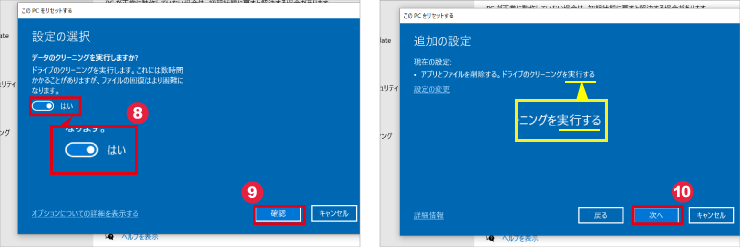
PCをリセットする準備ができましたので、「リセット」を選択し、実行します。
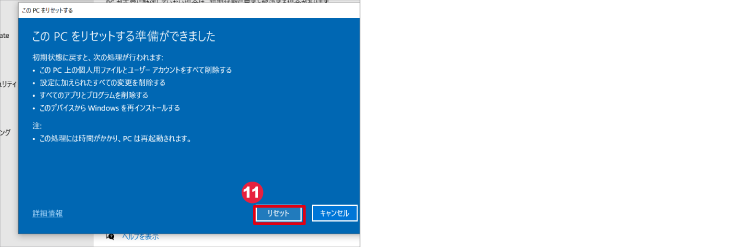
ステップ4
PCの再設定が始まり、PCが再起動します。
※ここでPC返却の為に初期化された方は、電源ボタンを長押しして電源をお切りになり、そのままご返却下さい。
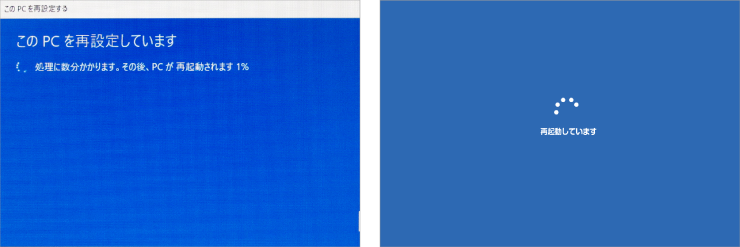
ステップ5
PCが初期状態に戻しています。
初期化が終了し、Windows10が初期設定から始まりますので、指示に沿って設定してください。