公開日 2021.02.25
最終更新日 2024.03.15


ステップ1 ミニPCと各種機器を下の写真のように接続し、HDMIケーブルを液晶モニターのHDMIポートに差し込みます

ステップ2 ミニPCの電源アダプタをコンセントに差し、ミニPC本体の電源ボタンを押します

ステップ3 ミニPCを接続した入力に切り替えます

ステップ4 USBメモリをミニPCに差します

ステップ5 USBメモリからミニPCに動画ファイルを移動します
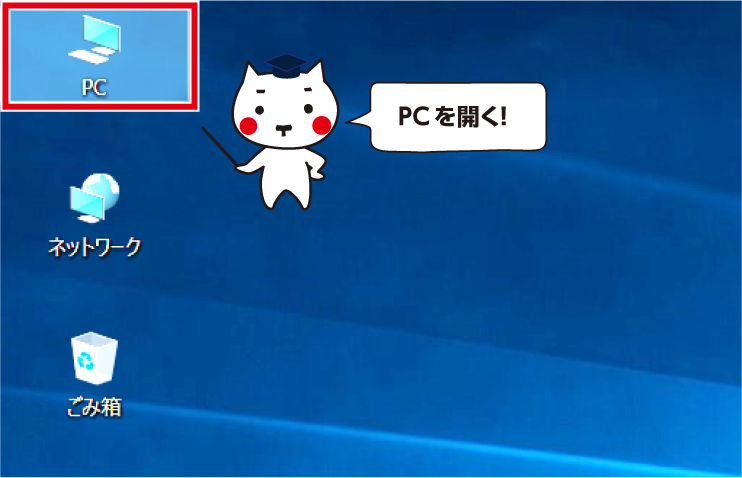
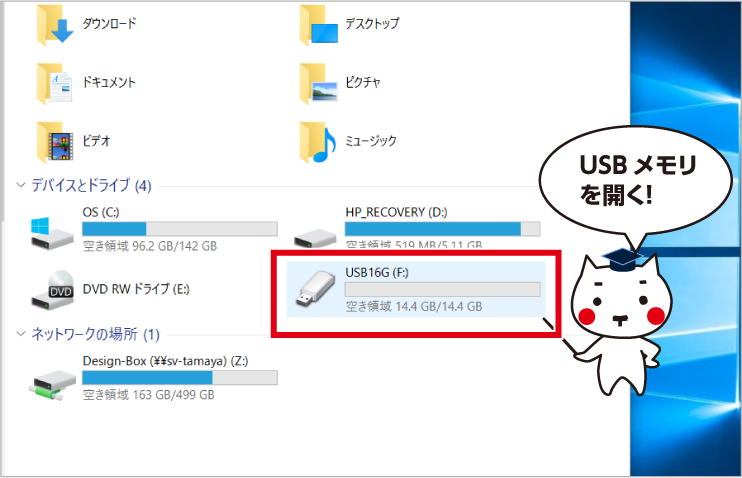
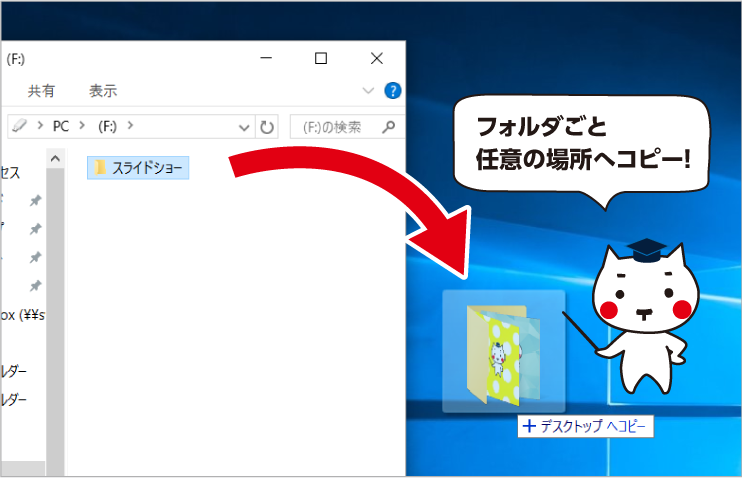
ステップ6 フォルダを開き、「管理」の「ピクチャツール」から「スライドショー」をクリックします
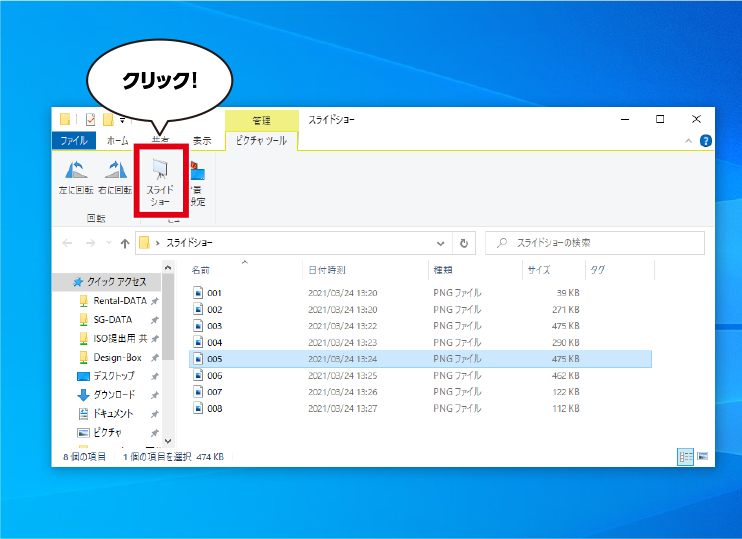
ステップ7 スライドショーが再生されます
再生中にマウスの右ボタンをクリックするとスライドショーの速度などを変更することができます
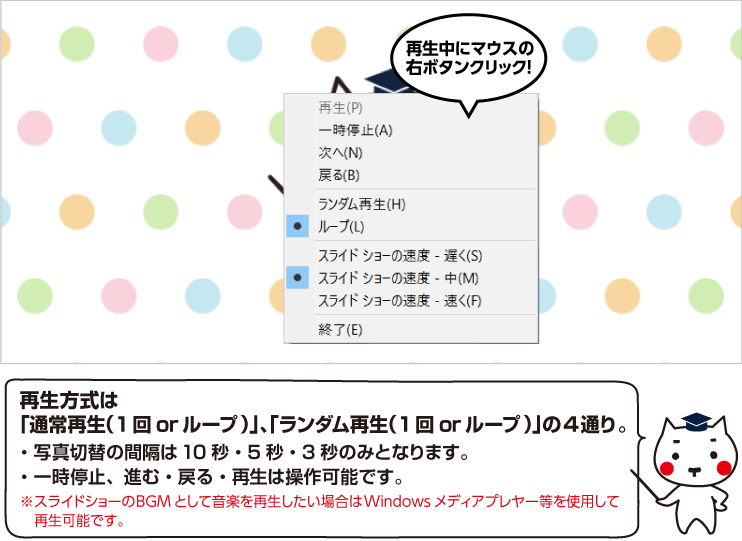
※Windows 10のバージョンによっては、表示される手順や画面が異なることがございます








