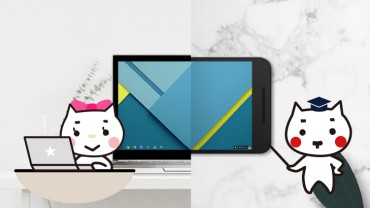公開日 2020.09.03
最終更新日 2024.05.17

明日から在宅でリモートワークをすることになったの。どうしたらいいのかしら?
Chromeリモートデスクトップは知ってる?自宅に居ながら会社のパソコンを遠隔操作で動かすことができるよ。
どうやって使うの?タマちゃん教えて~!
Chrome リモートデスクトップとは?
Chrome リモートデスクトップを使用すれば離れた場所にあるパソコンを遠隔操作することが可能です。
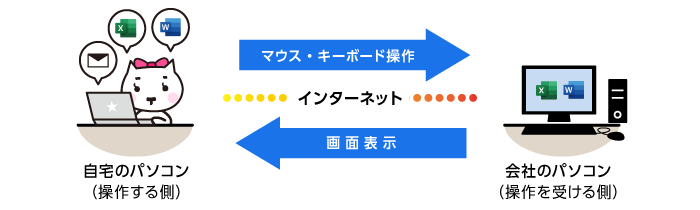
【ご注意事項】
・リモート操作を受ける側のPC は電源が入っていないと操作ができません。
・リモートデスクトップのご利用時は常にデータを通信した状態となります。
大量のデータ通信を伴う為、データ通信カードやスマホのテザリングで使用しますと利用できるデータ容量の制限に達してしまう場合がございます。その場合、その後の通信が制限されてしまいます。フレッツ光等の固定回線でのご利用を推奨致します。
・リモートデスクトップでの映像はインターネット回線の速度に依存します。時間帯によっては回線が混雑した場合などは映像が処理落ちする、荒い映像になり文字が読めない等の状態が発生します。安定したご利用の為、有線LAN 接続でのご利用を推奨します。
・会社等の場合セキュリティの設定によってはリモート接続やアプリケーションのインストールを拒否している場合があります。その場合は社内のシステム管理者に確認を取って下さい。
・OSの設定によってはアプリのインストール時にユーザーアカウント制御(UAC)画面が表示され、端末管理用のID・パスワードを求められる場合があります。その場合は端末の管理者に確認を取って下さい。
【用意するもの】
- Google アカウント
- Google Chrome ブラウザ( 操作する側、操作を受ける側の両方に必要です)
リモート操作を受ける側のPC の設定手順
①下記のURL にChrome ブラウザでアクセスします
https://remotedesktop.google.com/
②chrome リモートデスクトップのページが開くので、右上の「リモートアクセス」のリンクをクリックします。
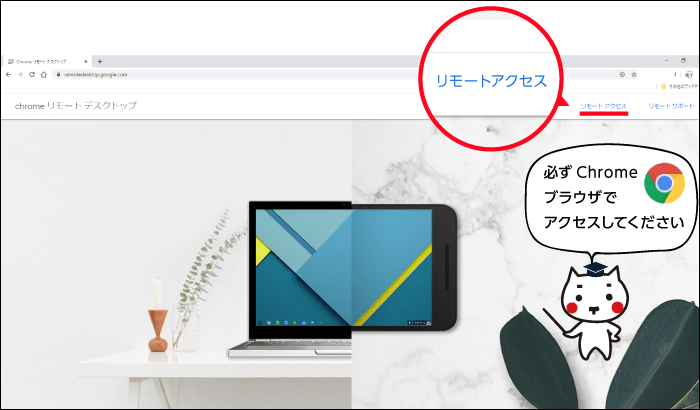
③Google アカウントでのログインを求められます。お客様にてご登録しているメールアドレスを入力して次へをクリックします。
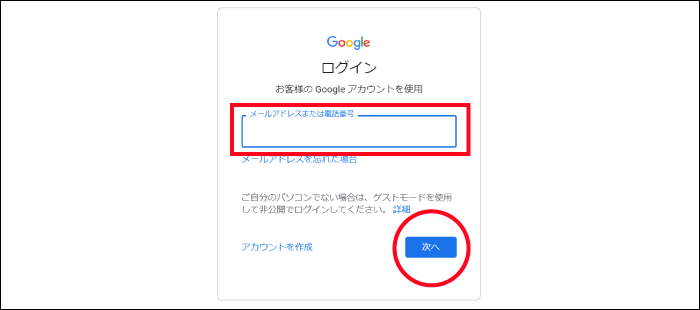
④パスワードを入力して次へをクリックします。
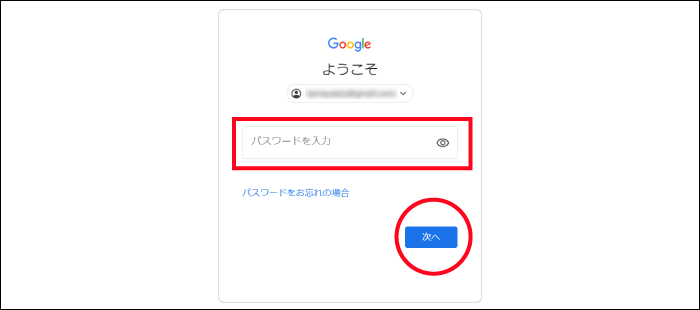
⑤Chrome リモートデスクトップの「リモートアクセス」の項目の中に、「リモートアクセスの設定」パネルがありますので右下の青いダウンロードボタンをクリックします。
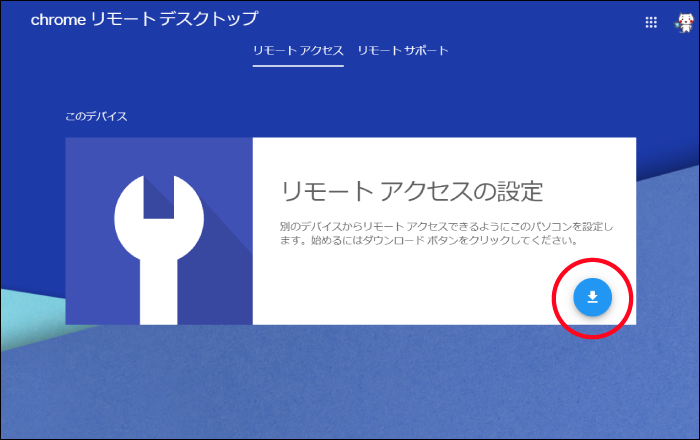
⑥別ウィンドウにてChrome Remote Desktop のインストールパネルが開きますので画面右側にある「Chrome に追加」をクリックします。
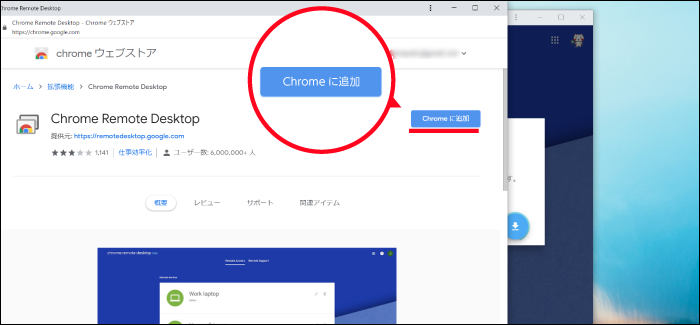
⑦「Chrome Remote Desktop」を追加しますか?と聞かれますので「拡張機能を追加」をクリックします。
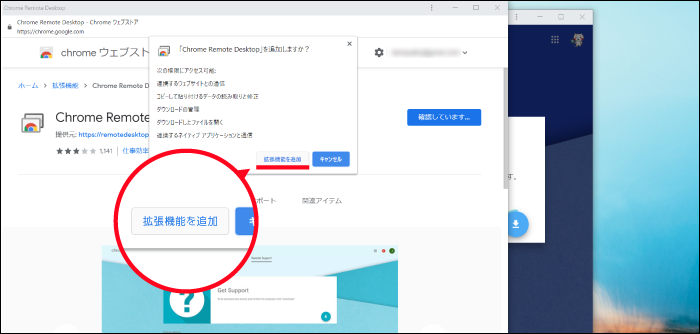
⑧リモートアクセスの設定パネル内の利用規約・プライバシーポリシーを確認し、「同意してインストール」をクリックします。
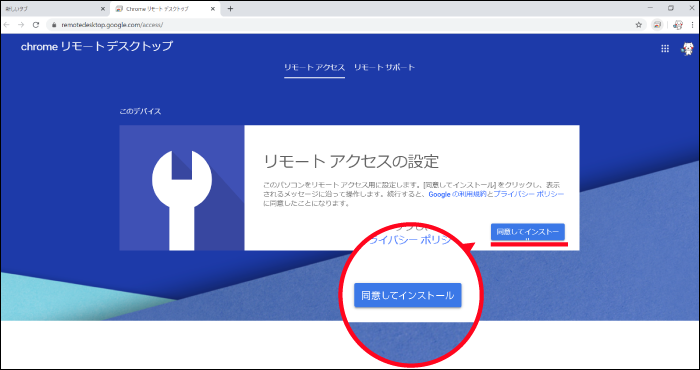
⑨「ダウンロードしたファイルを開く」と聞かれますので「はい」をクリックします。
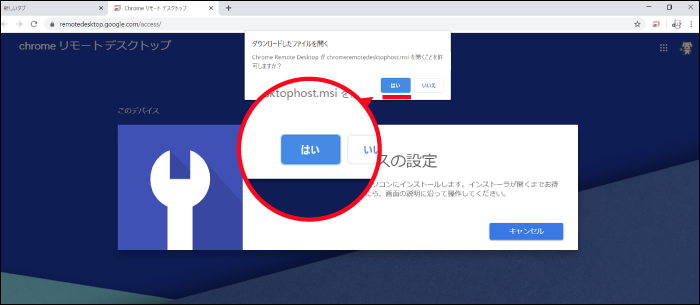
⑩リモート操作を受ける側のPC に任意の名前を設定して次へをクリックします。
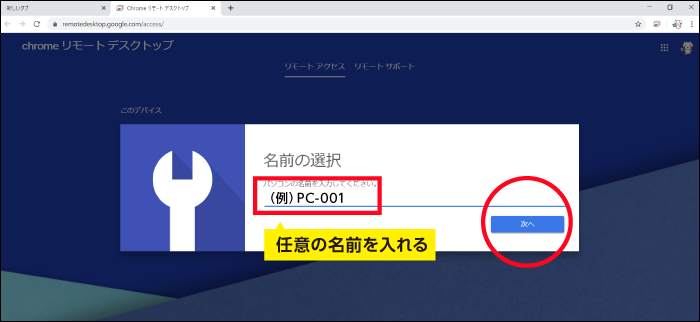
⑪PIN という数字の暗証番号の設定を求められます。
6 桁以上の数字を入力して下さい(この数字は忘れないように必ずお控え下さい)
最後にGoogle に使用統計情報等のレポート送信するかを任意で選択し「起動」をクリックして下さい。
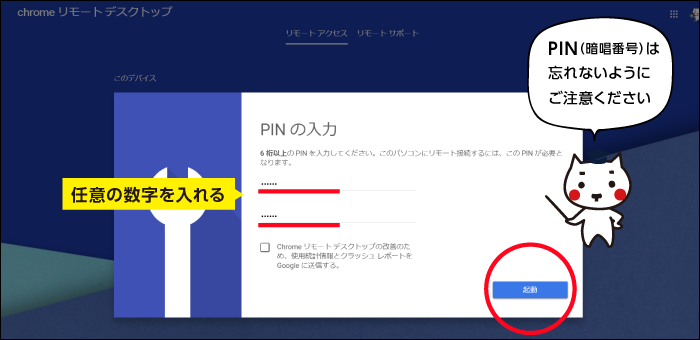
以上でリモート操作を受ける側のPC の設定は完了です。 電源が入っていればChrome リモートデスクトップの画面が表示されていなくてもリモート操作の受け入れが可能です。
リモート操作をする側のPC の設定手順
①下記のURL にChrome ブラウザでアクセスします
https://remotedesktop.google.com/
②chrome リモートデスクトップのページが開くので、右上の「リモートアクセス」のリンクをクリックします。
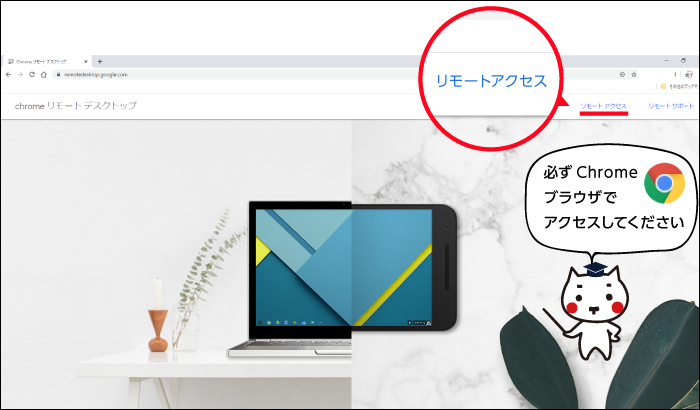
③Google アカウントでのログインを求められます。お客様にてご登録しているメールアドレスを入力して次へをクリックします。
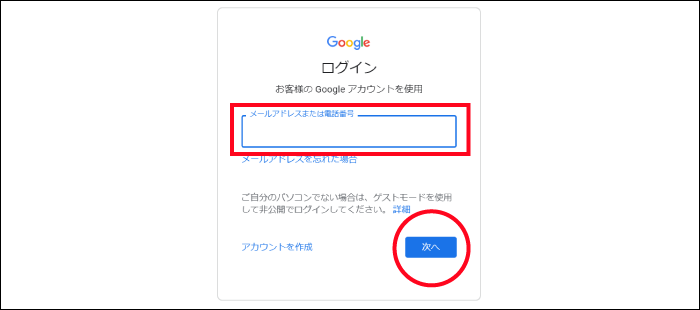
④パスワードを入力して次へをクリックします。
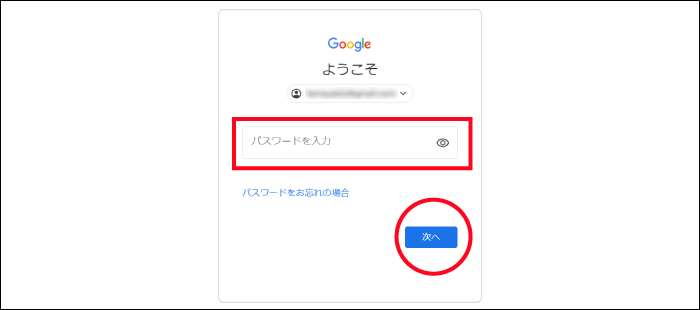
⑤リモートを受ける側のPC 名が表示されますのでクリックします。
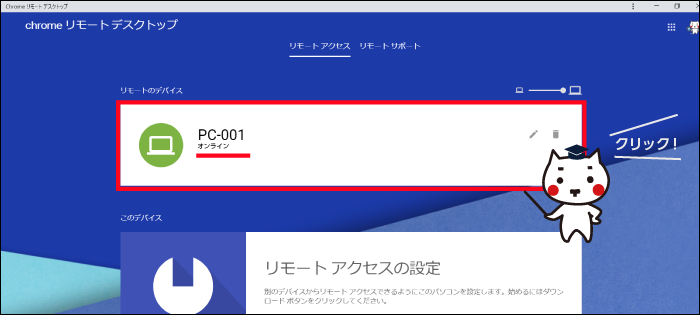
⑥PIN コードを入力し青い右矢印ボタンをクリックします。
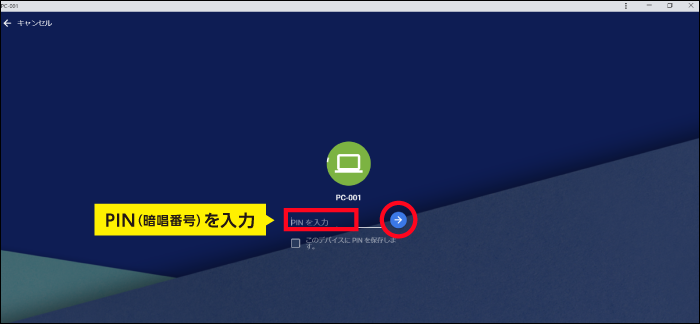
⑦リモートアクセスが開始されます。
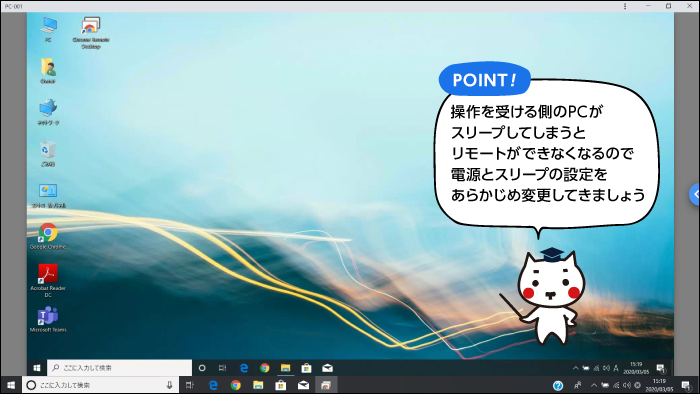
以上でリモートアクセスの設定は完了です。