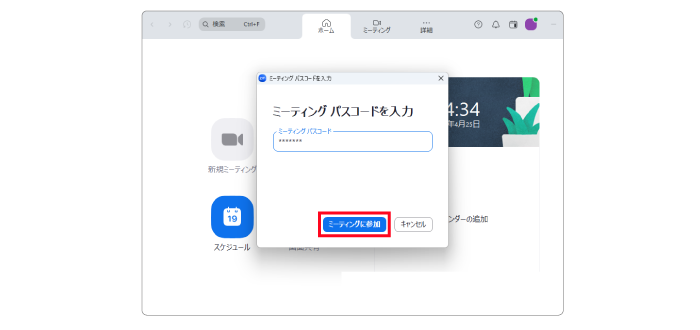公開日 2020.09.17
最終更新日 2024.04.30
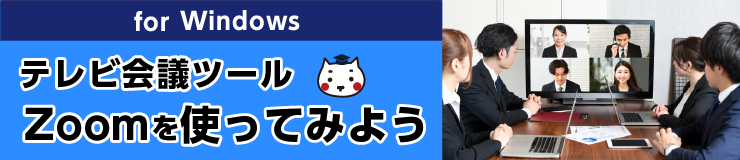
部長から次の打ち合わせはZoomですると言われたの。Zoomってどんなアプリなの?
Zoomは、パソコンやタブレットを使ってテレビ会議、ライブ配信等ができるアプリだよ。
どうやって使うの?タマちゃん教えて~!
Zoomとは?
Zoom とは、いつでも、どこでも、テレビ会議を実現するクラウドサービスです。 簡単に言えば、複数人での同時参加が可能なテレビ会議ができるアプリケーションです。

【ご注意事項】
・Zoom のご利用時は常にデータを通信した状態となります。
大量のデータ通信を伴う為、データ通信カードやスマホのテザリングで使用しますと利用できるデータ容量の制限に達してしまう場合がございます。その場合、その後の通信が制限されてしまいます。フレッツ光等の固定回線でのご利用を推奨致します。
・Zoom での映像はインターネット回線の速度に依存します。時間帯によっては回線が混雑した場合などは映像が遅延する、回線が遅くなりきれる等の状態が発生します。
・会社等の場合セキュリティの設定によってはテレビ会議等の通信や、アプリケーションのインストールを拒否している場合があります。その場合は社内のシステム管理者に確認を取って下さい。
・OS の設定によってはアプリのインストール時にユーザーアカウント制御(UAC)画面が表示され、端末管理用のID・パスワードを求められる場合があります。 その場合は端末の管理者に確認を取って下さい。
Zoom アカウントの取得方法
❶下記のURL にアクセスして右上の「無料でサインアップ」をクリックします。
https://zoom.us/jp-jp/meetings.html
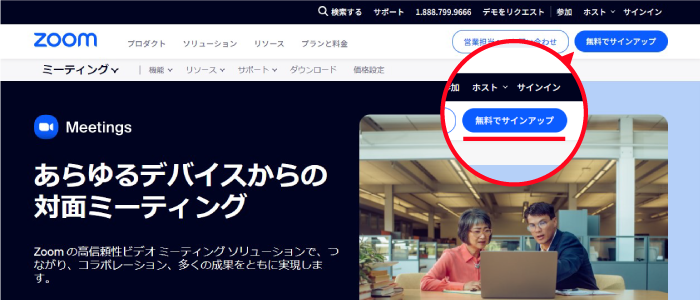
❷生年を入力し、続けるをクリックして下さい。
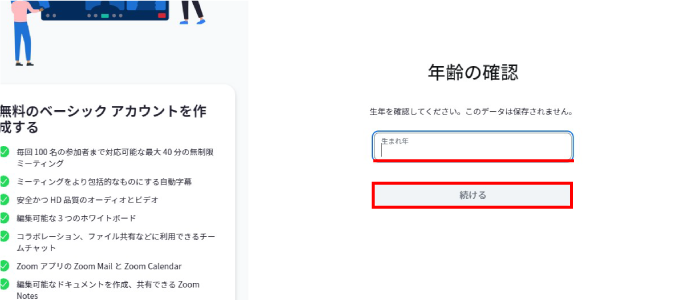
❸メールアドレスを入力して「続ける」をクリックします。
※他にもGoogleやFacebookのアカウントを使ったサインインにも対応しています。
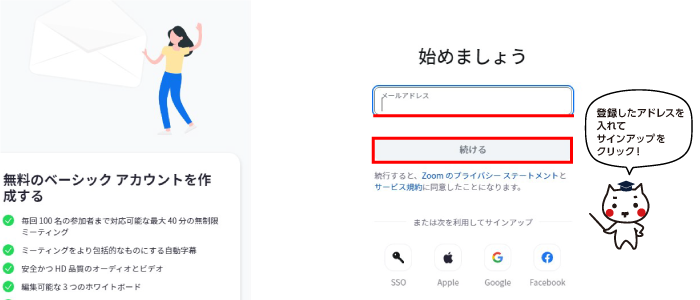
❹入力したメールアドレス宛に認証コードが送信されますので、メールに記載された認証コードを入力してください。
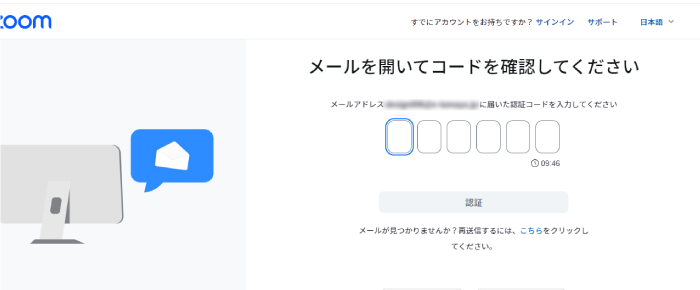
❺アカウント作成画面が表示されますので、「名」、「姓」、「パスワード」、を入力し、「続ける」をクリックします。
※チェックボックスは必要に応じてチェックを入れて下さい。 詳しくみる(公式外部リンク)
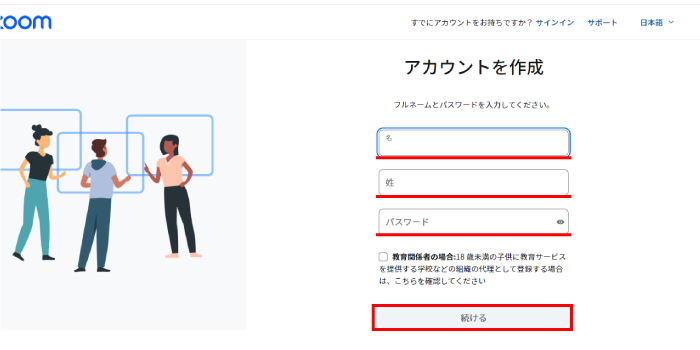
❻アカウントが作成されました。
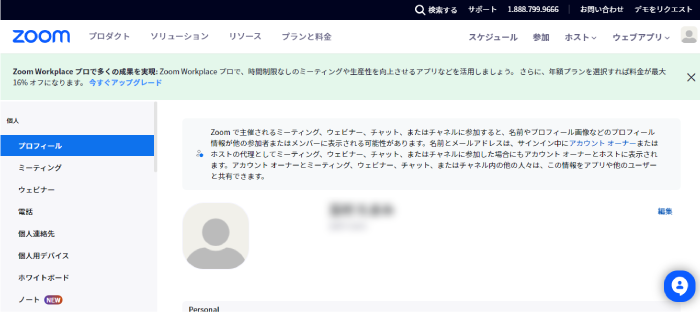
Windowsでの使い方
Zoomアプリのインストール方法
❶Zoomアプリをインストールします。Zoom公式ページの最下部にあるダウンロード
ミーティングクライアントのリンクをクリックするか、下記のURLにアクセスして下さい。
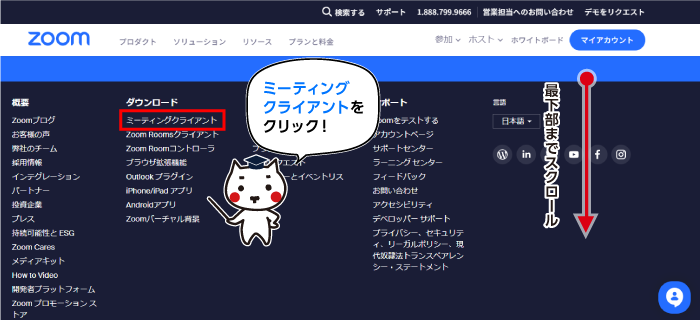
❷Zoom Workplace desktop appの「ダウンロード」ボタンをクリックして下さい。
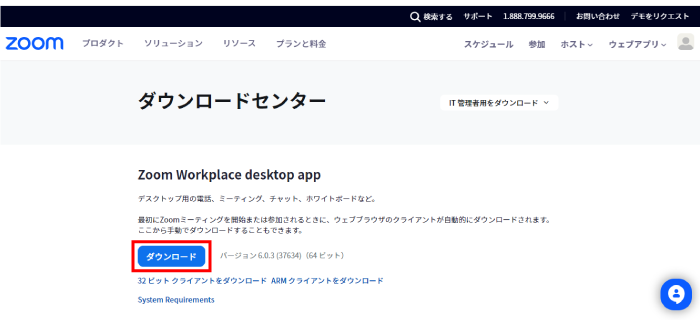
❸ダウンロード先のフォルダを開き「Zoominstaller.exe」を実行してZoom をインストールして下さい。
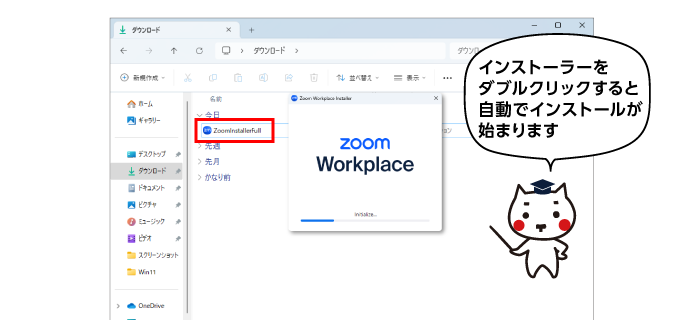
❹インストールが完了しました。
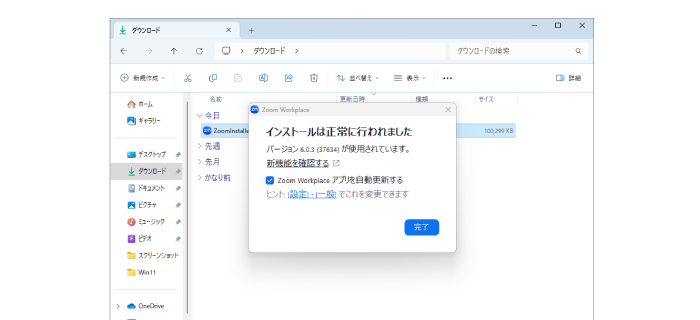
❺Zoomアプリを起動し、「サインイン」をクリックします。
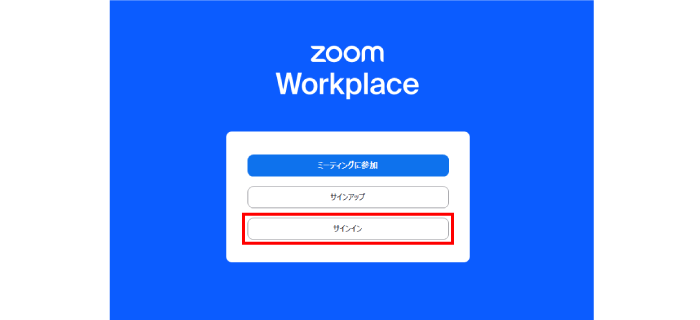
❻前項「Zoomアカウントの取得方法」で設定したメールアドレスとパスワードを入力し、「サインイン」をクリックします。
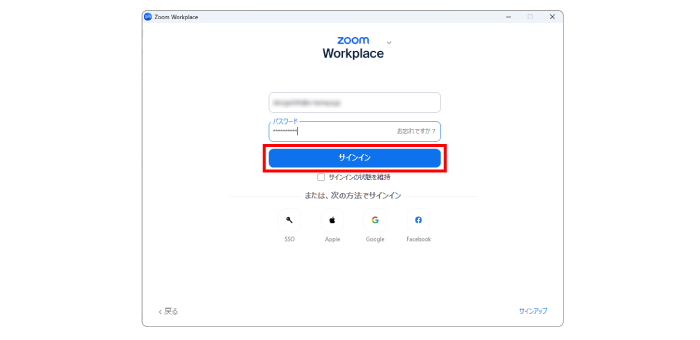
❼サインインが完了すると下記のホーム画面が現れます。これでZoomアプリを使う準備は完了です。
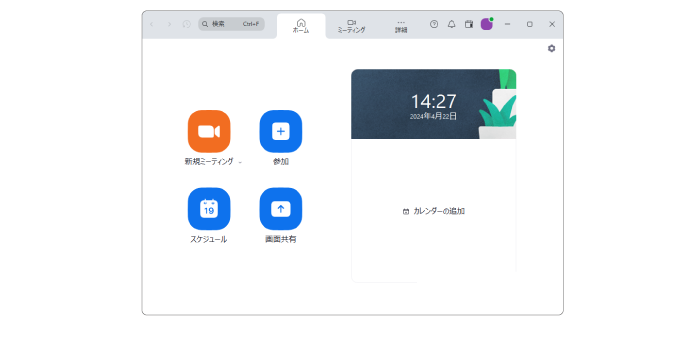
Zoom でテレビ会議を主催する方法
❶ホーム画面の新規ミーティングの下矢印をクリックすると次のメニューが現れます。
【ビデオありで開始】
開始時に自分の動画の有無の設定です。
【マイパーソナルミーティングID(PMI)を使用】
マイパーソナルミーティングID(PMI)を使用するとPMIを知っている方なら、次のステップで紹介する方法でテレビ会議にパスワードをかけない限り自由に参加できる状態となります。
※PMIは、Zoom アカウントページのマイプロフィールから確認することができます。
※当解説では使用するにチェックを入れた状態で次に進めます。
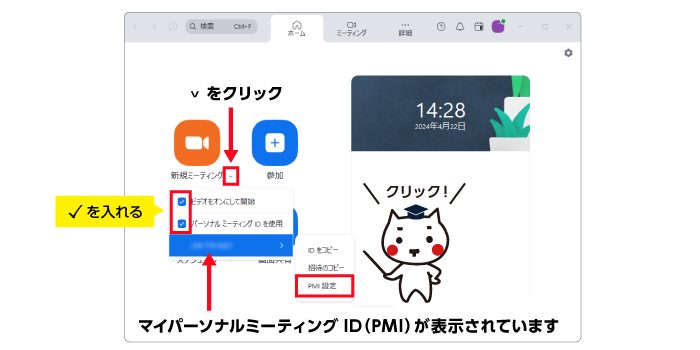
❷パスワードを設定し「保存」をクリックします。
(パスワードは初期設定として始めに入っている場合があります)
これでPMIとそのパスワードを知っている人だけがテレビ会議に参加できる状態となりました。
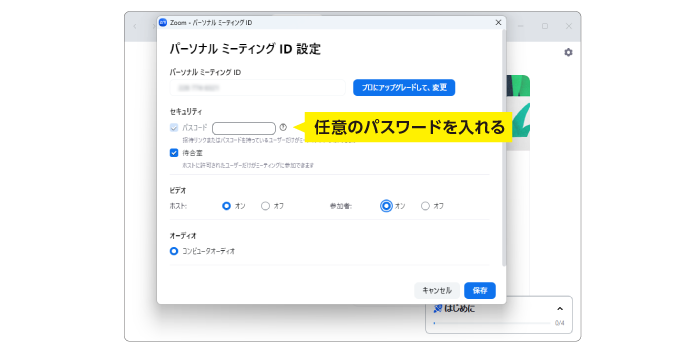
❸ホーム画面に戻りオレンジ色の「新規ミーティング」をクリックします。
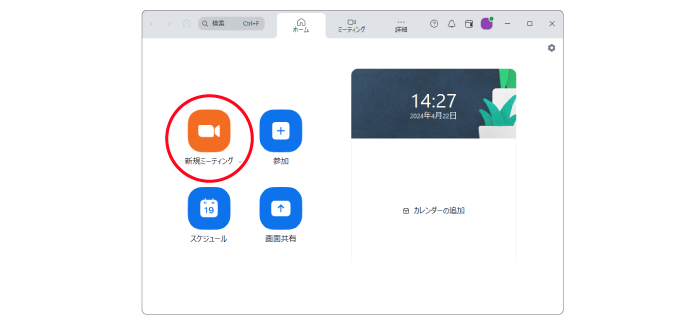
❹あなたが主催のテレビ会議が開始します。参加者を招待する場合は、メニューにある「参加者」の横「∧」をクリックし、招待をクリックする。
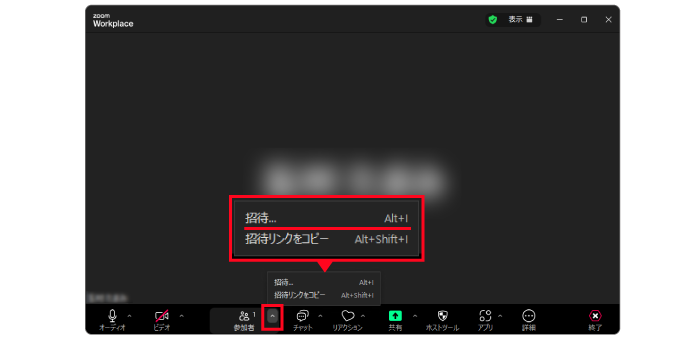
❺連絡先からや、メールで招待することが出来ます。
※会議への参加を促す方法としては画面上部に表示されている10桁のZoomミーティングIDと手順②で設定したパスワードを参加者にメール等で通知し、次の「Zoom でテレビ会議に参加する方法」の手順で参加するのが簡単でおすすめです。
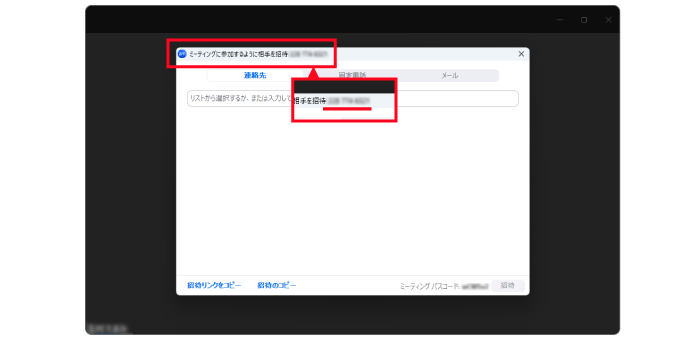
Zoom でテレビ会議に参加する方法
Zoomで開催されているテレビ会議に参加するにはミーティングID とパスワード(※設定されている場合のみ必須)が必要となります。ご用意の上、次へお進み下さい。こちらが無い場合はテレビ会議の主催者にお問い合わせ下さい。
❶ホーム画面で「参加」をクリックします。
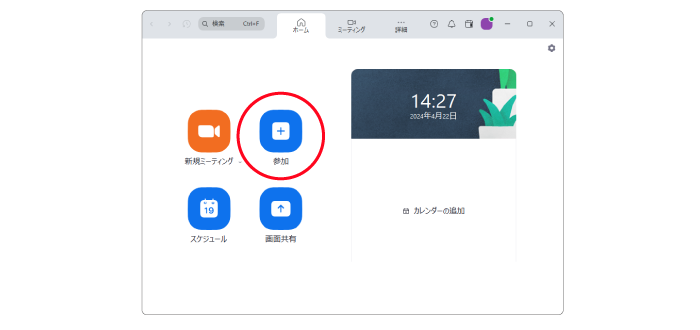
❷参加したいテレビ会議のIDと参加者の名前(会議中に表示される名前)を入力して「参加」をクリックします。
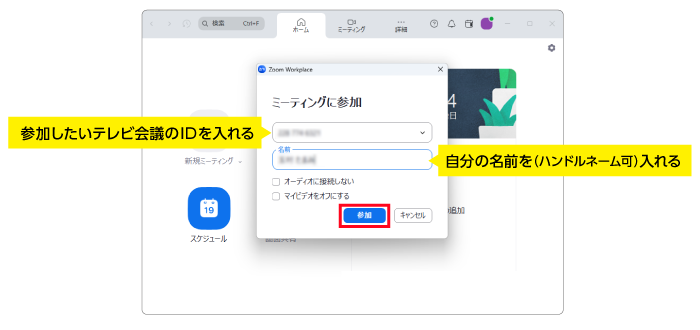
❸パスワードが設定されている場合、入力を求められますので打ち込んでから「ミーティングに参加」をクリックするとテレビ会議が開始されます。