公開日 2022.12.12
最終更新日 2023.09.22
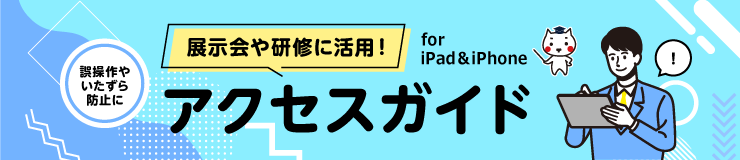
展示会でiPadを使ってもらうんだけど、誤操作が心配なの。使える範囲や時間を制限できるのかな?
それならアクセスガイドを設定してあげると安心だよ!
え?なにそれ?やり方を教えて!
目次
アクセスガイドとは?
デバイスが一時的に1つのアプリ専用になる機能です。
また、アプリで使用できる機能や範囲も制限できます。イベントや展示の貸し出し・研修など、
iPadやiPhoneを相手に操作してもらう場合にも役立ちます。
アクセスガイドの設定方法
※検証機種 iPadAir(3世代) OS15.5
アクセスガイドの準備
❶ 「設定」を開きます。

❷ 「アクセシビリティ」を選択。「アクセスガイド」を選択し、オンにします。
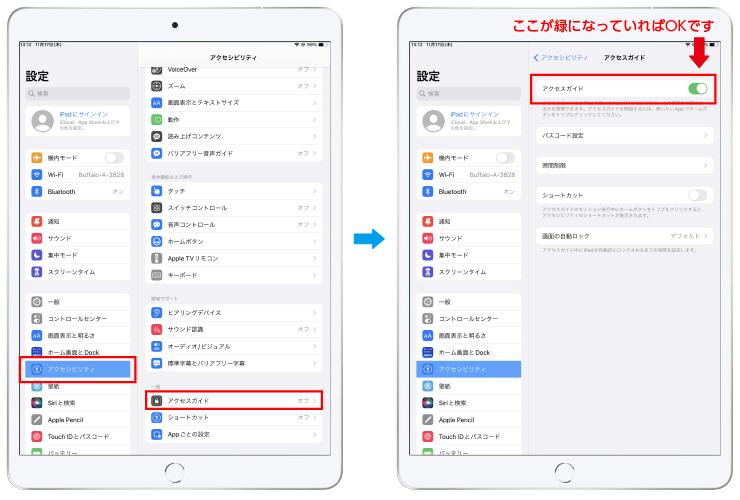
❸ 「パスコード設定」をタップし、「アクセスガイドのパスコードを設定」をタップします。
❹ 自分で決めたパスコードを入力し、確認のためもう一度同じパスコードを入力します。
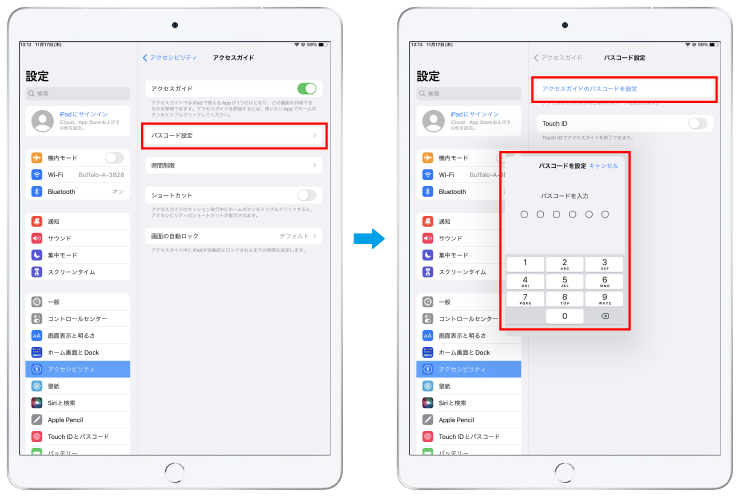
これで準備は完了です。次にアクセスガイドを実際にアプリで設定し、使用してみましょう。
アクセスガイドを開始する
❶ 使いたいアプリを開きます。(ここではサファリを開きました)
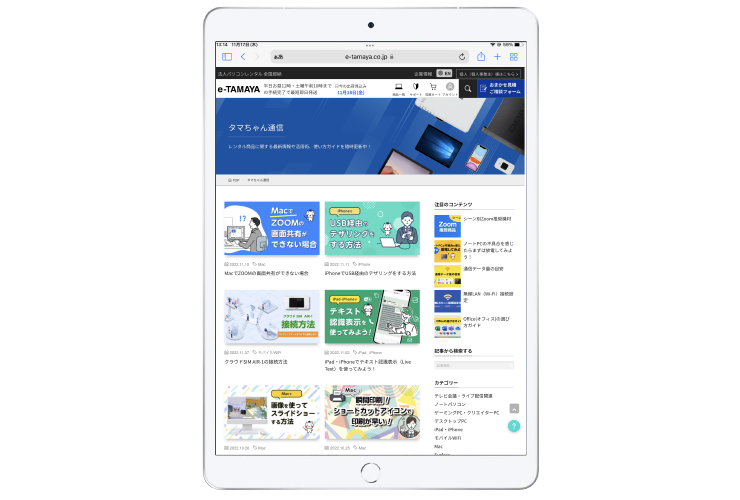
❷ iPhoneX以降では、サイドボタンを3回連続で押します。iPhone8以前では、ホームボタンを3回連続で押します。
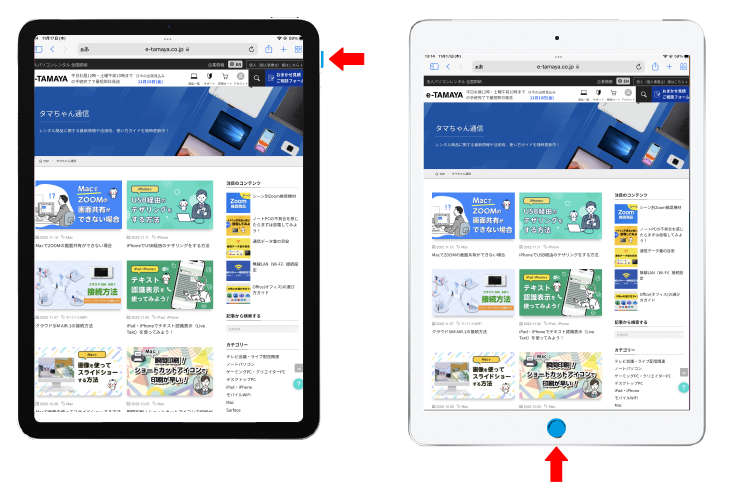
❸ ホームボタンを押してもアクセスガイドが起動しているので、開いているアプリ以外の使用はできなくなります。
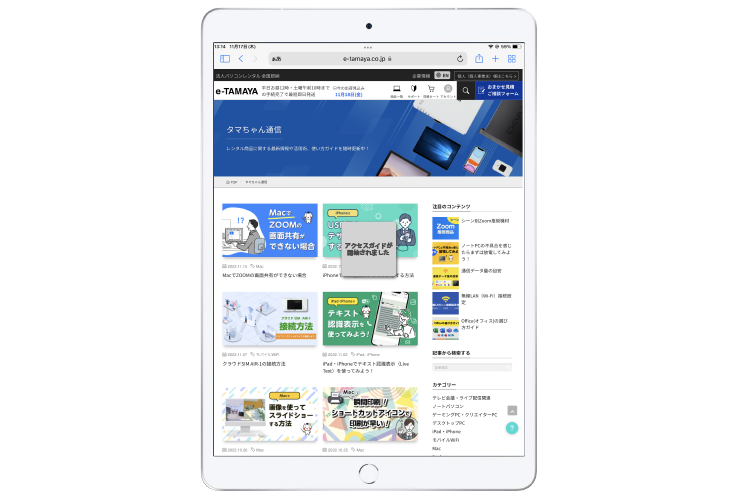
画面の触れる範囲を制限する
❶ アクセスガイドを開始したままもう1度、サイドボタンまたはホームボタンを3回連続で押して最初に設定したクセスガイドのパスコードを入力します。
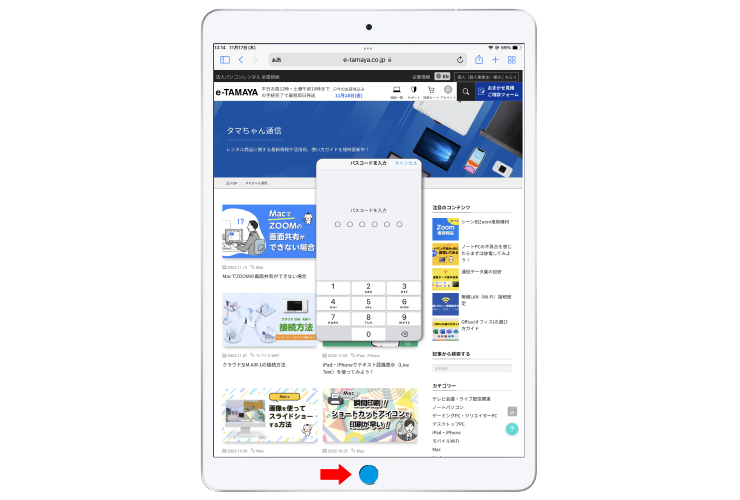
❷ 無効にしたい範囲を画面上に指で囲みます。するとiPadが自動的に指でなぞった範囲をグレーに表示してくれます。範囲は白丸をドラッグすれば大きくしたり小さくしたりできます。範囲を消したい場合は、グレーの左上にある×ボタンを押せば消えます。範囲はいくつでも作成できます。
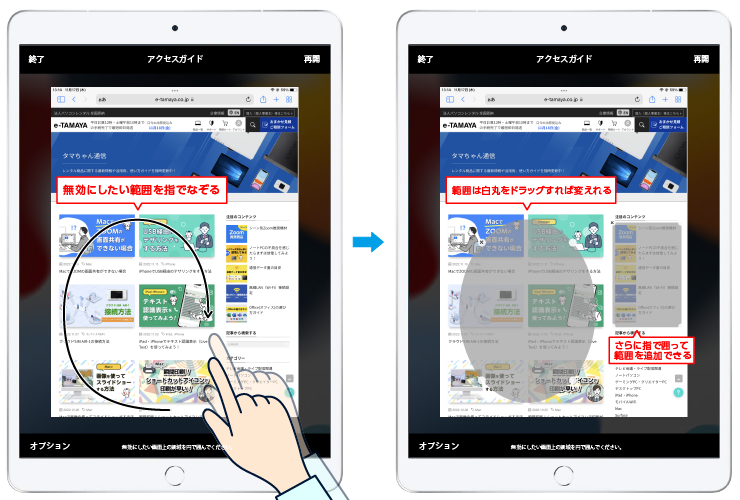
❸ 範囲が決まったら、右上の再開を押せば完了です。
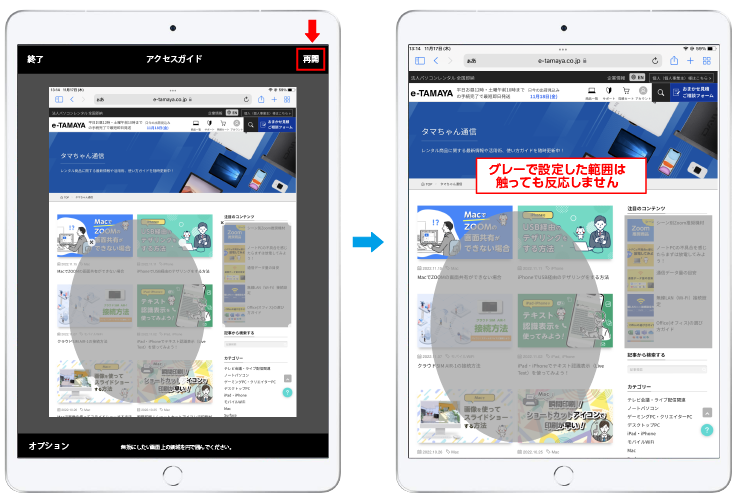
アクセスガイドを終了する
❶ サイドボタンまたはホームボタンを3回連続で押して、アクセスガイドのパスコードを入力してから、左上にある「終了」をタップします。
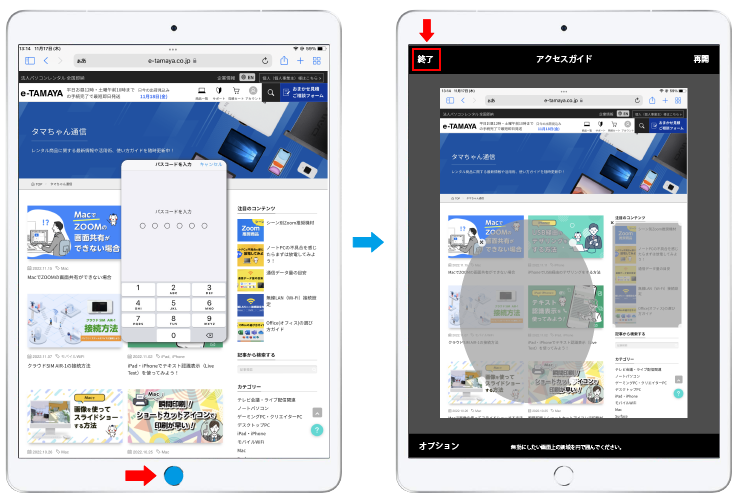
細かく設定するならオプションを使おう
❶ アクセスガイドにはオプションがあり、さらに細かく設定できます。
サイドボタンまたはホームボタンを3回連続で押して、左下の「オプション」をタップします。
「オプション」が表示されない場合は、サイドボタンまたはホームボタンをもう一度3回押して、パスコードを入力してください。
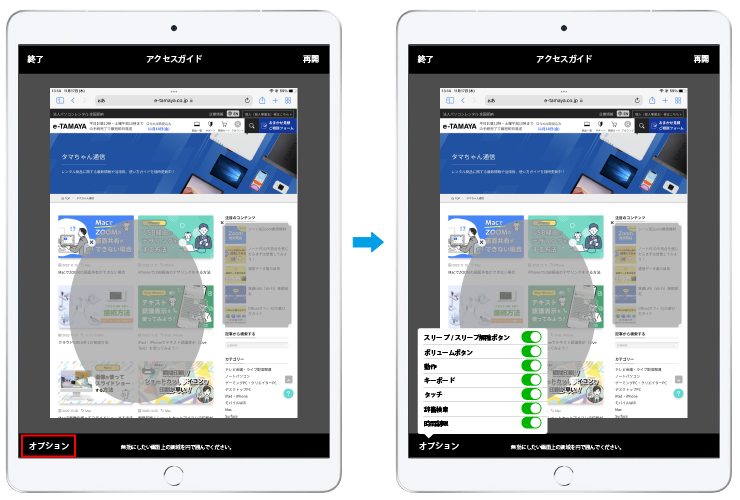
■ スリープ/スリープ解除ボタン…オフにするとスリープボタンが押しても反応しなくなる
■ ボリュームボタン…オフにするとボリュームボタンを押しても反応しなくなる。
■ 動作…オフにするとデバイスが動きに反応しなくなります。例えば画面が回転しなくなったりする。
■ キーボード…オフにするとキーボードが表示されないようになる。
■ タッチ…オフにすると画面をタッチしてもデバイスが反応しなくなる。
■ 辞書検索…オフにするとテキストを選択したときに「調べる」機能が使えなくなります。
■ 時間制限…オンにすると制限時間を設定できるようなる。
必要なオプションをオンやオフにして、右上の「再開」をタップして完了です。
まとめ
アクセスガイドはあくまでもその時の一時的な制限なので、とても手軽に設定できます。
展示会や研修会といった不特定多数の方が使用する際に、必要でないアプリの使用や閲覧を避けるのにも使える便利な機能なので覚えておくと便利です。









