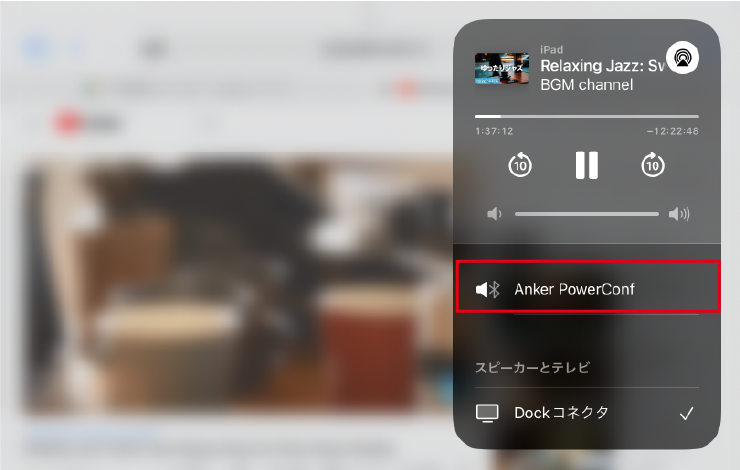公開日 2022.03.31
最終更新日 2023.10.18

iPadにHDMI映像出力アダプタを接続する
Lightning端子をもつiPadの場合

| e-TAMAYA取扱品 | 特長 |
|---|---|
Apple iPad HDMI映像出力アダプタ(Lightningコネクタ)

|
対応機種:Lightningコネクタ対応のiPhone,iPad 仕 様:HDMI×1 / Lightning×1 |
Type-C端子をもつiPadの場合

| e-TAMAYA取扱品 | 特長 |
|---|---|
Apple USB-C Digital AV Multiportアダプタ

|
対応機種:Thunderbolt 3 (USB-TypeC) ポートを搭載したMac・iPad 仕 様:USB Type-C ×1 / HDMI×1 / USB2.0 Type-A ×1 |
iPadとプロジェクターをHDMIケーブルで接続する
HDMIケーブルとプロジェクターのHDMI端子を接続します。
※検証環境 iPad (7世代) iPad OS15.1 スピーカー Anker PowerConf

iPadとBluetoothスピーカーを接続する
Bluetoothスピーカーの電源を入れ、iPadの「設定」から「Bluetooth」を選び、お使いのスピーカーを選択して下さい。「接続済み」と表示が出たらiPadとスピーカーが接続された状態となりますが、HDMI接続している場合、音声は次の工程で切り替えるまでまだスピーカーからは出力されません。
※お使いのデバイスにスピーカーが表示されない場合、スピーカー本体をBluetoothペアリングモードにして再試行して下さい。ペアリングモードにする方法は機種ごとに異なります。スピーカー本体の取扱説明書等をご参照下さい。
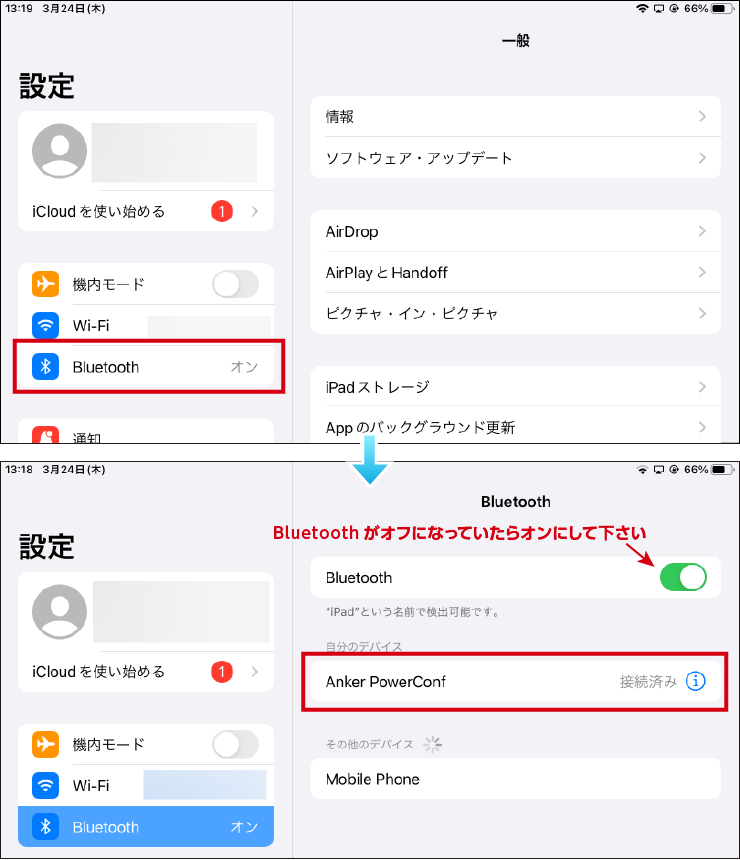
iPad側の設定をする
このまま動画を流しても音声はプロジェクターから流れます。
iPad側からBluetoothスピーカーに音が流れるよう設定する必要があります。

動画を流しながらiPadのコントロールセンターを表示させます。
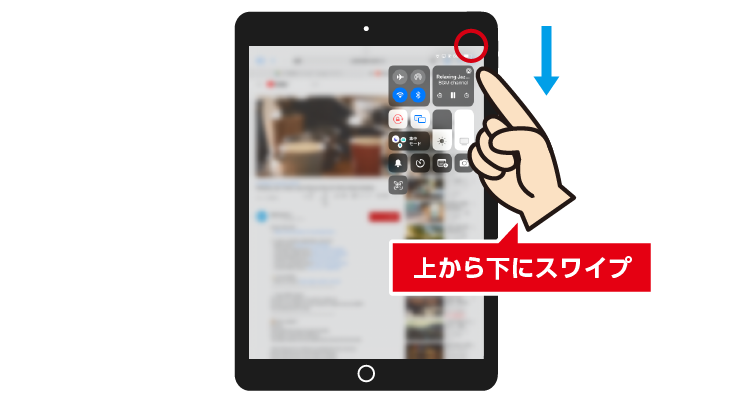
赤枠の「AirPlayマーク」をタップして下さい。
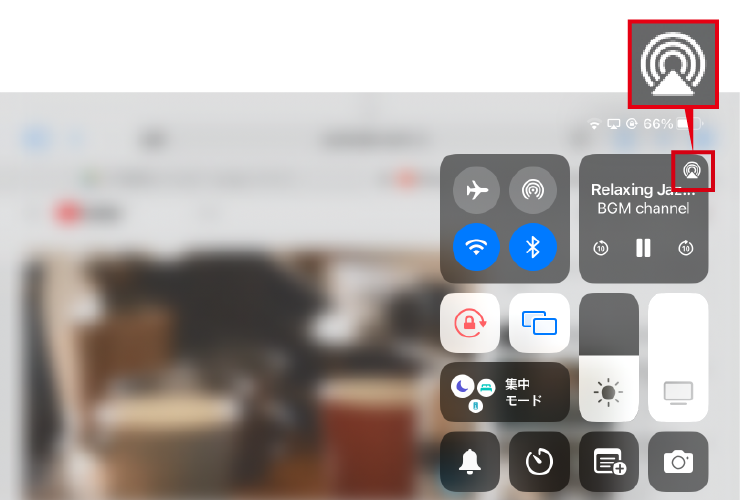
オーディオの出力選択画面が表示されますので、先程接続したBluetoothスピーカーを選べば、完了です。