公開日 2023.06.21
最終更新日 2023.06.21

本記事ではイベントや展示会のようなWiFi 環境が無い所でもiPad やiPhone でダイレクト印刷する方法を解説しています。必要なのは電源のみで、ケーブルも不要です。
検証機器はCanon PIXUS iP110 です。

Canon PIXUS iP110を使ってiPadでダイレクト印刷する
プリンターとiPadの接続設定をする
❶プリンターの電源を入れ、ランプの確認をします。
Wi-Fi ランプが点滅している場合は、リセットボタンを押して下さい。Wi-Fi ランプが点滅していない
場合は❷へお進み下さい。

❷Wi-Fi ボタンを押し続け、電源ボタンが3 回点滅した時に手を離して下さい。
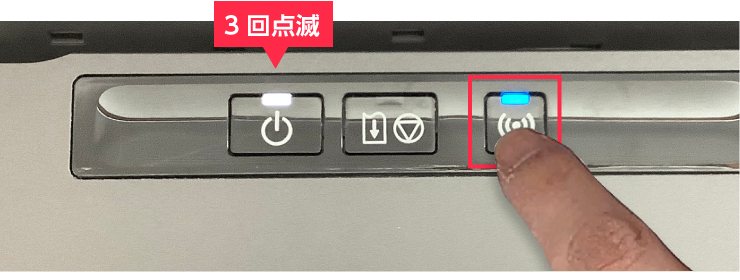
❸iPad・iPhone のホーム画面の「設定」をタップして下さい。
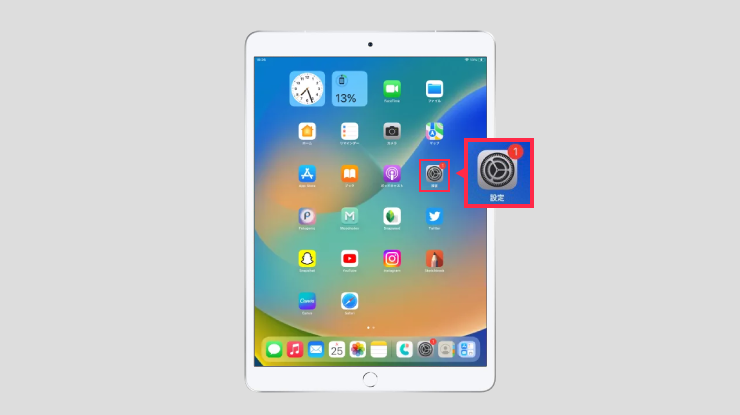
❹「Wi-Fi」をタップし、Wi-Fi のトグルがオンになっているのを確認し、「○○○○○○-iP110series」をタップして下さい。(○○○○○○の部分はプリンターによって異なります)
名前が検出されない時は繋がるまでしばらくお待ち下さい。
※しばらく経ってもプリンターの名前が上がってこない場合は、本体の電源を一度オフにしてしばらく置いたのち、もう一度❶の手順から始めて下さい。
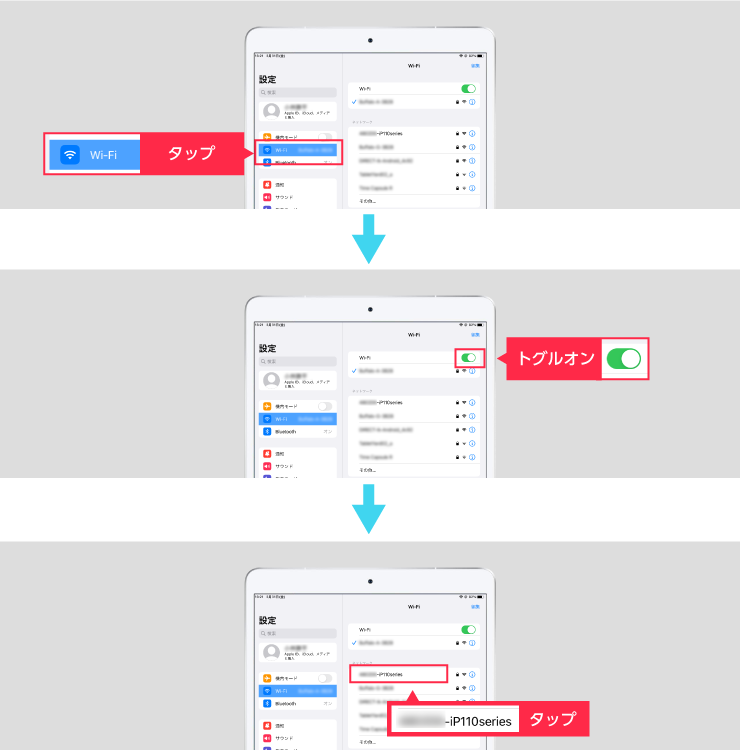
シリアルナンバーは本体の背面ラベルにて記載しています。

❺このような表示に変わったらCanon PIXUS iP110 とiPad の接続設定は完了です。
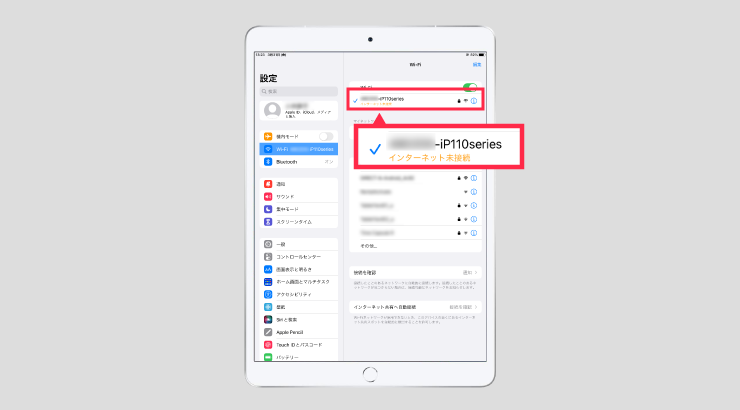
iPadやiPhoneでダイレクト印刷をしてみよう
❶印刷したいファイルを表示し、共有マークをタップして下さい。
※ダイレクト接続時はインターネット接続の利用できません。ブラウザから印刷する場合、設定する前にあらかじめ表示しておくか、印刷データをデバイスの中にご用意下さい。
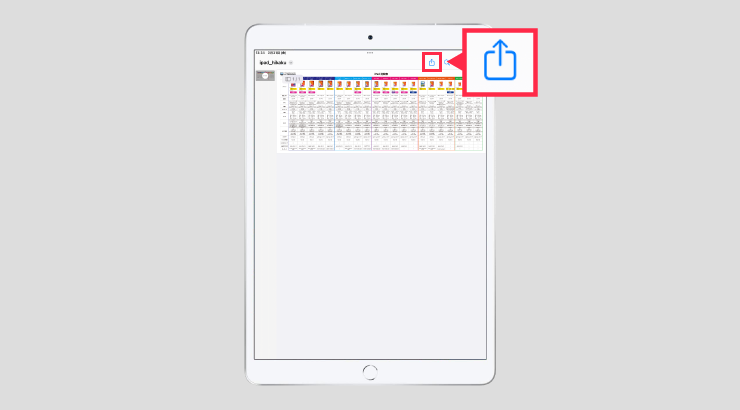
❷プリントをタップして下さい。
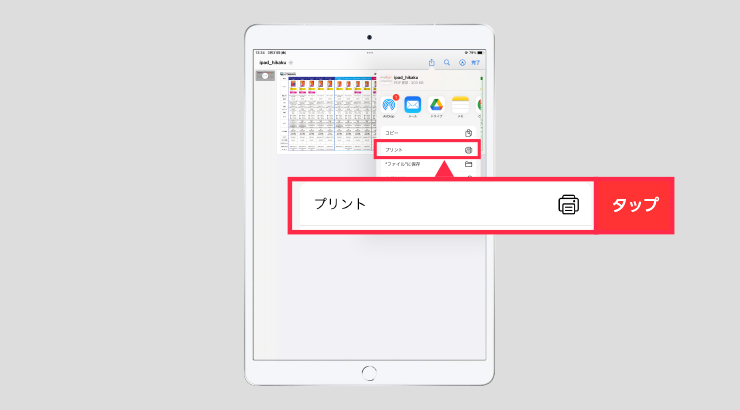
❸プリンタをタップし、「Canon iP110 series」を選んで下さい。
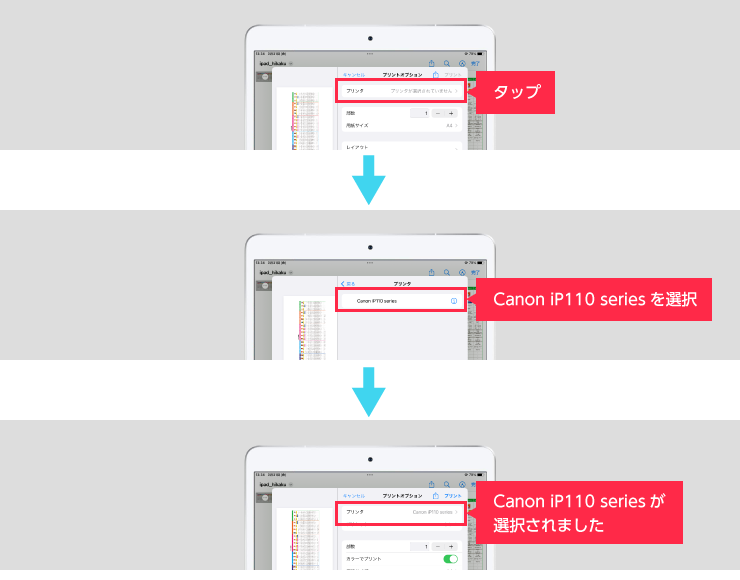
❹部数や仕様などを適宜選んでプリントをタップして下さい。
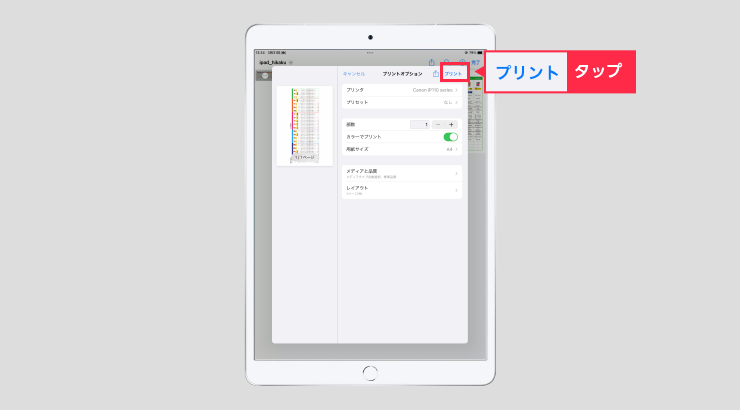
❺プリントアウトができました。

Canon PIXUS iP110とモバイルWi-Fiルーターを使って印刷をする時はこちらをご覧下さい。









