公開日 2023.09.26
最終更新日 2024.12.24
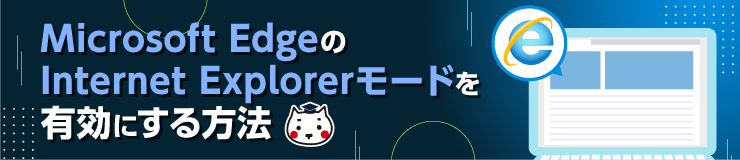
Microsoft EdgeのInternet Explorerモードは、Internet Explorer(IE) と同じように動作するモードです。Internet Explorerモードを使用すると、Internet Explorerでしか閲覧できないWebサイトやサービスをEdgeから利用できるようになります。
本ページではEdgeでInternet Explorerモードの設定をする方法を解説いたします。
設定準備をする
※検証機Windows10 Edgeのバージョン117.0.2045.36
OSやEdgeのバージョンによって設定の方法の順番や見え方が変わる場合がございます。
❶「Edgeのアイコン」をクリックしてください。
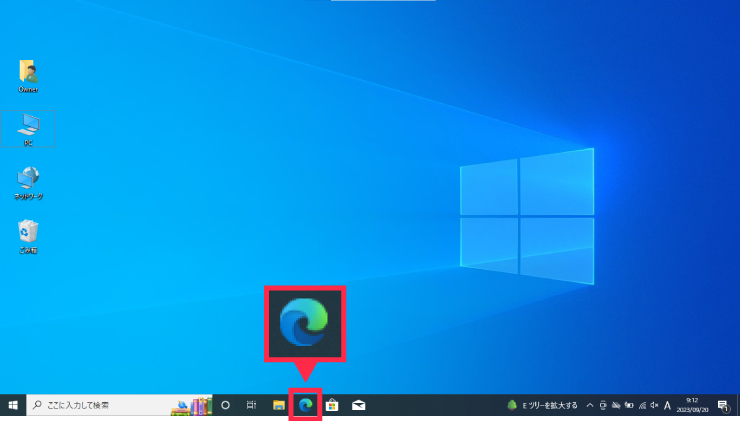
❷「・・・」をクリックしてください。
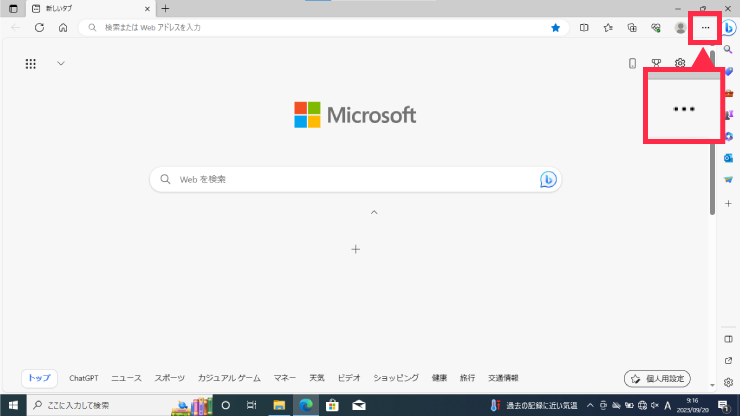
❸「設定」をクリックしてください
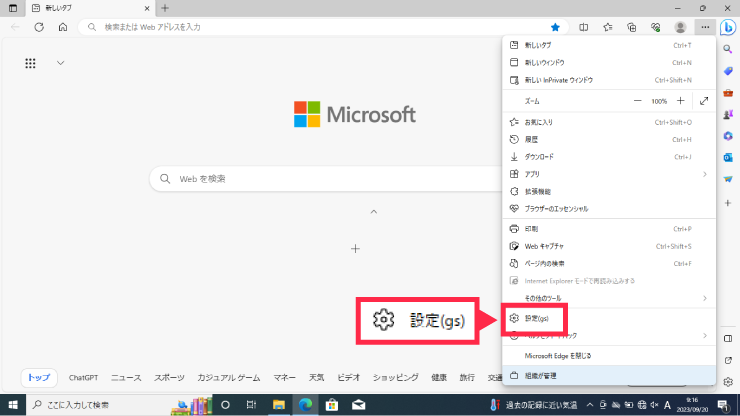
❹「既定のブラウザー」をクリックしてください。
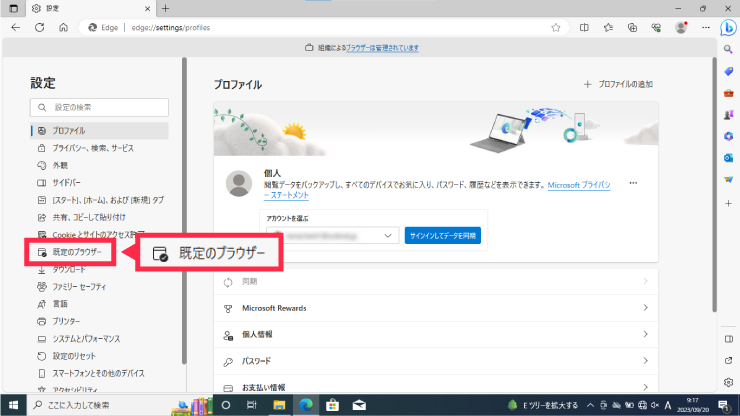
❺「Internet Explorer の互換性」の「Internet Explorerモード(IEモード)でサイトの再読み込みを許可」から、プルダウンメニューで「許可」を選択してください。
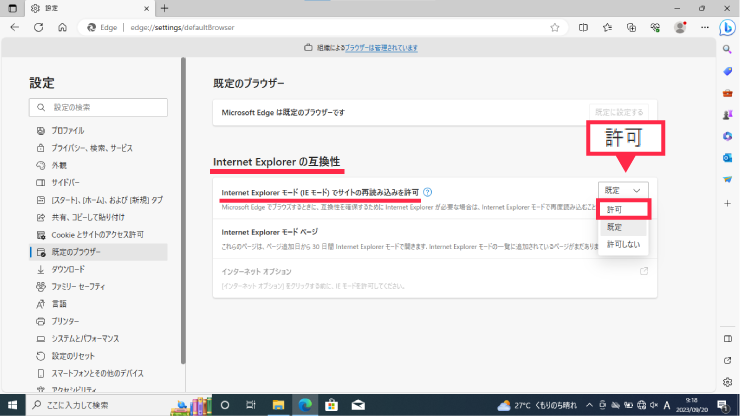
❻プルダウンメニューを選ぶと再起動のボタンが表示されますのでクリックし、一度Edgeを再起動してください。(再起動ボタンをクリックすると自動的に再起動されます。)
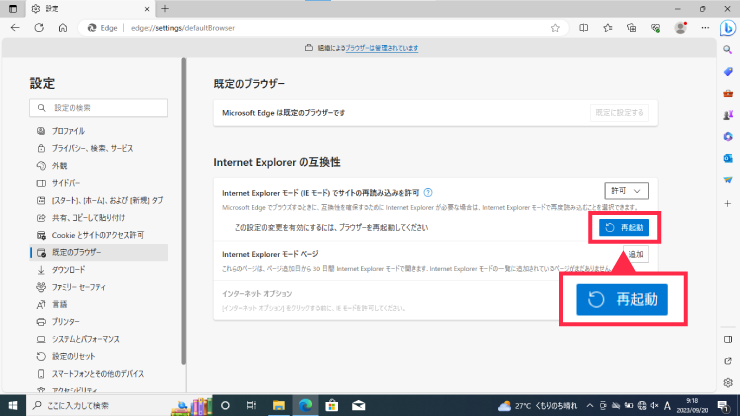
Internet Explorer モードでWeb サイトを閲覧する
❶Internet Explorerモードで閲覧したいサイトを表示し、「…」をクリックしてください。
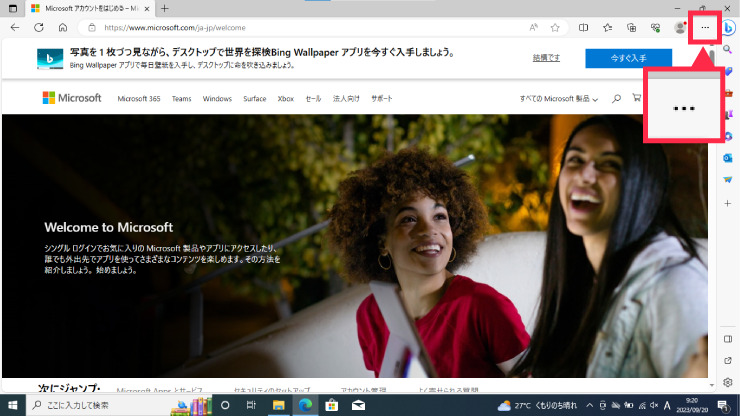
❷「Internet Explorerモードで再読み込みする」を選択します。
※選択できない場合はInternet Explorerモードで閲覧することはできません。
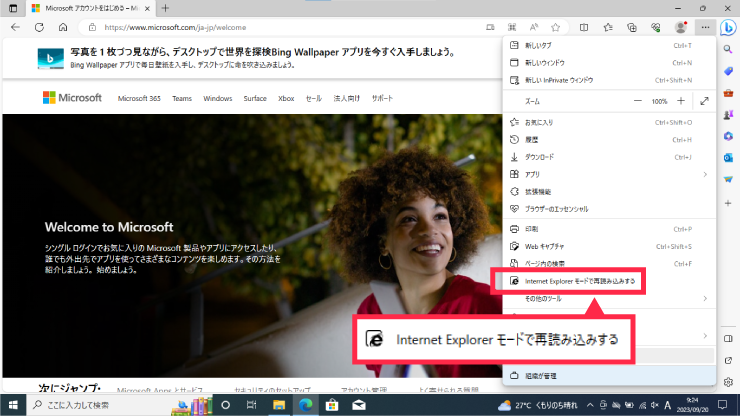
❸Internet Explorerモードの時はURLの左隣りに「Internet Explorerのアイコン」が表示されます。
今開いてるWEBサイトを次回もInternet Explorerモードで開きたい時は「次回、このページをInternet Explorerモードで開く」のトグルをオンにし、「完了」をクリックしてください。
何も設定しない場合はそのまま「完了」または「×」をクリックしてウィンドウを閉じてください。
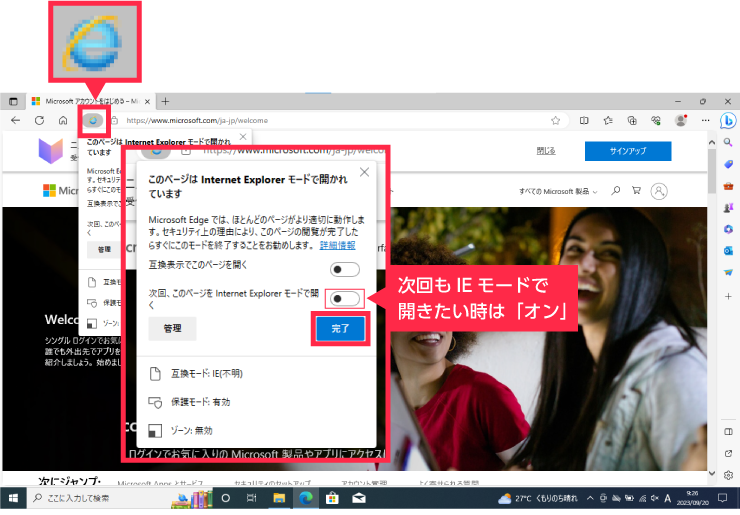
注意点
・「Internet Explorerモード」の表示は設定日から30日間です。期限が切れるとInternet Explorerモードでは表示されなくなりますので、再設定を行ってください。
・「Internet Explorerモード」は最低でも2029 年までMicrosoftによってサポートが続くと発表されていますが、その後はInternet Explorer関連のコンテンツが閲覧することができなくなる可能性がありますので、注意が必要です。



