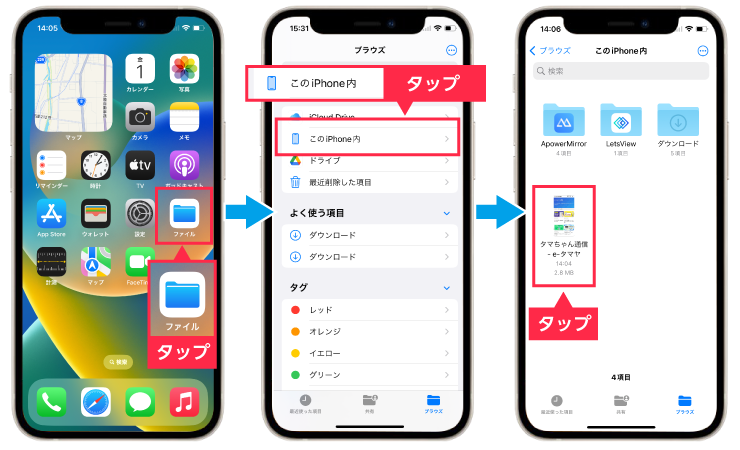公開日 2023.09.19
最終更新日 2023.09.19

WebページをPDFにすると見た目と同じにならなくて…
それならiPadやiPhoneの標準ブラウザSafariで簡単にPDF化できるよ!
どうやるの?教えてタマちゃん!
仕事や打ち合わせなどで、Webサイトの資料を用意したという事はありせんか?
本記事ではiPad・iPhoneの純正アプリ、「safari」を使ってWebサイトをPDFに保存する方法をご紹介します。簡単にできますので試してみて下さい。
Web サイトをPDF にする方法
※検証機器:iPhone12 iOS16.6
機器はiPhone ですが、iPad もやり方はほとんど同じです。
❶重要 PDF 化したいWeb サイトを一番下までスクロールし、しっかり画像が読み込まれているか確認してからスクリーンショットを撮ってください。
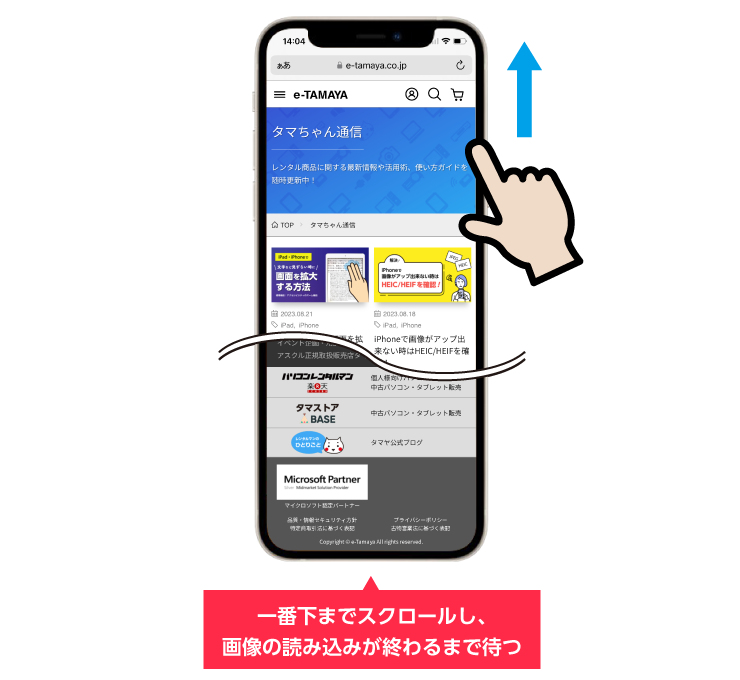
※スクリーンショットは機種によって撮り方が様々です。コチラを参考にして下さい。
❷スクリーンショットを撮ると左下に小さいサムネイルが表示されますのでタップしてください。
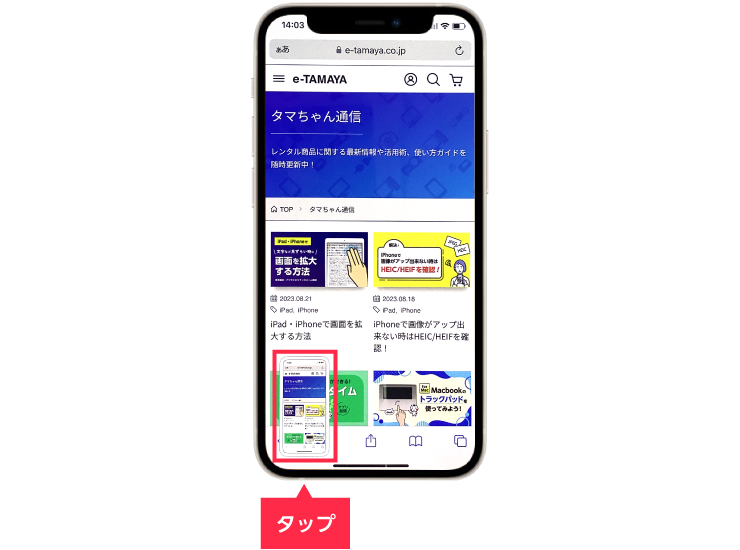
❸この画面になりましたら、右上の「フルページ」をタップしてください。
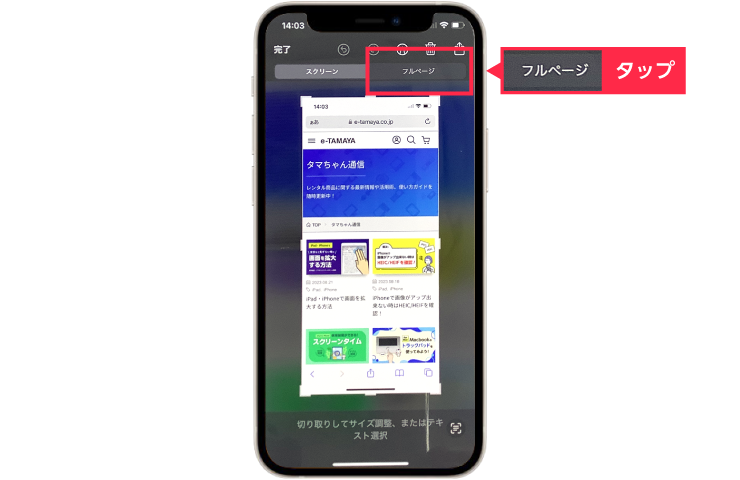
❹完了をタップしてください。
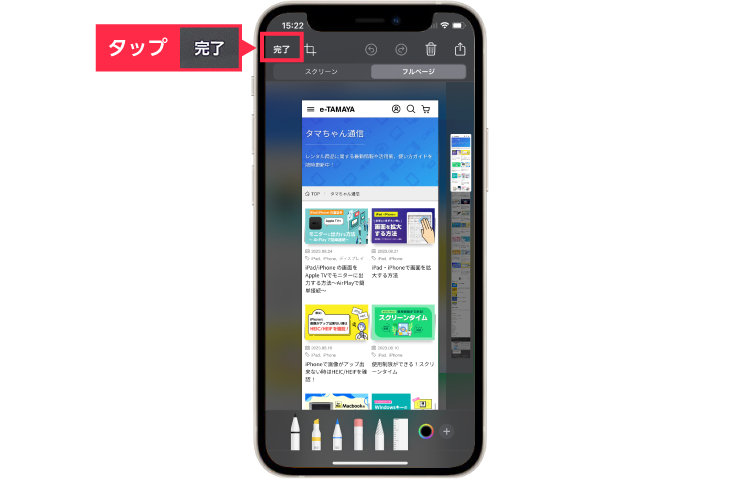
❺「PDF を” ファイルに” 保存」をタップしてください。
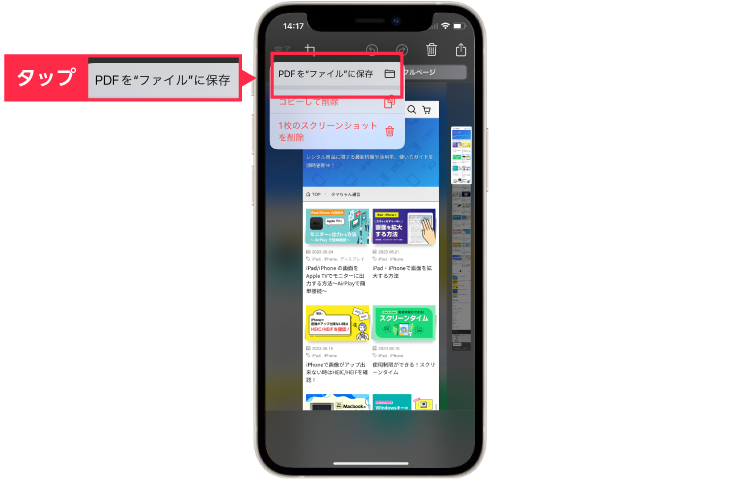
❻保存場所を指定します。今回はiPhone 内に保存するので「戻る」をタップしてください。
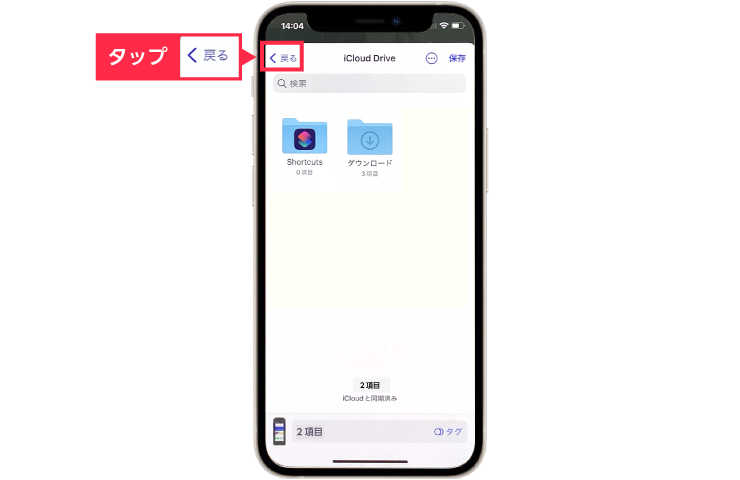
❼「このiPhone 内」をタップしてください。
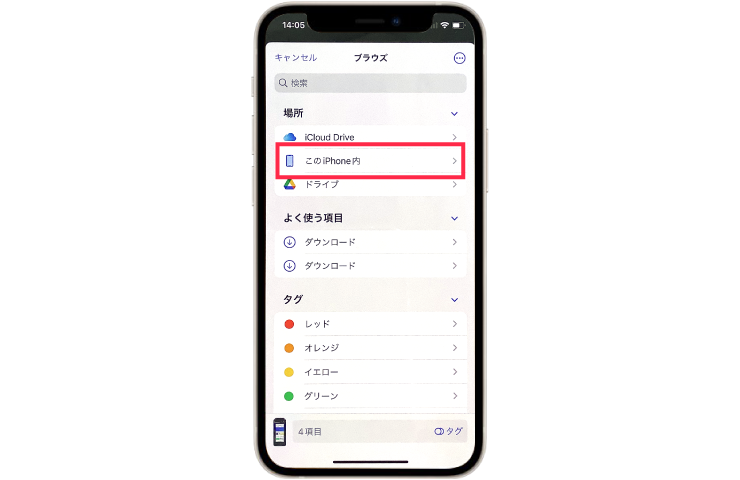
❽保存場所が「このiPhone 内」になっている事を確認したら「保存」をタップしてください。
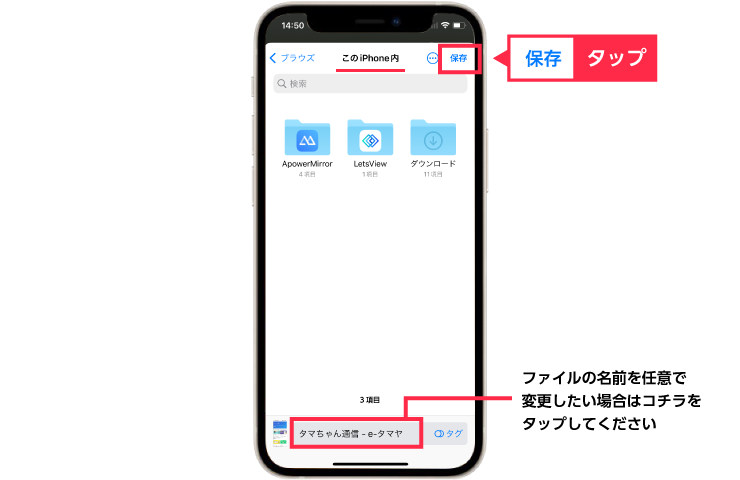
❾PDF で保存が完了しました。
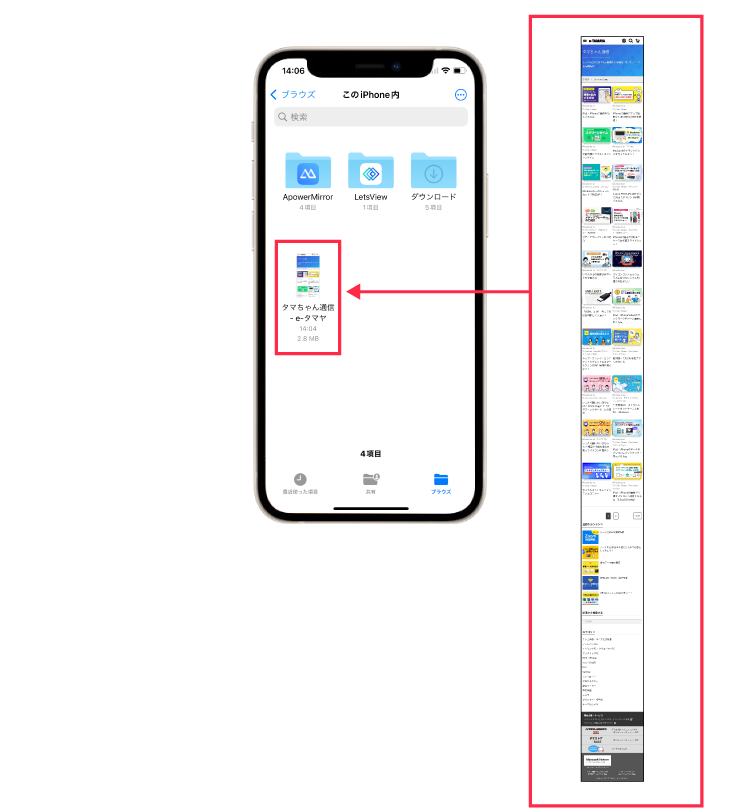
❿保存したPDF は「ファイル」→「このiPhone 内」に保存されています。