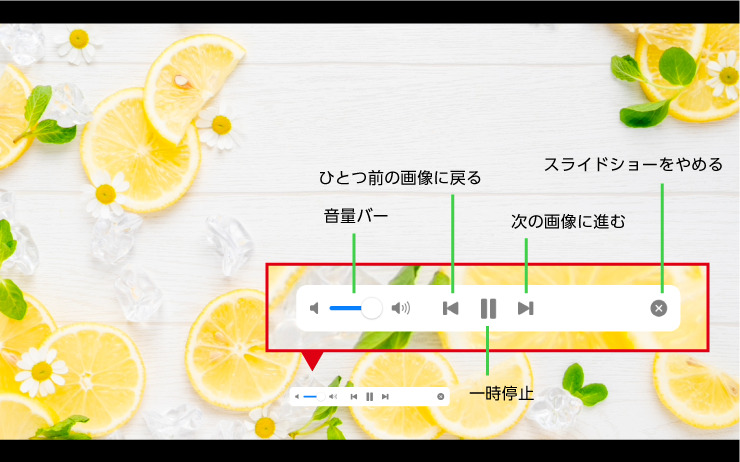公開日 2022.10.26
最終更新日 2023.09.12

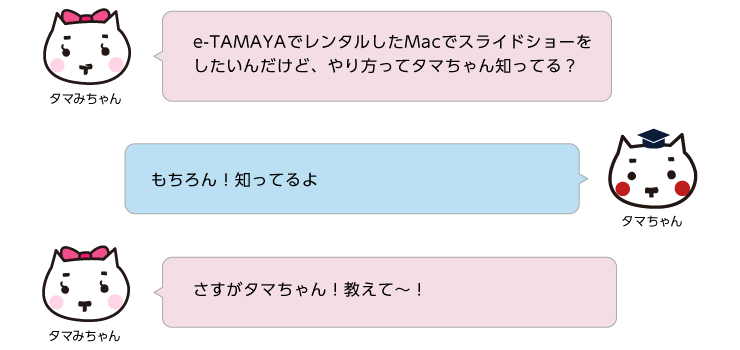
Macで画像を使ってスライドショーをする方法
※検証機器 MacBook Pro Retina macOS Monterey 12.0
❶ デスクトップから「写真アプリ」をクリックして下さい。
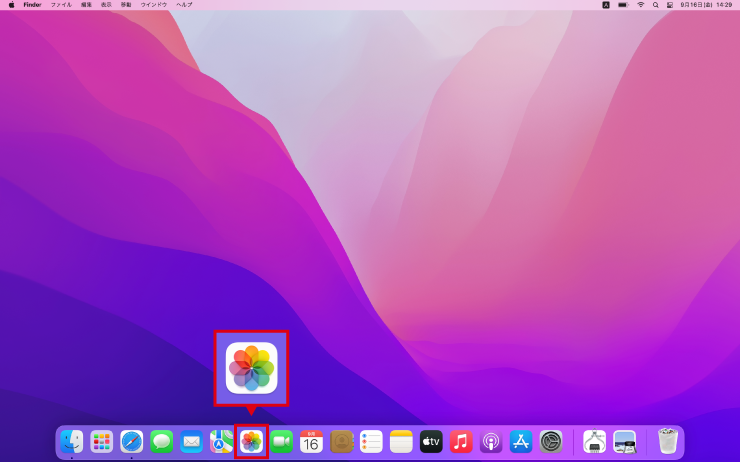
❷ 「ライブラリ」を選び「日別」を選択して下さい。
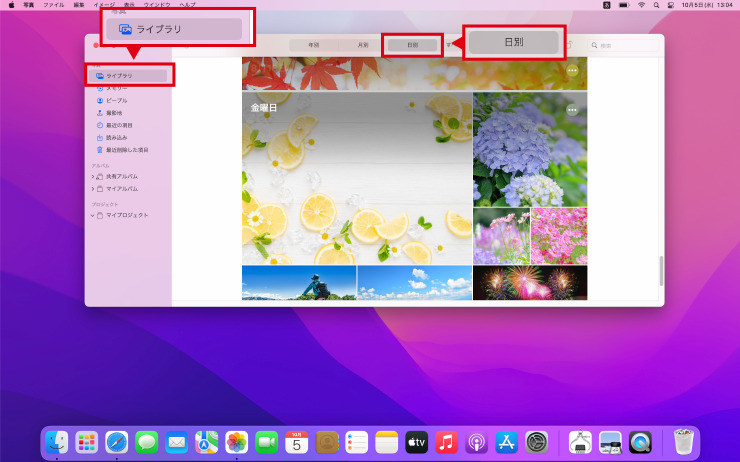
❸スライドショーに使いたい画像を選択し、終わったらポップアップメニューを開き 「スライドショーを再生」を選択して下さい。
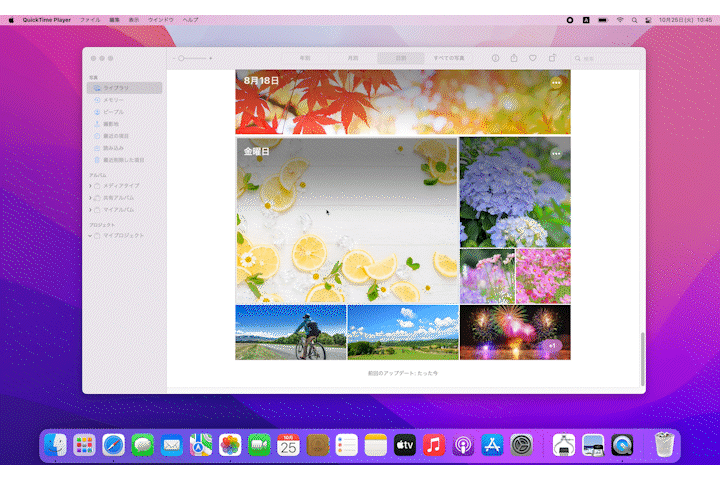
❸ テーマやミュージックを用途に合わせて選択し、「スライドショーを再生」をクリックして下さい。
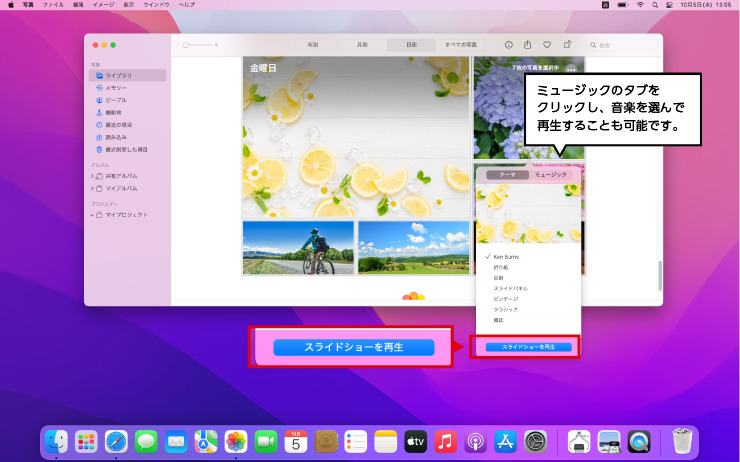
❹ スライドショーがループ再生で始まります。
バーの操作は以下の通りです。