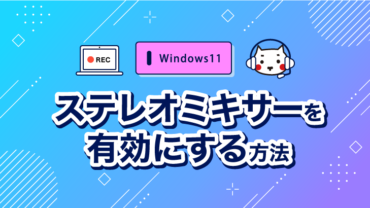公開日 2021.10.01
最終更新日 2024.08.06

パソコンに表示されている画面を、画像として保存したいんだけど、どうしたらいいのかしら?
画面をスクリーンショットするといいよ!
スクリーンショット?どうすればいいの?教えてタマちゃん!
スクリーンショットとは?
スクリーンショットとは、パソコンの画面を画像ファイルとして保存できる機能のことです。
今回ご紹介する方法は、アプリ(Snipping Tool)を起動せずに、ショートカットキーを使用して、全画面撮影と一部分撮影の2種類を保存する方法をご紹介します。
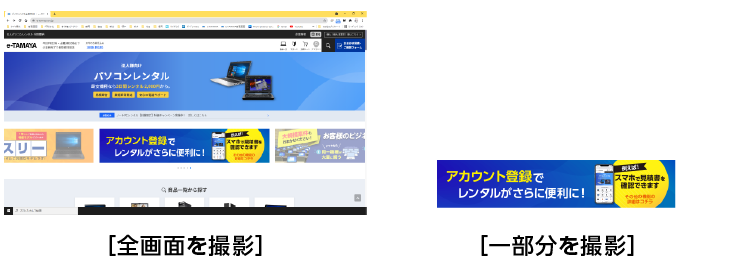
全画面を撮影して保存する場合
※Windows10で説明していますが、Windows11でもやり方は同じです。
方法
❶ [Windows]キー+[PrintScreen]キーを同時に押します。

❷ 保存された画面の画像は、デフォルトではユーザーの「ピクチャ」内に「スクリーンショット」というフォルダが自動生成されそこに保存されます。
(保存先の変更は出来ないので、必要に応じて後ほどファイルを任意の場所へ移動して下さい。)
必要な部分を選択して、切取り保存する方法
※Windows10で説明していますが、Windows11でもやり方は同じです。
方法
❶ [Windows]キー+[Shift]キー+[S]キーを同時に押します。

❷画面がうす暗くなり、画面上に切取りツールが現れます。
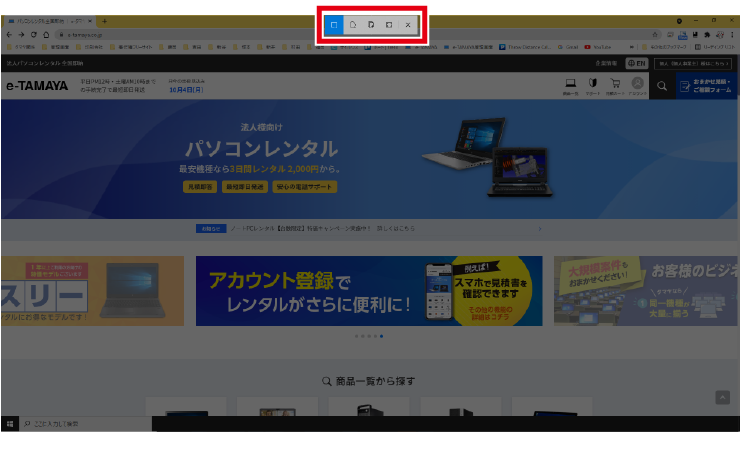
❸ 切り取りツールを選んで保存したい部分を囲みます。
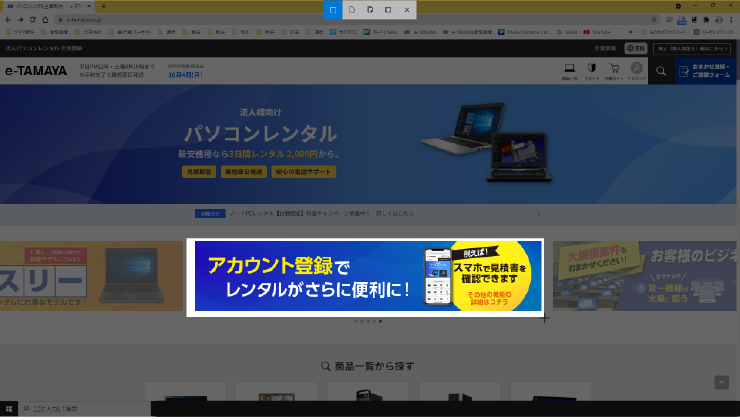
❹囲み終わると画面右に「クリップボードに保存されたました」というメッセージが現れます。
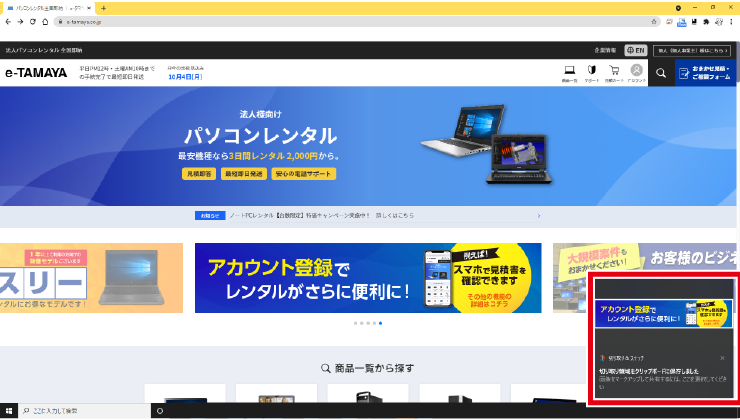
❺メッセージをクリックすると、「切り取り&スケッチ」が開きますので、さらに変更を加えたり、文字を入れたりすることが出来ます。最後に保存をクリックし、任意の場所に保存して下さい。
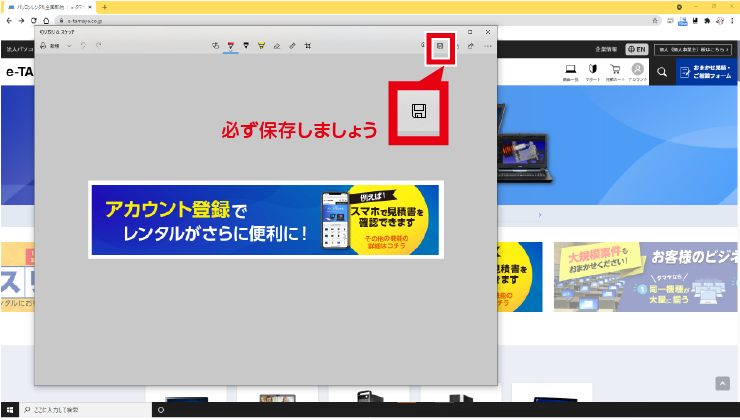
まとめ
以上、Windows10/11でのスクリーンショットの撮り方を2つ紹介しました。
急いでスクリーンショット画像が欲しい時には[Win]+[Print Screen]がおすすめです。