公開日 2021.10.13
最終更新日 2024.04.16

iPad をMacに接続して2台目のサブモニターとして使えるって聞いたのだけど本当?
本当だよ!Sidecar(サイドカー)っていうんだ。
すごく便利な機能だね!詳しく教えてタマちゃん!
Sidecarとは?
2019年10月にリリースされたmacOS「Catalina」に追加された、Mac のデスクトップを拡張またはミラーリングしてiPadOS 13以降のiPadをサブディスプレイとして使える機能です。
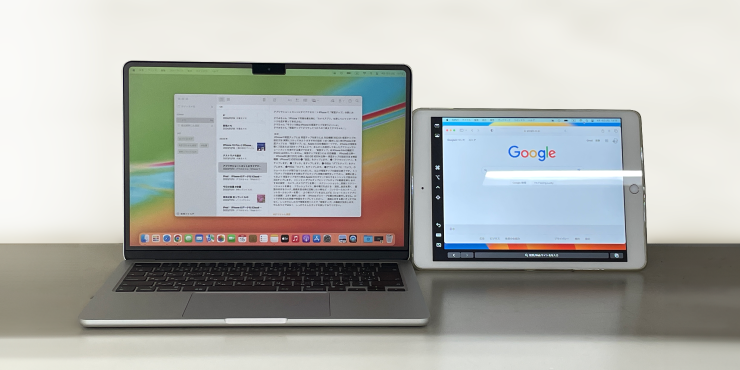
Sidecarでできること
モニター拡張機能
Macの画面の表示領域を広げられることで、より多くの情報を画面上に表示できるので、作業がしやすくなります。
ミラーリング機能
Macと同じ画面をiPadに映し出すことができ、小規模のミーティングでプレゼンテーションなどの用途に適しています。
iPadを液晶タブレット化
Apple Pencilと組み合わせて、iPadを液晶タブレットのように使うこともできます。
スタイラス入力に対応しているMacアプリでSidecarを活用すれば、手書きでの文字書いたりイラストなども作成することができます。
Sidecarを使える条件
Sidecarに対応モデルのMacと iPad は以下の通りです。
Mac
・MacBook Pro (2016 年以降~)
・MacBook (2016 年以降~)
・MacBook Air (2018 年以降~)
・iMac (2017 年以降~) または iMac (Retina 5K, 27-inch, Late 2015)
・iMac Pro
・Mac mini (2018 年以降~)
・Mac Pro (2019 年以降~)
・Mac Studio(2022 年以降~)
iPad
・iPad Pro (全モデル)
・iPad (第 6 世代) 以降
・iPad mini (第 5 世代) 以降
・iPad Air (第 3 世代) 以降
その他の条件
・MacとiPadは最新のOSを搭載すること。
・ワイヤレスで使う場合は、両方のデバイスをBluetooth、Wi-Fi、Handoffを有効にしておくこと。
・有線接続で使うには、Macを信頼するように iPadを設定しておくこと。
・両方のデバイスで2ファクタ認証を使った同じApple IDでサインインしておくこと。
※2ファクタ認証が有効になっているか確認する方法は以下リンクを参照して下さい。設定していない場合は設定を有効にして下さい。
Sidecarのつなぎ方
モニター拡張機能としてのつなぎ方をご紹介します。
同じApple IDでサインインする
Apple IDの確認のしかたは以下の通りです。
MacのApple IDの確認のしかた
※検証OS:macOS Ventura 13.0
❶下のメニューバーから「システム環境設定」をクリックしてください。
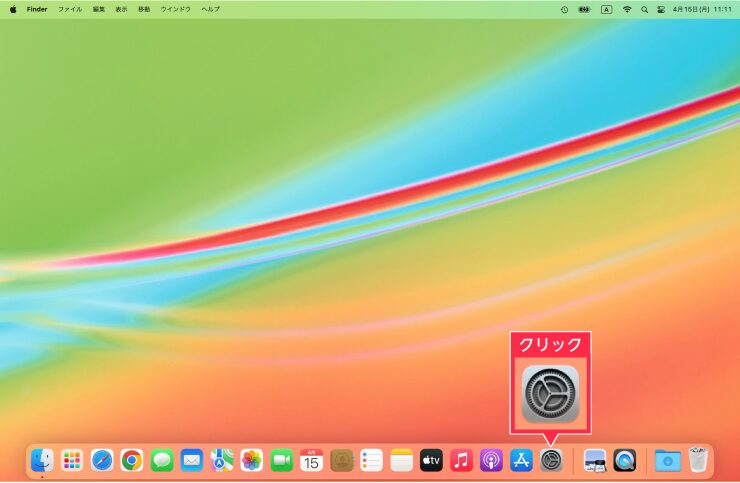
❷ユーザー名をクリックし、Apple IDをチェックします。
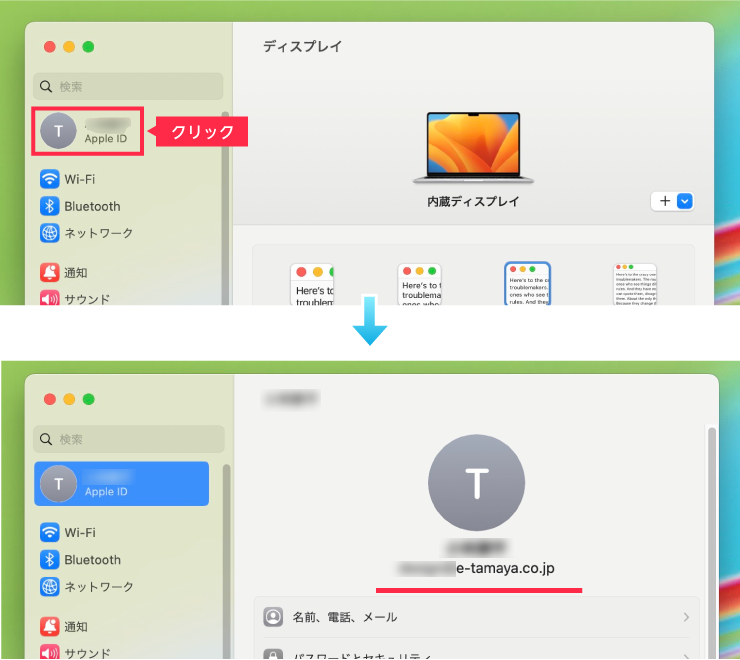
iPadのApple IDの確認のしかた
❶「設定」をタップしてください。
※検証機 iPad8世代 検証OS iPadOS 17.4.1

❷「ユーザー名」をタップしてください。
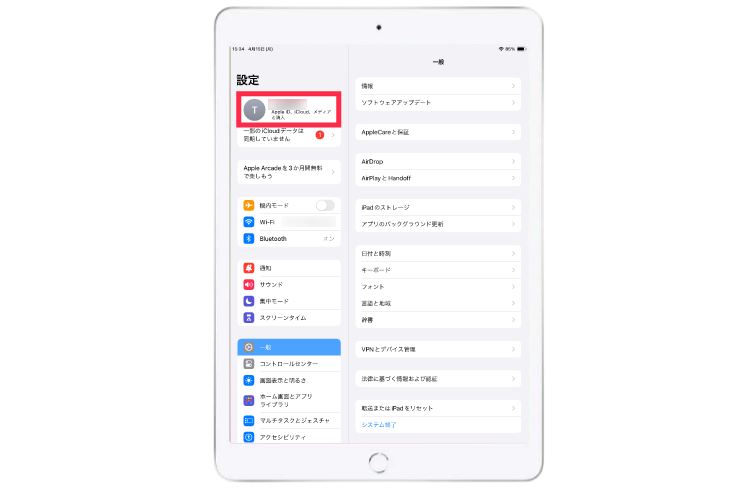
❸「Apple ID」をチェックします。
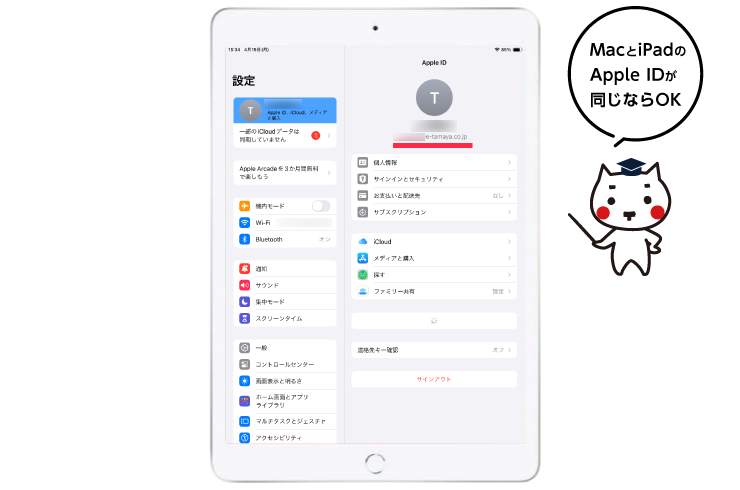
iPadに接続する
❶システム環境設定の「ディスプレイ」をクリックし、内蔵ディスプレイの右隣の「+」をクリックしてください。
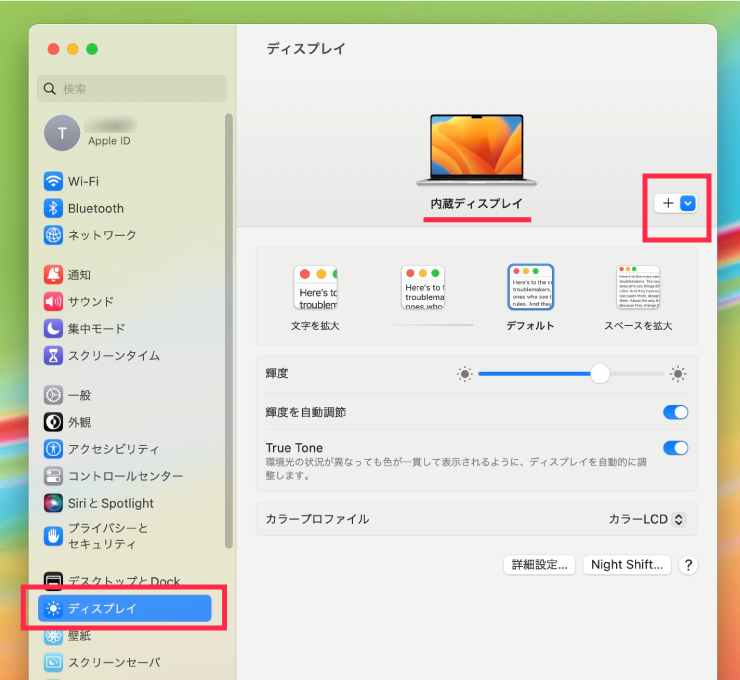
❷タブを開くとSidecarに対応するお使いのiPadの名前が 「ミラーリングまたは拡張」の下に表示されていますので、接続したいiPadを選択して下さい。
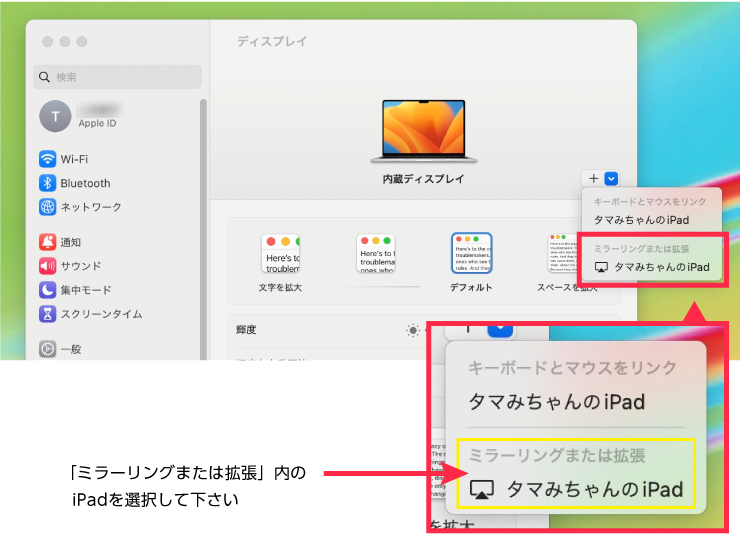
❸Sidecarの拡張機能が適応されました。「配置」をクリックして、iPadの位置を適宜きめてください。
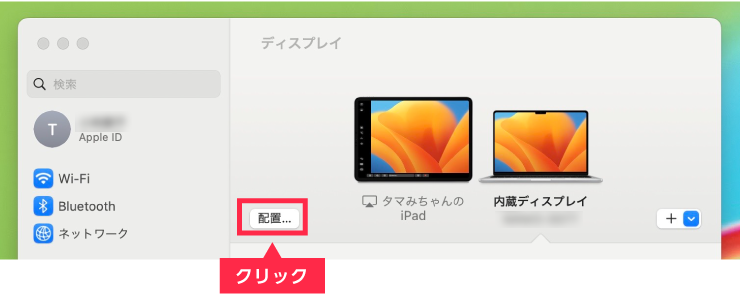
➍iPadは左右の他に上下に配置することも可能です。iPadをドラッグして位置を決めてください。位置が決まったら「完了」をクリックします。
(ミラーリングの場合はOptionキーを押しながらドラッグして重ねてください。)
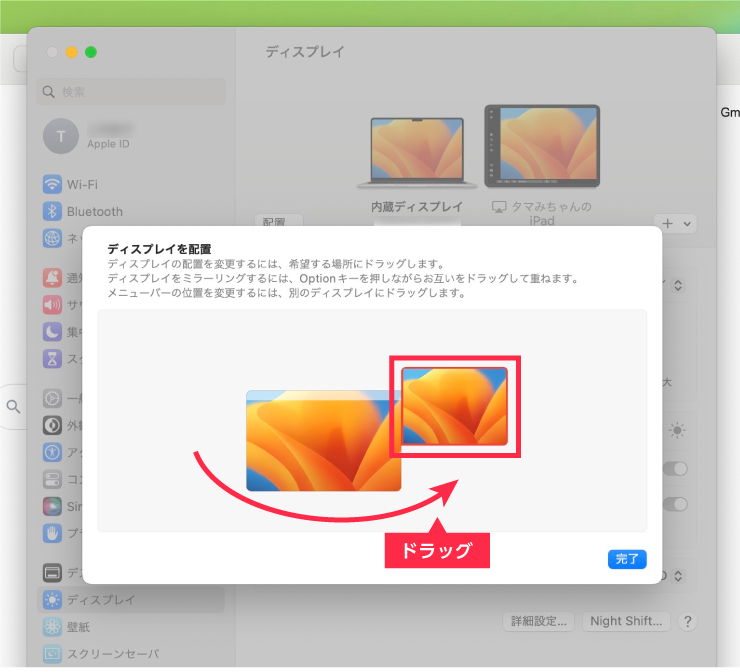
Sidecarのポイント
うまくつながらない場合
・MacとiPadがSidecarに対応しているか確認する
・同じApple IDにサインインする
・AppleIDの2ファクタ認証を有効にする
・ワイヤレスで使用の場合はBluetooth・Wi-Fi・Handoffがオンになっているか確認する
・有線接続で使用の場合はiPadでコンピューターの信頼設定をする
・MacとiPadの距離が離れすぎていないか確認する
まとめ
Sidecarを使うと、作業のための画面スペースが広くなるので、書類作成やWeb会議をより快適に行えるようになります。しかし、利用できる端末には条件があります。
対応するMacとiPadをレンタルする際に、ぜひ試してみてはいかがでしょうか?










