公開日 2022.10.05
最終更新日 2025.02.14

iPadとMacを使った便利な機能が追加されたって聞いたよ。えーっとユニバ…?
そうそう、ユニバーサルコントロールっていうんだ
どんな機能なの?詳しく教えてタマちゃん!
ユニバーサルコントロールとは?

ユニバーサルコントロールとは、mac OS Montere12.3とiPadOS15.4で追加された新機種です。
※対応機種の条件
同じApple IDのMacとiPadを、1つのキーボードやマウス(トラックパッド)を行ったり来たりの 操作ができるようになる機能です。
ユニバーサルコントロールを使えば、マウス(トラックパッド)やキーボードをデバイス別に用意が 不要になり、デバイスをまたいで画像やテキストのコピペなどがシームレスに共有が できるようになります。 またMac+iPadだけではなく、Mac+Macの組み合わせも可能です。
■例えばこんなことができるようになります
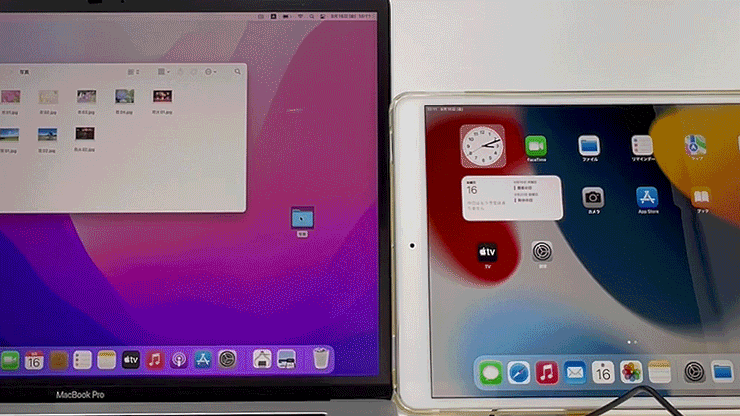
ユニバーサルコントロールを使える条件
ユニバーサルコントロールに対応モデルのMacと iPad は以下の通りです。
Macの対応機種
・MacBook Pro (2016 年以降~)
・MacBook (2016 年以降~)
・MacBook Air (2018 年以降~)
・iMac (2017 年以降~) または iMac (Retina 5K, 27-inch, Late 2015)
・iMac Pro
・Mac mini (2018 年以降~)
・Mac Pro (2019 年)
・Mac Studio
iPadの対応機種
・iPad Pro (全モデル)
・iPad (第 6 世代) 以降
・iPad mini (第 5 世代) 以降
・iPad Air (第 3 世代) 以降
その他の条件
・OSはMac(macOS Monterey 12.3以降~)、iPad(iPadOS15.4以降~)のOSを搭載すること。
・両方のデバイスで2ファクタ認証を使った同じApple IDでサインインしておくこと。
・各デバイスをBluetooth、Wi-Fi、Handoffを有効にしておくこと。
・iPad はモバイルデータ通信接続を共有していないこと。
・Macはインターネット接続を共有していないこと。
ユニバーサルコントロールのつなぎ方
同じApple IDでサインインする
iPad側の設定
■Wi-Fiをオンにする(iPad)
■Bluetoothをオンにする(iPad)
※リンク先のステップ2とステップ3を参考にしてください。
■Handoff をオンにする(iPad)
※検証機器 iPad Air(3世代) iPad OS 15.5
❶「設定」をタップします。
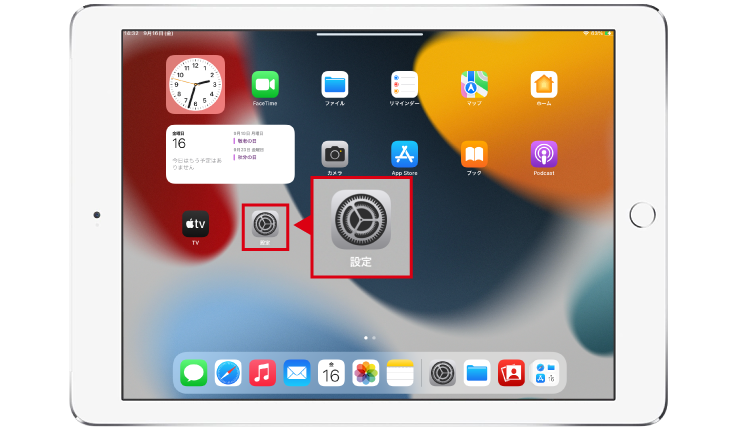
❷ 設定の「一般」をタップし「AirplayとHandoff 」をタップします。
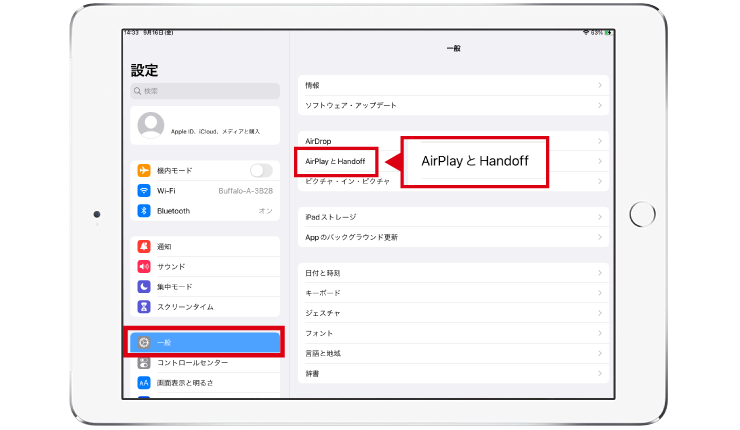
❸「Handoff 」と「カ―ソルとキーボード」をオンにします。
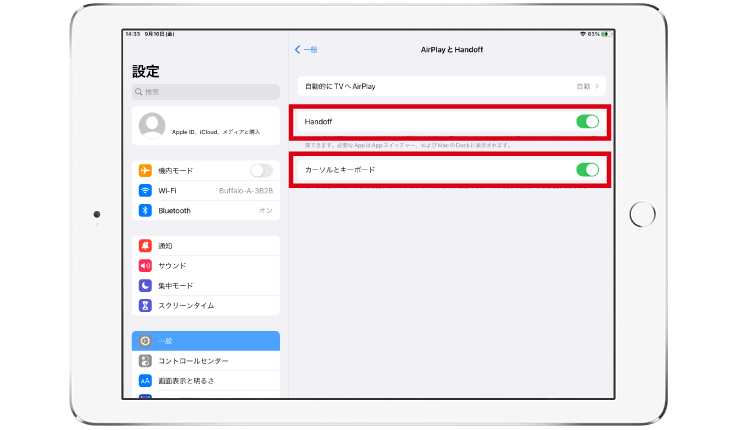
Mac側の設定
■Wi-Fiをオンにする(Mac)
■Bluetoothをオンにする(Mac)
※リンク先の①と②を参考にしてください。
■Handoff をオンにする(Mac)
※検証OS macOS Ventura 13
❶システム環境設定をクリックしてください。
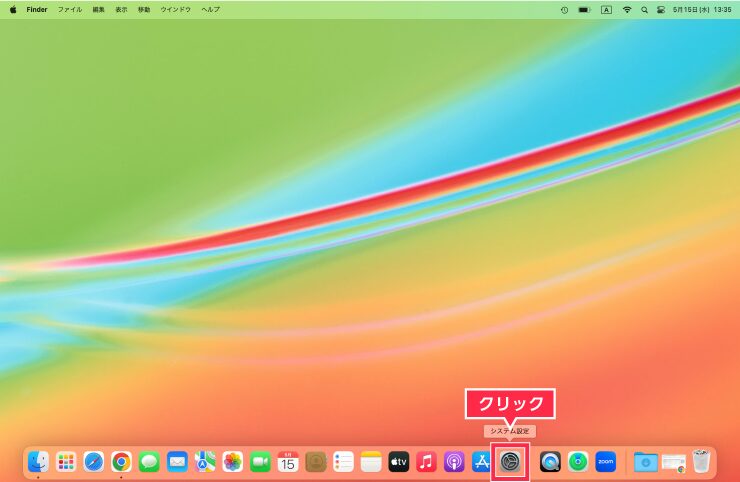
❷「一般」をクリックしてください。
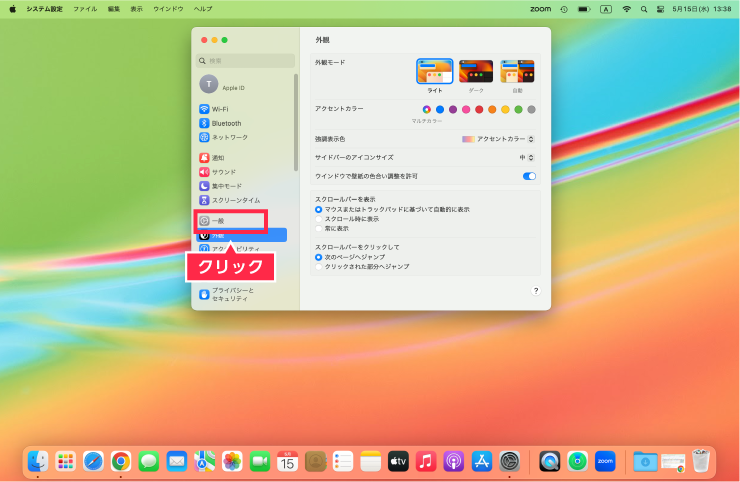
❸「AirDropとHandoff」をクリックしてください。
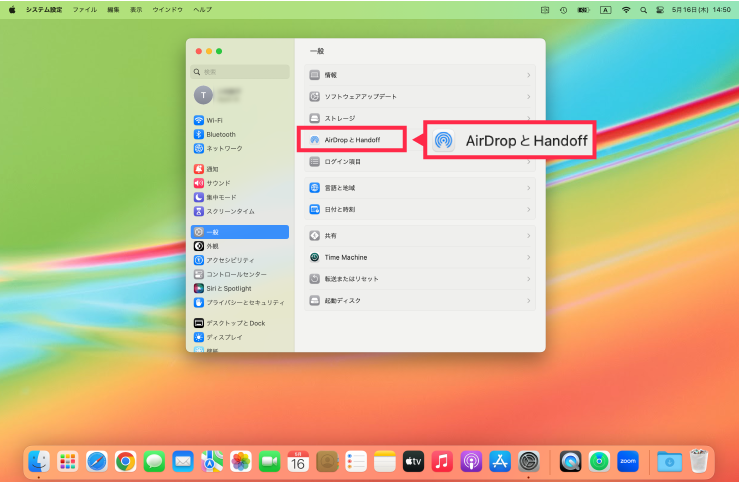
❹「このMacとiCloudデバイス間でのHandoff を許可」のトグルをオンにしてください。
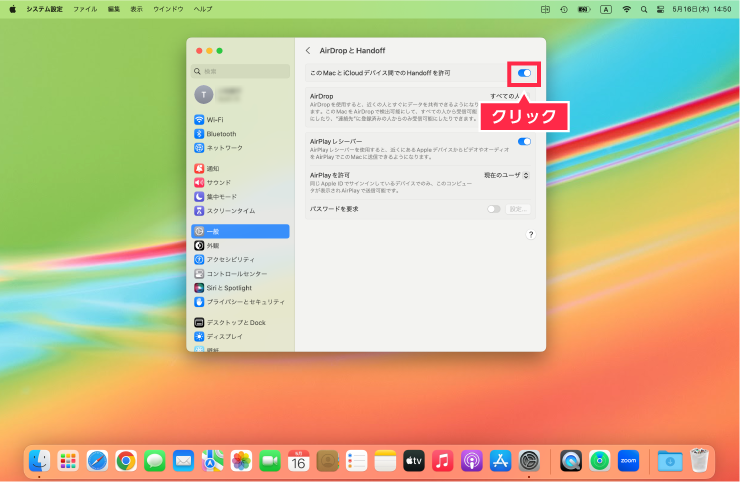
■ディスプレイの設定をする
❶「ディスプレイ」をクリックしてください。
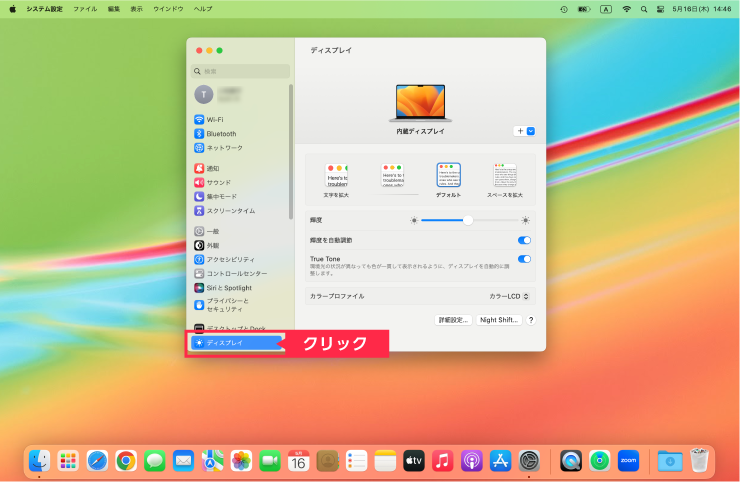
❷「v」をクリックして「キーボードとマウスをリンク」内のデバイスを選択してください。
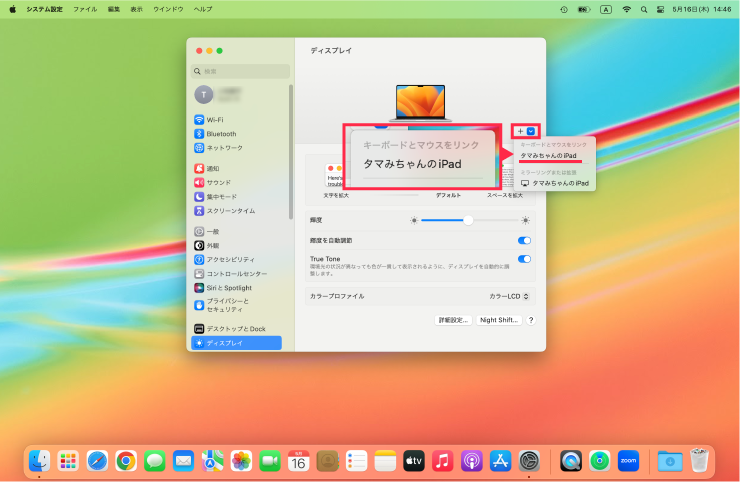
❸MacとiPadの接続ができました。「配置」をクリックすることで、iPadの位置を調節することができます。
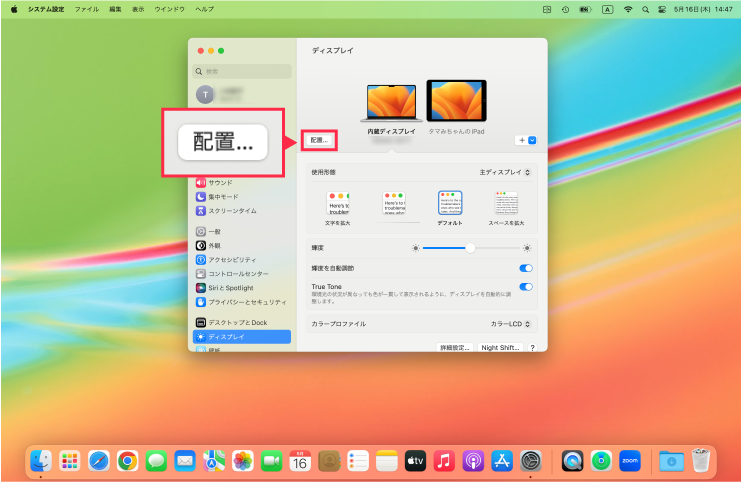
❹「ディスプレイを配置」内のiPadをドラッグしながら動かし、お好みの位置に調整して「完了」をクリックしてください。これでユニバーサルコントロールの設定は終了です。iPadは縦向きでの設置も可能です。
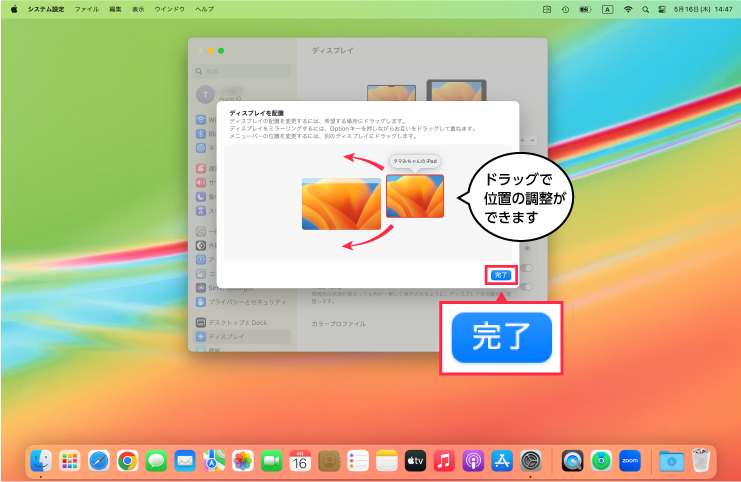
ユニバーサルコントロールのポイント
うまくつながらない場合
【Mac、iPad共通】
・MacとiPadがユニバーサルコントロールに対応している機種か確認する
・同じApple IDにサインインする
・AppleIDの2ファクタ認証を有効にする
・各デバイスを10メートル以内に配置する
・Bluetooth・Wi-Fi・Handoffがオンになっているか確認する
【iPadの注意点】
・モバイルデータ通信接続設定をオフにする
【Macの注意点】
・インターネット接続を共有をオフにする










