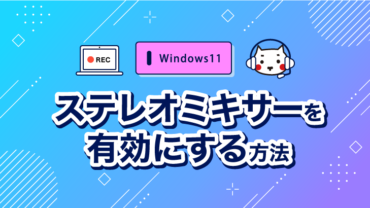公開日 2022.02.28
最終更新日 2023.09.13

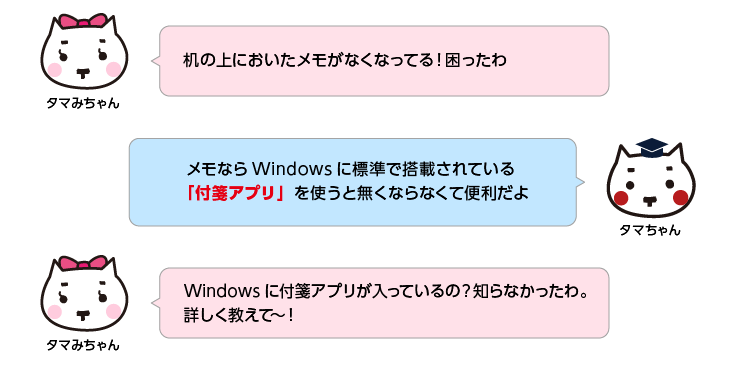
付箋アプリの使い方
付箋アプリを起動する方法
左下の検索ボックスに「付箋」と入力し付箋アプリをクリックします。
Windowsのバージョンによっては「付箋」と入力しても出てこない場合があります。 その場合は「Sticky Notes」と入力します。
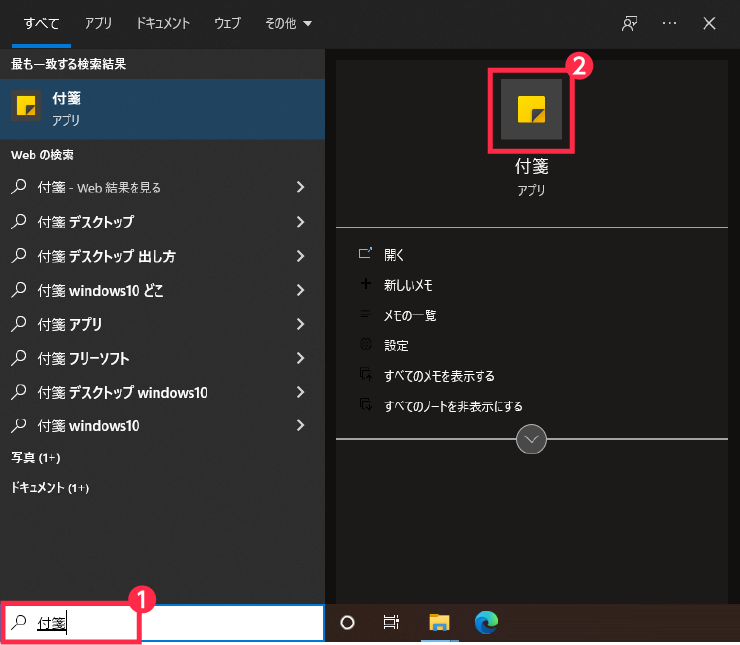
最初の起動時に「サインイン」を求められますが、とりあえず使いたい時は「今はしない」でサインインせずに使うことができます。
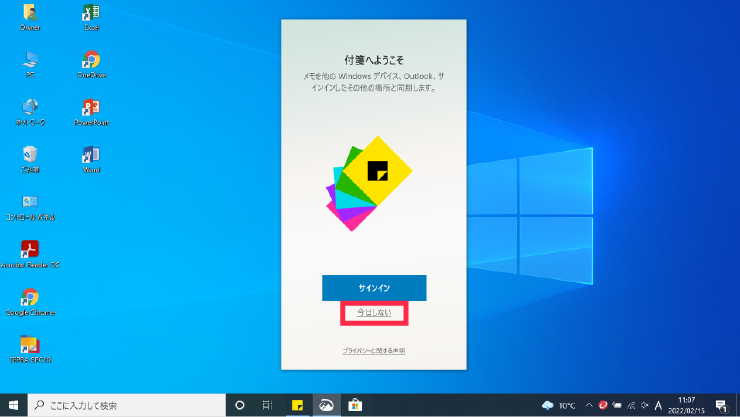
■サインインするとどうなる?
お持ちのMicrosoftアカウントでサインインすると、付箋の内容がクラウドに保存されて、スマートフォンなどと連携できるようになります。
お持ちのMicrosoftアカウントでサインインすると、付箋の内容がクラウドに保存されて、スマートフォンなどと連携できるようになります。
付箋アプリが立ち上がりました。
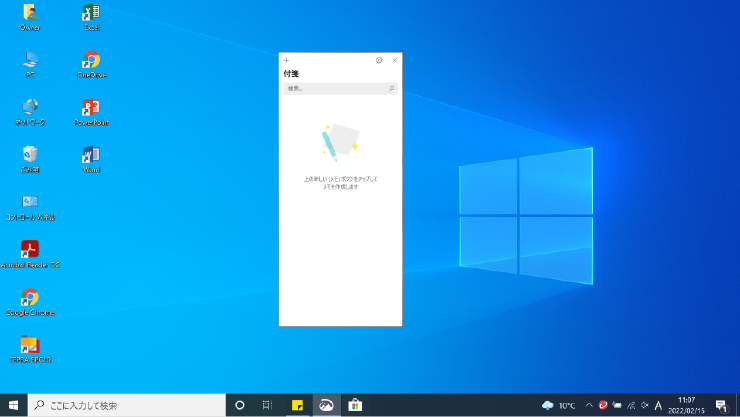
付箋アプリを使ってみよう
初めに「+」を押してメモを開きます。
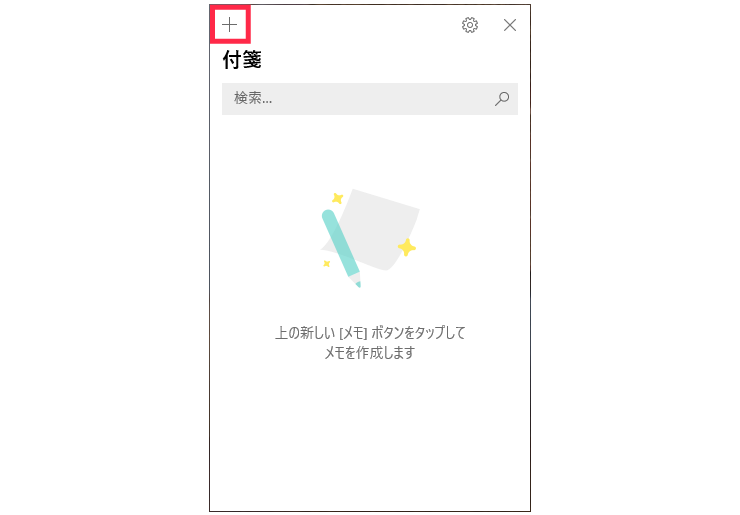
付箋が画面に表示されました。簡単な使い方は下記のとおりです。
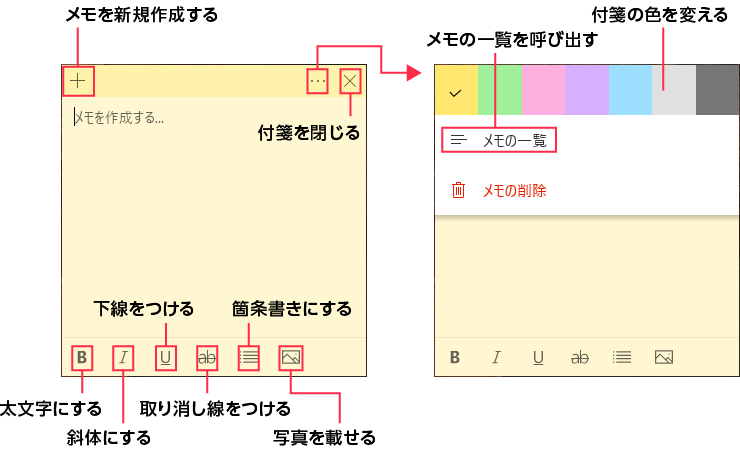
実際にメモに書き込みをしてみましょう。書き込みをすると、このような状態で保存されます。付箋は大きさを変えることができ、画面が一杯になるまで表示させることができます。
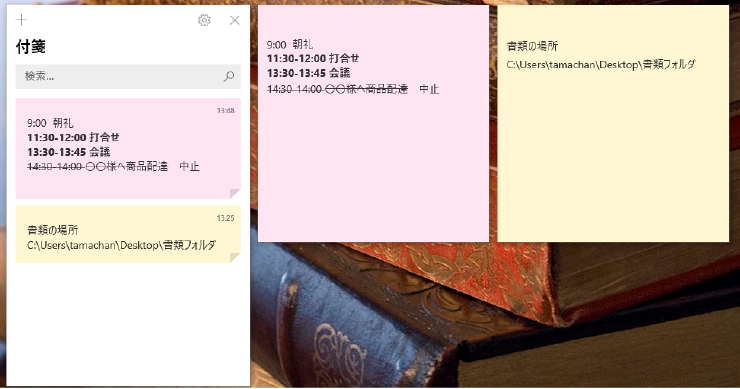
PCを立ち上げた時に自動で起動させるには
上記の方法は付箋を手動で起動しなけれないけません。せっかく書き留めたのに見るのを忘れてしまう可能性があります。
その場合は Windowsを立ち上げたと同時に付箋を起動させるようにスタートアップに登録しましょう。
画面左下のスタートアイコンを右クリックし、「ファイル名を指定して実行」を選びます。 「ファイル名を指定して実行」の名前の所に 「shell:startup」と入力するとスタートアップフォルダが開きます。
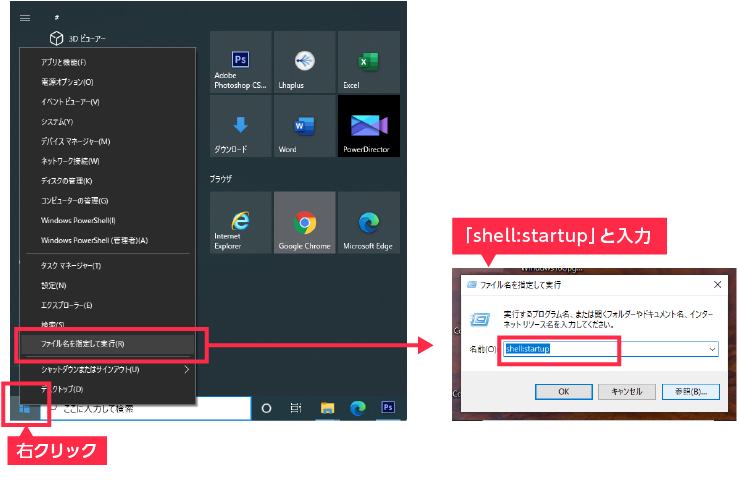
スタートアップの設定ができているか、試しに再起動してみましょう。起動と同時に立ち上がってきたら設定は終了です。
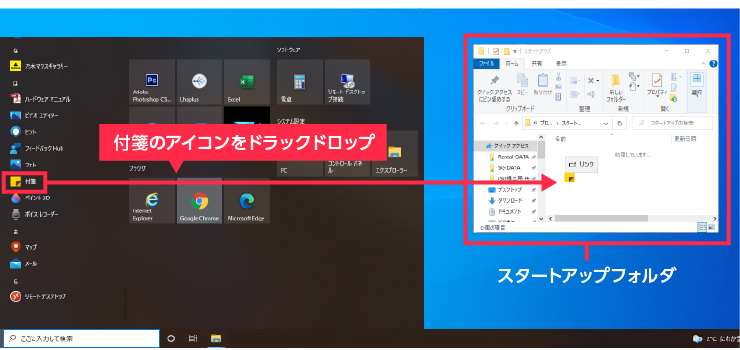
まとめ
純正の付箋アプリは多機能ではありませんが、シンプルで使いやすく、さっとメモしたい人にピッタリのアプリだと思います。