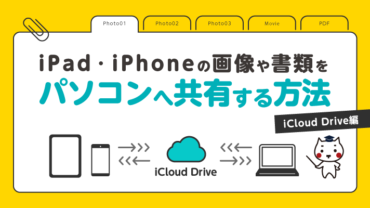公開日 2023.02.13
最終更新日 2023.10.18

以前iPadにUSBメモリを接続して、画像や書類を保存する方法を教えてくれたよね。今回はUSBメモリ等のデバイスがなくてもiPadの画像や書類をWindowsパソコンに共有する方法を教えて欲しいな
iPadからWindowsパソコンにデータを送る方法は色々あるけれど、今回はiCloud Driveを使ったやり方を教えるね
ありがとう タマちゃんはものしりね!
目次
・iCloud Driveの機能が有効になっているか確認する
・iPad(iPhone)の写真や動画をiCloud Driveに保存方法
iCloud Driveとは?
iCloud DriveとはAppleが提供するiCloudサービスの一つです。
Apple IDを作成した時に、無料で5GBの容量を割り振られますが、その中で書類や写真はもちろん、
動画などのファイルを保存する事ができます。
ログインすればどの端末からでもデータにアクセスする事ができ、MacやWindowsパソコンでも読み書きが可能です。
今回はiPad(iPhone)を使ってiCloud Driveに入れた写真や書類をWindowsで共有する方法をご紹介します。
※データ容量が5GBを超えるとiCloud Driveにアップロードする事ができません。
その場合は、有料オプションで容量を追加するかiPadのデータをUSBメモリに保存してWindowsにデータを移動させましょう。
iCloud+にアップグレードする(外部リンク)
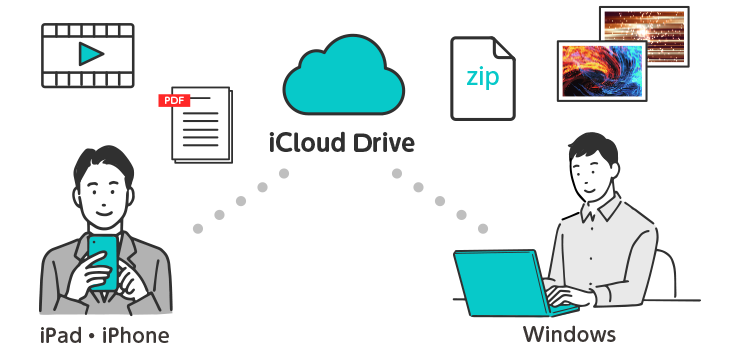
iPad(iPhone)側の設定
iCloud Driveの機能が有効になっているか確認する
※検証機器 iPad Air(第3世代)iPadOS16.2
❶設定をタップします。
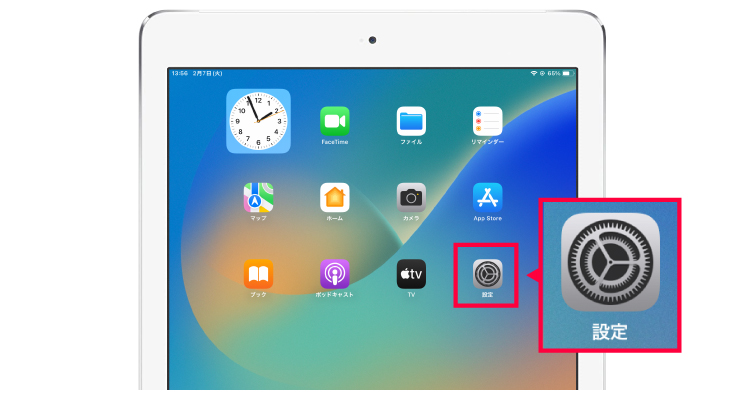
❷左上のアカウント名をタップし、iCloudをタップしてください。
※Apple IDにログインしていない場合はログインして下さい。
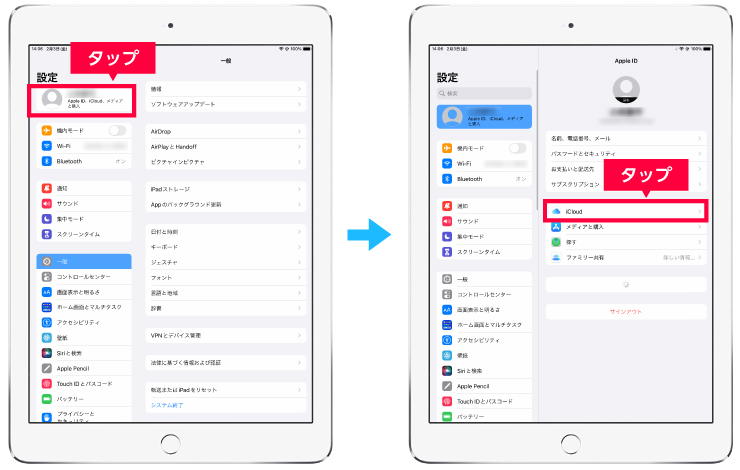
❸iCloud Driveがオフになっている場合はタップしてオンにして下さい。
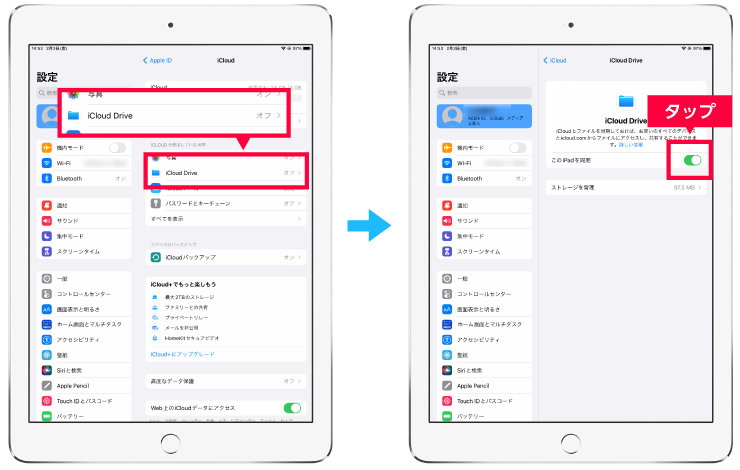
iCloud Driveの使い方(iPad・iPhone)
iPadやiPhoneには「ファイル」というアプリがプリインストールされています。
「ファイル内のiCloud Drive」にデータを入れることによって、他の端末とiCloud Driveを通じて
データの共有をする事ができます。
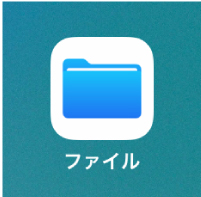
iPad(iPhone)の写真や動画をiCloud Driveに保存
❶写真をタップします。
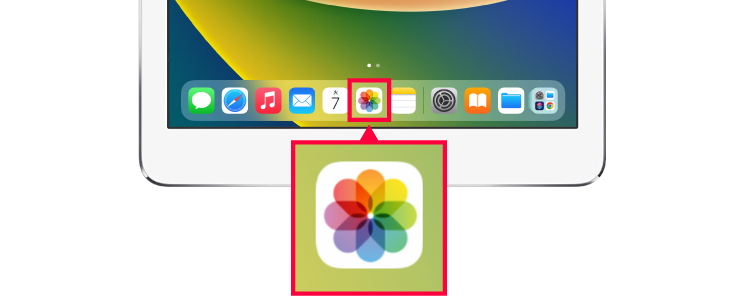
❷「選択」をタップします。
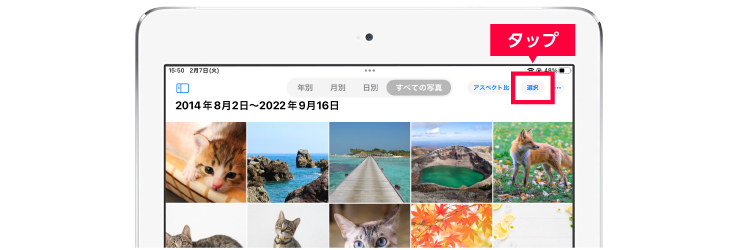
❸共有したい写真や動画を選択し、左下の共有マークをタップします
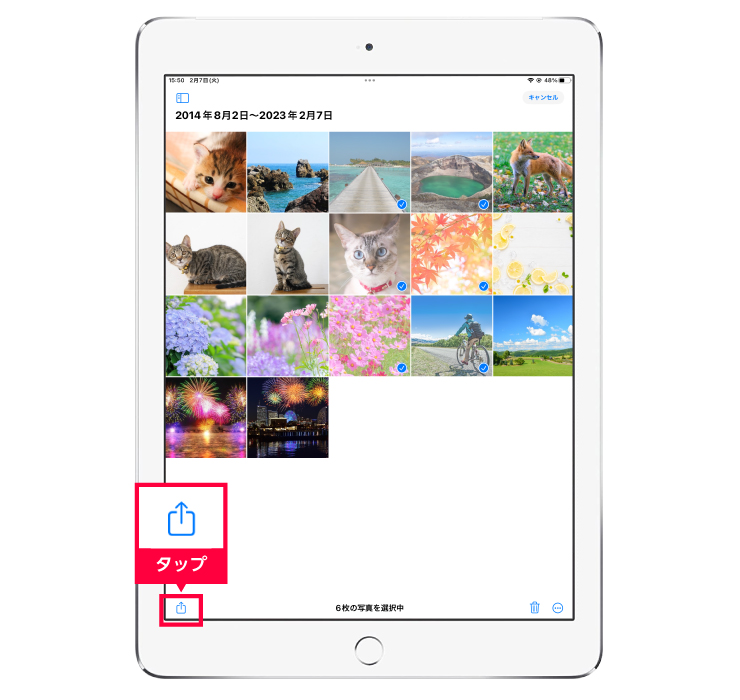
❹「”ファイル”に保存」をタップします。
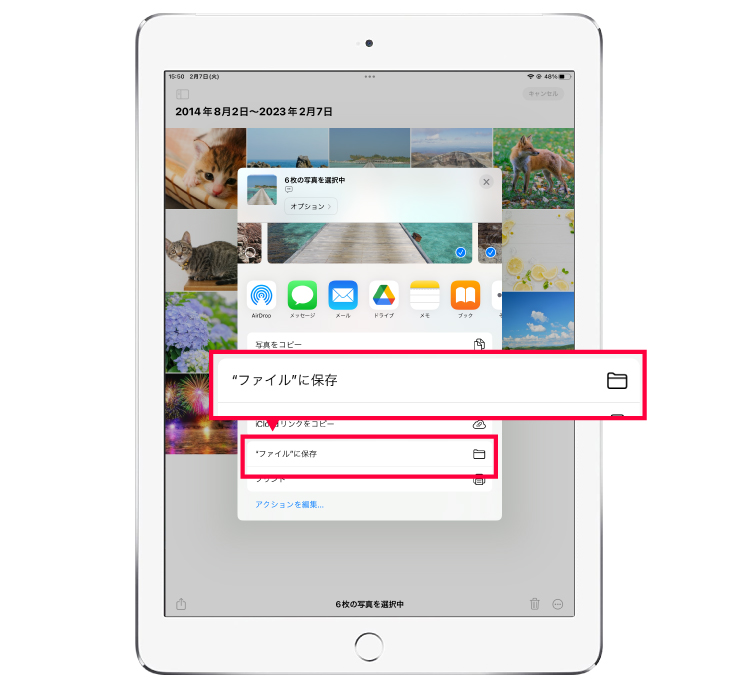
❺保存する場所を聞いてくるので「iCloud Drive」を選んで保存をタップしてください。
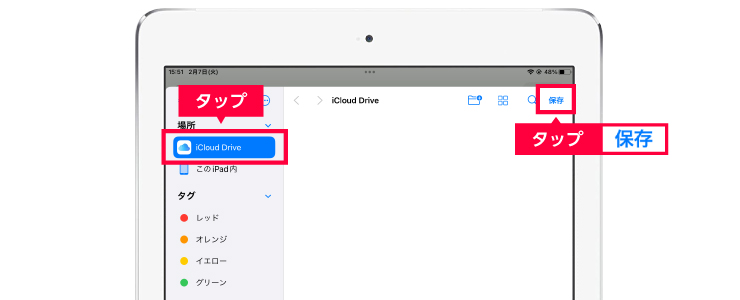
❻選択した写真がiCloud Driveに保存されました。
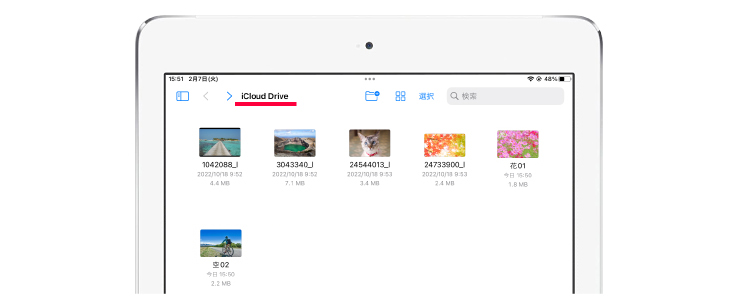
PDFやZIPなどの書類をiCloud Driveにファイル保存する
iPadの中のPDFなどの書類は通常「ファイル」に保存されていますが、保存先が「このiPad内」であった場合、共有する事ができないので保存先を「iCloud Drive」に変更しましょう。
❶ファイルをタップします。
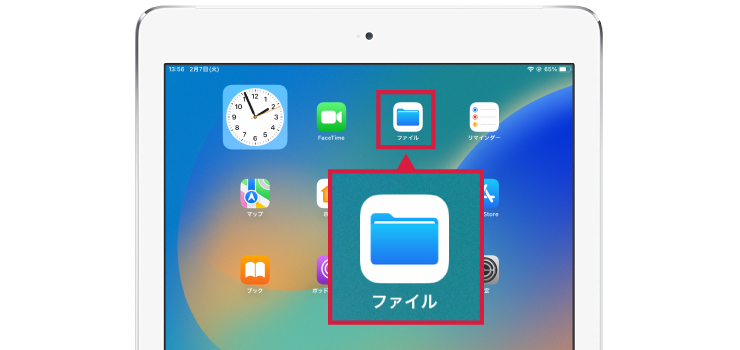
❷「このiPad内」をタップして下さい。
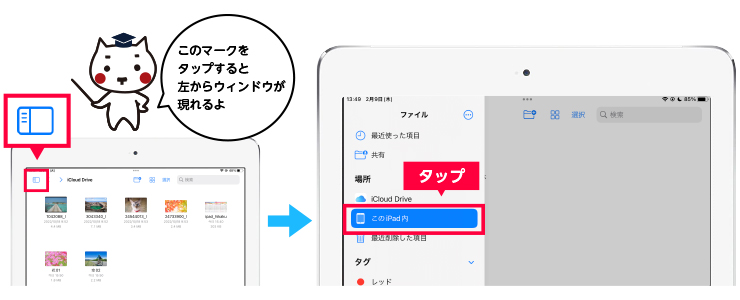
❸選択をタップし、共有したいファイルを選んで下さい。
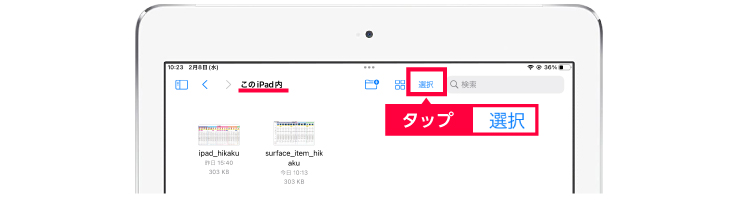
❹共有させたいファイルを選んだら、下にある「移動」をタップして下さい。
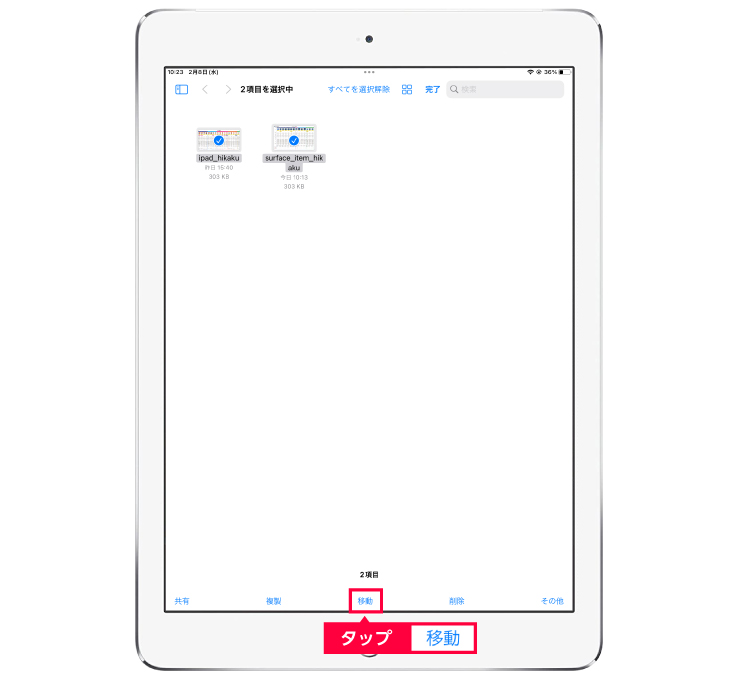
❺移動先が「iCloud Drive」になっている事を確認して 「コピー」をタップして下さい。
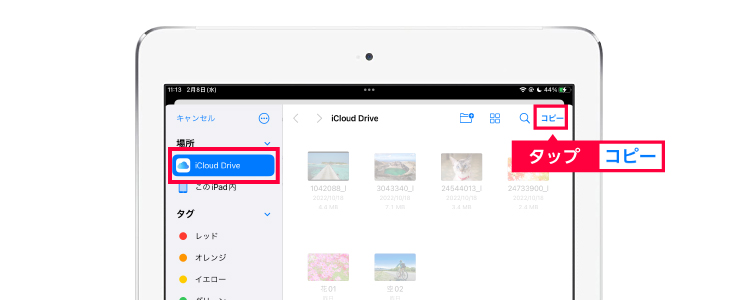
❻iCloud Driveに書類(PDF)が保存されました。
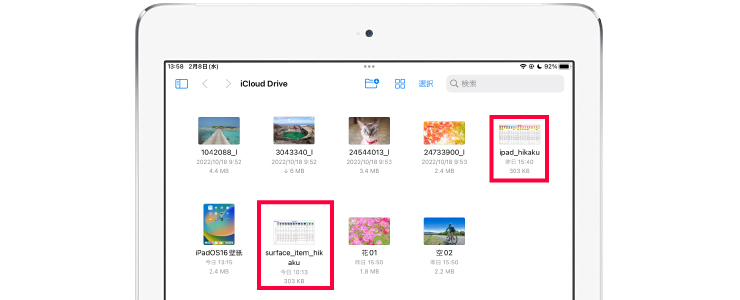
Windows側の設定
❶Cloud Driveにサインインをします。
ブラウザを開き、https://www.icloud.com/iclouddrive(外部リンク) にアクセスをして下さい。
サインインをクリックして、共有したいiPad(iPhone)と同じApple IDアカウントを入力して下さい。
※iCloud Driveは最新バージョンのブラウザ Safari、Firefox、Chrome、Edge、Operaに対応しています。
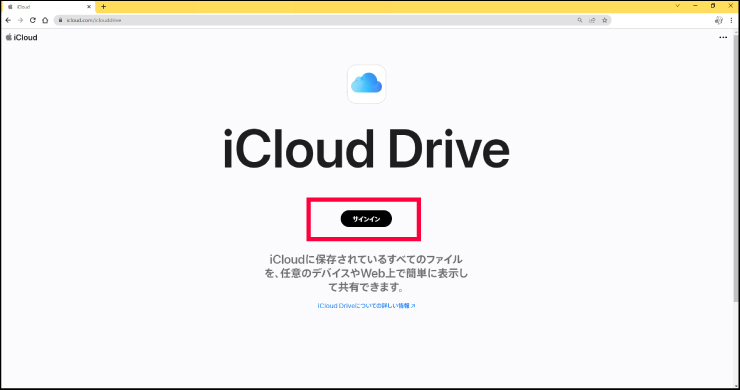
❷設定により2段階認証を求められる場合があります。AppleデバイスにID確認コードが送られるので6桁の番号を入力して下さい。
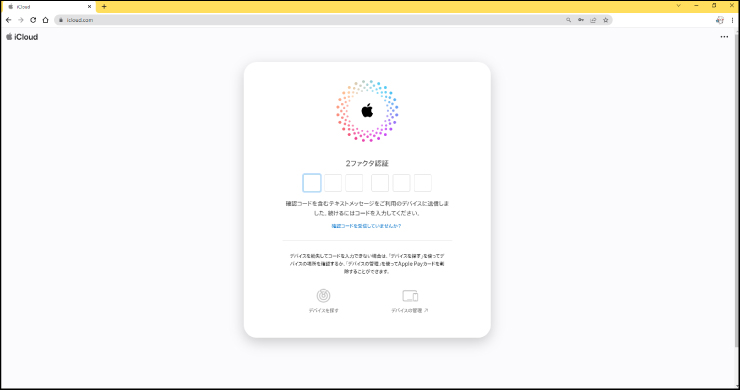
❸信頼するをクリックして下さい。
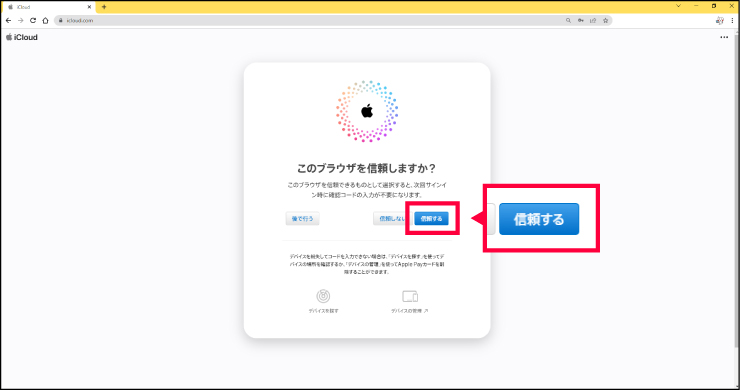
❹ WindowsでiCloud Driveにサインインする事ができました。
先程iPadで共有したファイルが表示されているのが確認できます。
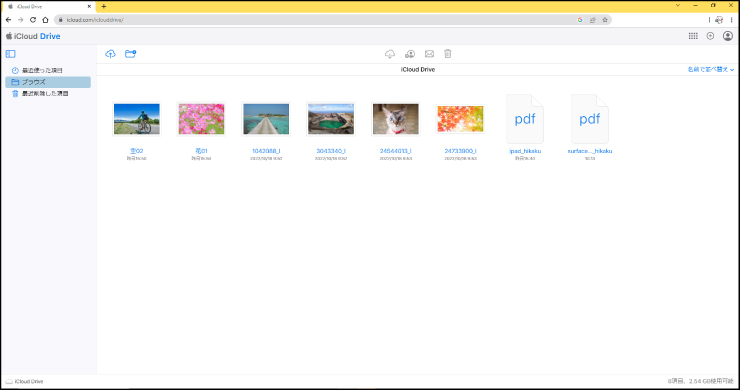
iCloud Driveの使い方(Windows)
ダウンロード方法
それでは実際にiCloud Driveを使ってみましょう。
ダウンロードしたいファイルを青く反転させ、(複数の場合はctrlキーを押しながら)中央、上の雲マークをクリックするとダウンロードが開始します。
ダウンロードが完了すると、ダウンロードフォルダーに保存されます。
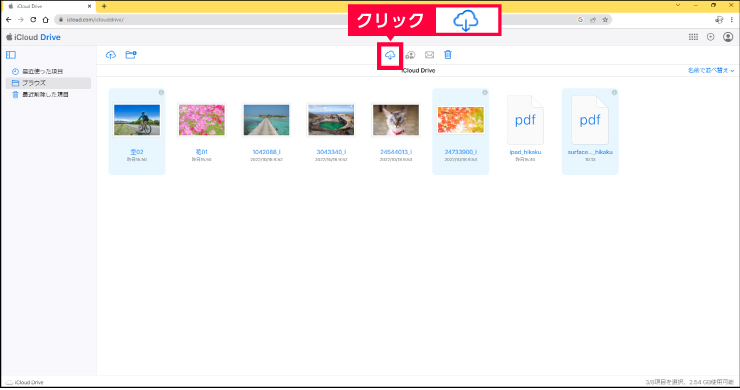
アップロードの方法
もちろん、Windowsからの共有も可能です。iCloud Driveに保存すればiPadやiPhoneにデータを共有させることができます。
❶ 共有したい画像や書類をドラッグ&ドロップして下さい。または左上の雲マークからファイルを選んでアップロードも可能です。
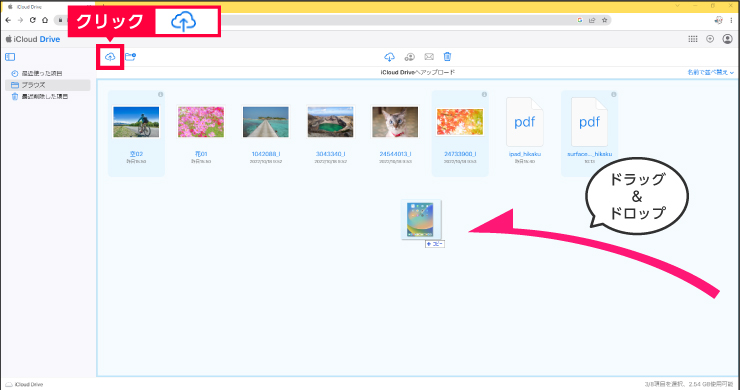
❷iCloud Driveにデータが保存できました。
サムネイルがうまく表示されない場合はファイルをクリックし、確認して下さい。
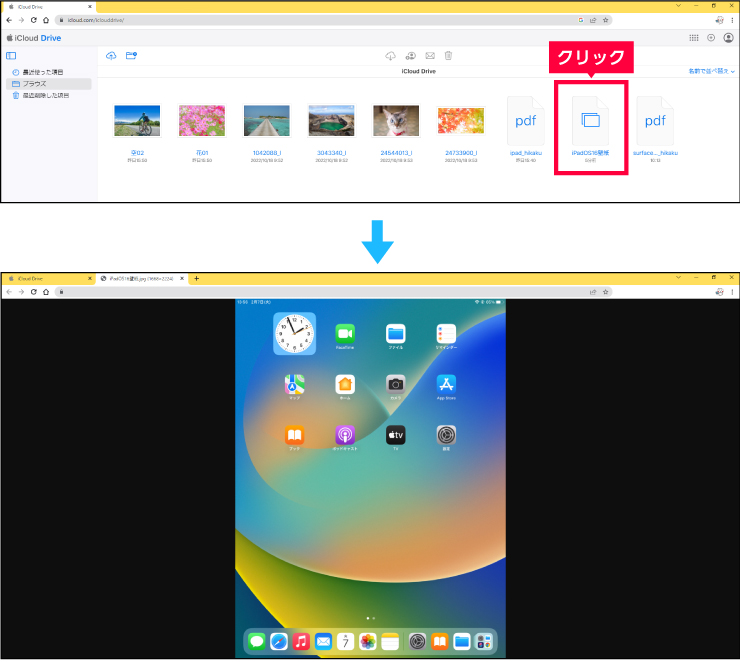
❸iPad(iPhone)で閲覧する場合は「ファイル」を開き、「iCloud Drive」を選択して下さい。
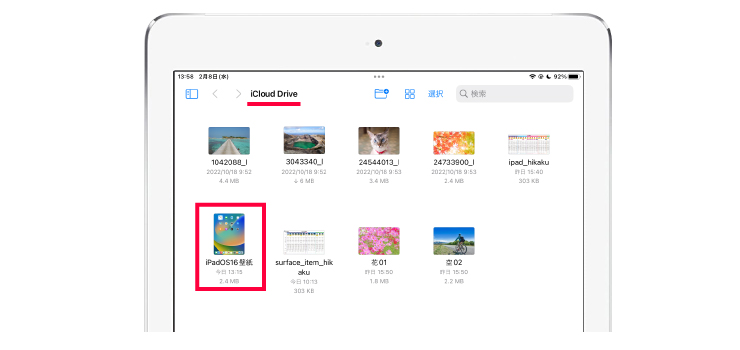
まとめ
いかがでしょうか?
iPad(iPhone)とWindowsとのデータのやり取りはiCloud Driveを使えば簡単にできます。
USBメモリや、変換アダプタなども必要がないので、気軽に試してみて下さい!
関連記事