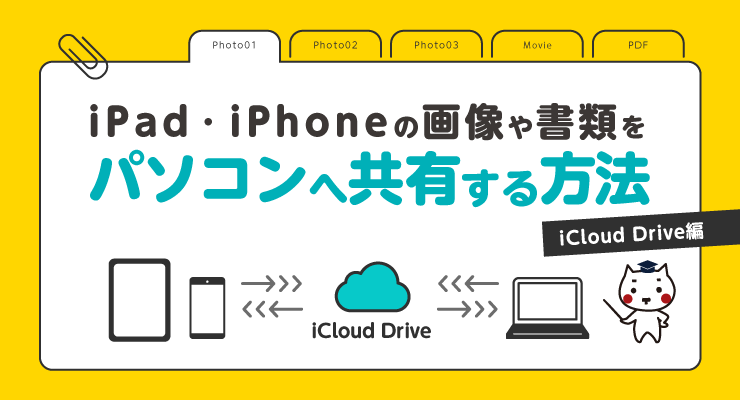公開日 2025.04.24
最終更新日 2025.04.24

スクリーンショットの撮影方法はOSによる違いはありませんが、「画面収録」についてお調べの方は、ご使用のOSバージョンによって操作方法が異なる場合がございます。iPadOS 17 または iOS 17 より前のバージョンをご利用の方は、以下のリンクをご参考ください。
画面をスクリーンショットする方法
iPadの場合
ホームボタン非搭載モデルの iPad でスクリーンショットを撮る方法
❶ 電源ボタン(トップボタン)と音量を上げるボタンを同時に押します。
❷ すぐに両方のボタンを放します。
❸ スクリーンショットを撮ったら、 サムネイル が画面の左下隅にしばらく表示されます。 サムネイル をタップして開くか、左にスワイプして閉じます。
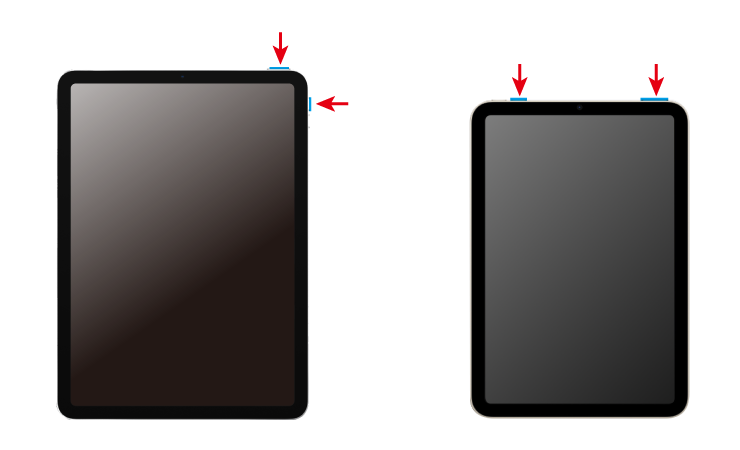
ホームボタン搭載モデルの iPad でスクリーンショットを撮る方法
❶ 電源ボタン(トップボタン)とホームボタンを同時に押します。
❷ すぐに両方のボタンを放します。
❸ スクリーンショットを撮ったら、 サムネイル が画面の左下隅にしばらく表示されます。 サムネイル をタップして開くか、左にスワイプして閉じます。
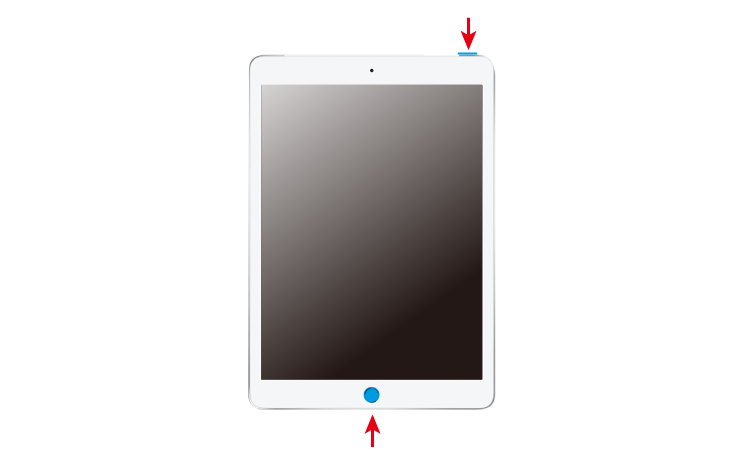
iPhoneの場合
Face ID 搭載モデルの iPhone でスクリーンショットを撮る方法
❶ 音量を上げるボタンと電源ボタン(サイドボタン)を同時に押します。
❷ すぐに両方のボタンを放します。
❸ スクリーンショットを撮ったら、サムネイルが画面の左下隅にしばらく表示されます。 サムネイル をタップして開くか、左にスワイプして閉じます。
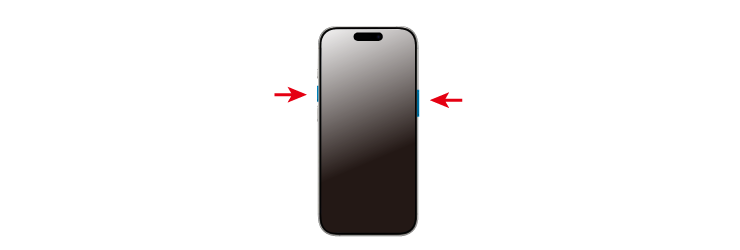
Touch ID およびサイドボタン搭載モデルの iPhone でスクリーンショットを撮る方法
❶ 電源ボタン(サイドボタン)とホームボタンを同時に押します。
❷ すぐに両方のボタンを放します。
❸ スクリーンショットを撮ったら、サムネイルが画面の左下隅にしばらく表示されます。 サムネイル をタップして開くか、左にスワイプして閉じます。
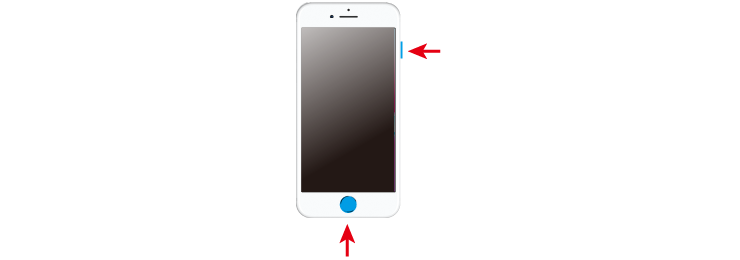
スクリーンショットの保存先
写真 App を開いて、「アルバム」>「スクリーンショット」を表示します。
画面を録画する方法
※検証環境:iPadOS18.2 説明はiPadですが、iPhoneでのやり方もほぼ同じです。
❶コントロールセンターを開きます。
※iPad、ホームボタンのないiPhoneは右上隅から下にスワイプします。
❷コントロールセンターの左上の「+」をタップします
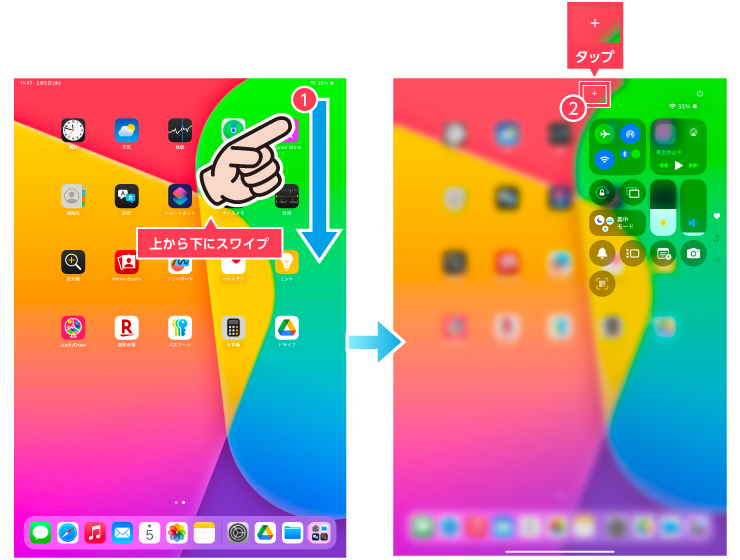
❸ 「コントロールを追加」をタップしてください。
❹「画面収録」をタップしてください。
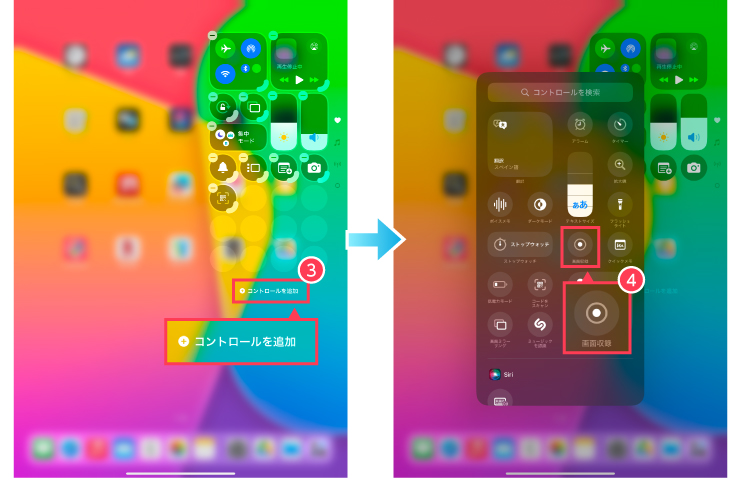
❺空きの所に「画面収録」のマークが表示されました。
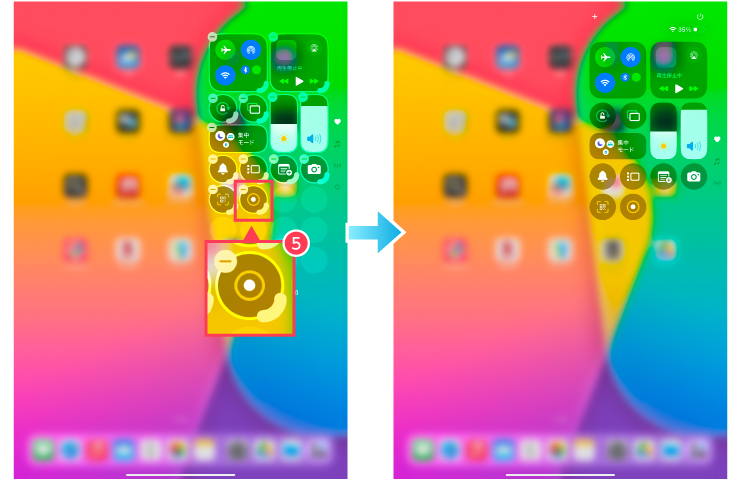
※ホームボタンのあるiPhoneでコントロールセンターを呼び出す場合は、画面の下端から上にスワイプします。(画面収録のセットの方法もiPad版と同じです。)
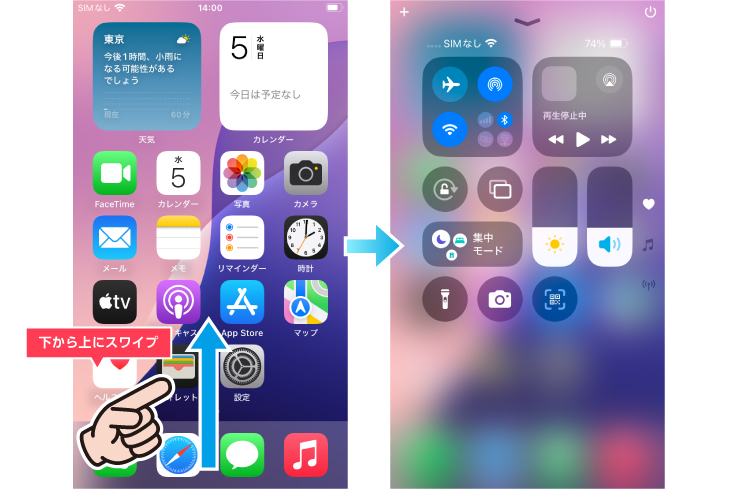
❻ 「画面収録」ボタンを長押しし、「収録を開始」をタップします。
※ 外部音声も録音したい場合はマイクボタンをオンにしてから収録を開始をタップして下さい。
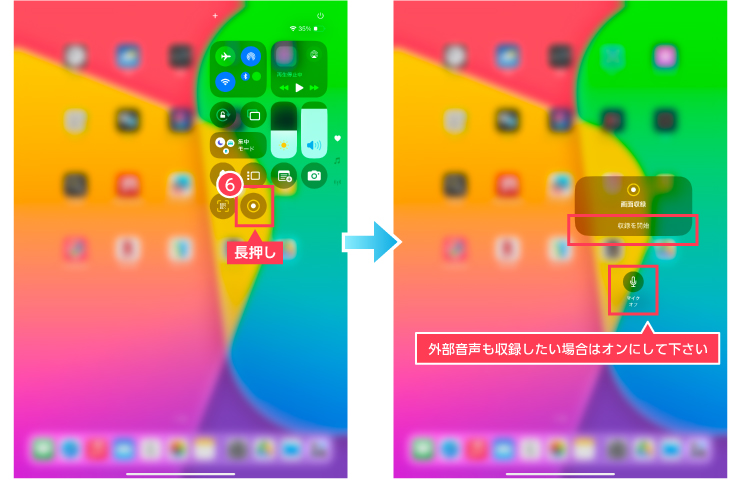
❹ 収録を終わる時は再びコントロールセンターを開いて、赤い録画ボタンをタップします。
※ご使用のAppによっては、音声を録音できない場合があります。画面録画 と画面ミラーリングを同時に行うことはできません。
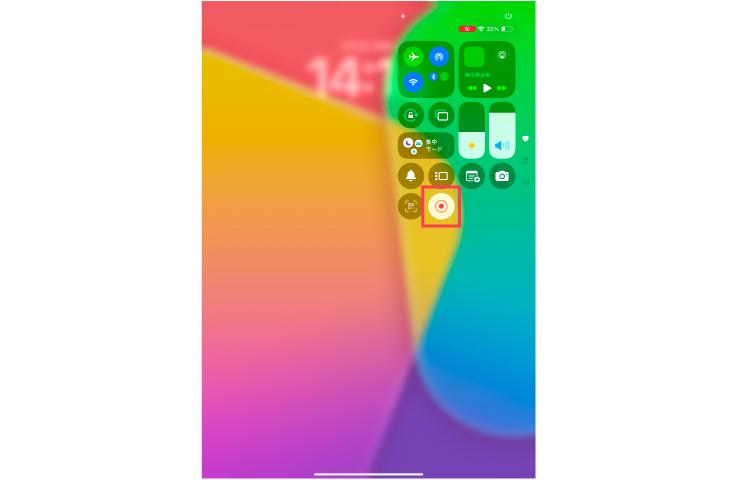
動画の保存先
写真 App を開いて、「アルバム」>「ビデオ」を表示します。
スクリーンショット・画面録画 のポイント
・画面録画 をする場合はデバイスの空き容量を確認して下さい。
・画像や画面録画したデータをPCに転送する方法はこちらをご参考下さい。