公開日 2025.01.17
最終更新日 2025.02.19

iPhoneの純正カメラアプリでタイマーボタンがあったらいいのにな~
あるよ!
えっ!?あるの?他にも気が付いていない機能がありそうね。タマちゃん、詳しく教えてくれるかしら?
iPhoneの純正カメラアプリとは
iPhoneに標準搭載されている「カメラ」アプリは、誰でも簡単に美しい写真や動画が撮れる便利なツールです。特別な設定やアプリを追加しなくても、日常のワンシーンや特別な瞬間を手軽に記録できます。
本記事では、初心者の方でもすぐに使いこなせる「カメラ」アプリの基本操作と便利な機能をご紹介します。
カメラアプリの基本画面と機能
検証機:iPhone15 Pro Max iOS18.1.1
※機種やiOS のバージョンによってアプリの見え方が違う場合がございます。
主なカメラアプリのアイコン説明
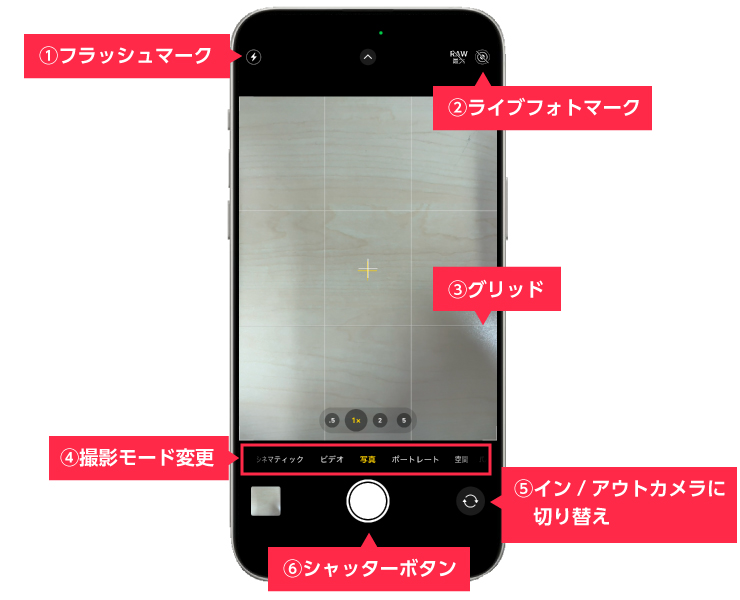
①フラッシュマーク:オン/ オフ/ 自動の切り替え
②ライブフォトマーク:動きと音を同時に記録(3 秒)オン/ オフ
③グリッド:被写体を水平に撮るのに役立ちます。(設定→カメラ→グリッドON)
④撮影モード変更:指をスライドさせるとビデオモード、ポートレートモード等に変更することが出来ます。
⑤イン/ アウトカメラに切り替え
⑥シャッターボタン
撮影モードの使い方
写真モード
通常の写真撮影モード。シャッターボタンをタップするだけで撮影できます。

ポートレートモード
背景をぼかして被写体を際立たせる。特に人物撮影に最適。
ポートレートモードを選択して、目立たせたい部分(人や物)をタップしてシャッターボタンを押してください。

パノラマモード
風景や広い空間を横長に撮影できる。画面の指示に従ってゆっくり動かす。
写真モード撮影
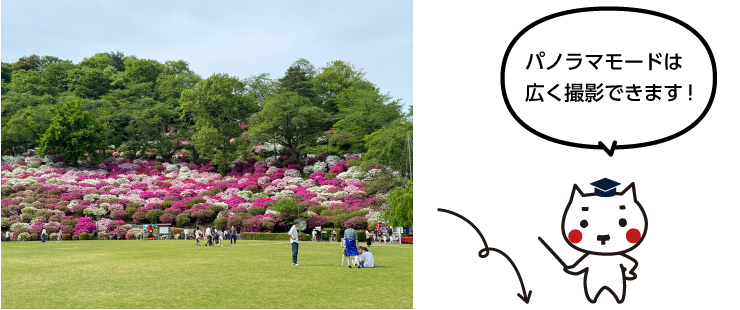
パノラマモード撮影

ビデオモード
動画撮影。赤いボタンをタップで録画開始、もう一度タップで停止。
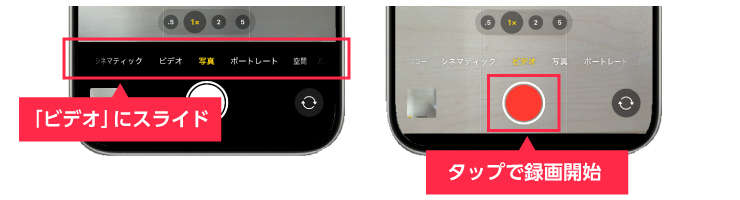
基本撮影のコツ
ピントと明るさの調整
撮影画面で被写体をタップすると、自動でピントが合い、明るさも調整可能。画面を上下にスワイプして明るさも変更できます。
連写
・シャッターボタンを長押しすると連写が可能(iPhone 11 以前)です。
・iPhone 12 以降ではシャッターボタンを左にスライドさせて長押しをします。
ズームイン・アウト
・画面をピンチイン/ ピンチアウトでズーム調整
・デュアル/ トリプルレンズ搭載モデルでは「0.5x」「1x」「2x」などボタンで切り替えも可能です。
便利な機能
ピントと明るさの調整
シャッターボタン
通常は白い丸のシャッターボタンをタップしますが、音量ボタンの「音量を上げる」を押してもシャッターを切ることが出来ます。
タイマー機能
自撮りや集合写真に便利。3 秒/5 秒/10 秒を選択して撮影。
画面中央上のⅤマークをタップ→シャッターボタン上のスライダーの「タイマーアイコン」をタップ→適宜秒数を選んでシャッタータップしてください。

まとめ
iPhone の「カメラ」アプリは、初心者でも簡単に美しい写真や動画を撮影できる便利なツールです。基本操作をマスターすれば、日常の何気ない瞬間も特別な思い出に変わります。ぜひこの記事を参考に、カメラアプリを使いこなして、自分だけの素敵な写真をたくさん撮影してみてください!











