公開日 2023.02.21
最終更新日 2023.10.18

iCloudの容量が一杯でバックアップが取れなくなっちゃった!どうしよう??
iCloudを使わずにiTunesで直接パソコンの中にバックアップデータを保存すればいいんだよ」
そうなんだ やり方を教えてタマちゃん!
iPadやiPhoneのバックアップを取る方法は2通りあります。
1つ目はiCloudの中にバックアップする方法
2つ目はWindowsパソコンやMacのHDDにバックアップをする方法です。
iCloudのバックアップは自動で定期的にバックアップを保存してくれますが、無料アカウントであった場合容量が5GBまでしか保存ができません。
容量の大きいアプリがあると、5GBはすぐにいっぱいになってしまいます。
そこで2つ目の保存方法、パソコンやMacのHDDにバックアップをする方法です。
WindowsはiTunes、MacはFinder(macOS Catalina以降)でデータのバックアップを行います。
今回はWindowsパソコンを使ってバックアップの取り方と復元の方法について説明します。

バックアップと復元
バックアップとは‥‥
iPadやiPhoneの中に保存されている特定のファイルおよび設定をパソコンに保存しておくことです。
バックアップのメリットは破損や紛失などをした時にバックアップさえ取っておけば、デバイス上の
情報を戻すことができます。
復元とは‥‥
復元には「工場出荷状態に戻す復元」と「バックアップから復元」の2通りの方法があります。
今回は「バックアップからの復元」の方法を説明します。
「バックアップからの復元」をするとデバイスの中の既存のデータは上書きされ、バックアップした
時点のデータに巻きもどされます。
iTunesを使ってバックアップ・復元する方法(Windows)
バックアップする方法
※検証機器 iPad Pro 12.9(第2世代)iPadOS16.2
❶パソコンにデバイスを接続します。
設定により、「このコンピュータを信頼しますか?」と、聞かれたら「信頼」をタップして下さい。

❷iTunesを立ち上げて下さい。
iPadやiPhoneを認識すると表示されるアイコンをクリックして下さい。
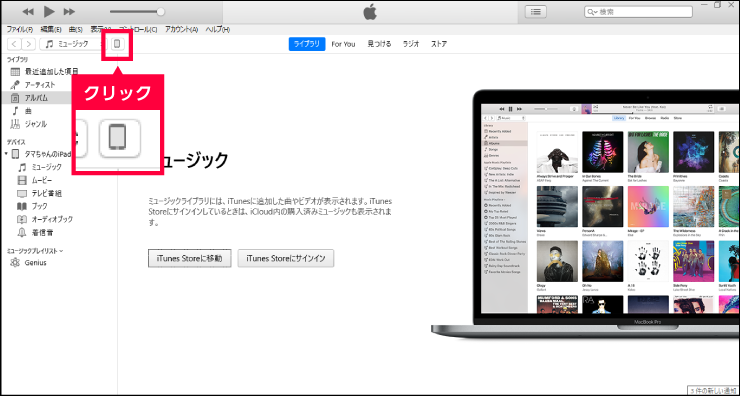
ご注意:弊社レンタル品のApple製デバイスをお使いのお客様へ
iTunesに接続した際に下の写真のようなポップアップウィンドウが表示された際には「キャンセル」をクリックして下さい。
「ダウンロードしてアップデート」を行わないで下さい。
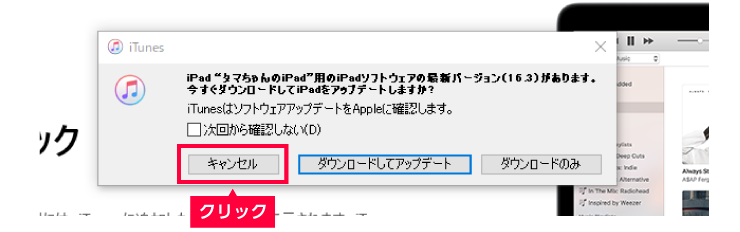
e-TAMAYA よくある質問:OSをアップデートしてもいいですか?
❸バックアップする場所を指定して下さい。
今回はパソコンのHDDにデータを保存しますので、バックアップの中の「このコンピュータ」にチェックをいれ「今すぐバックアップ」をクリックして下さい。
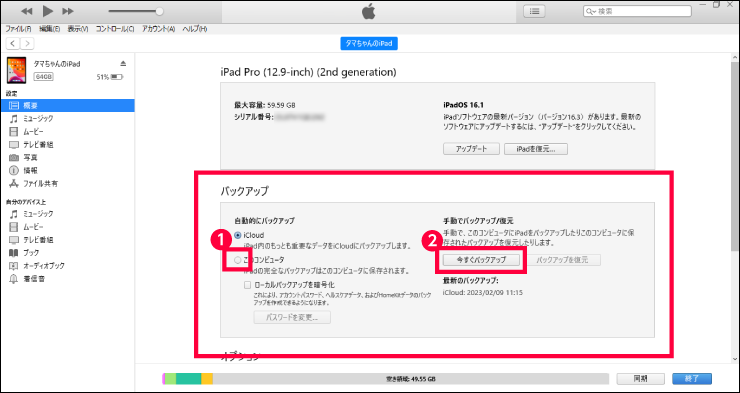
❹上の青いインジケーターが一杯になったらバックアップは終了です。
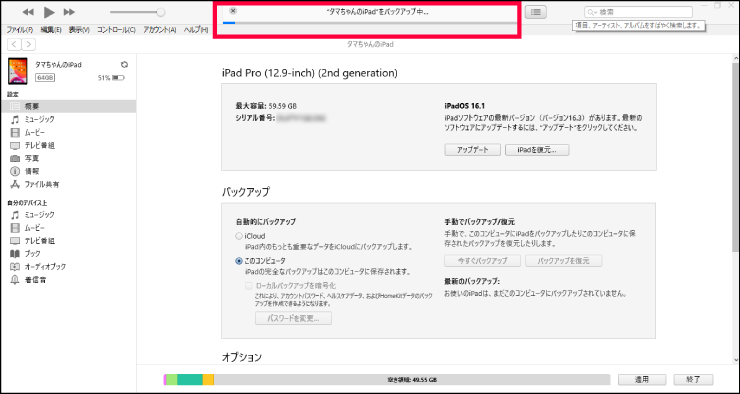
❺最新のバックアップが現在の日時に表示されているのをご確認下さい。
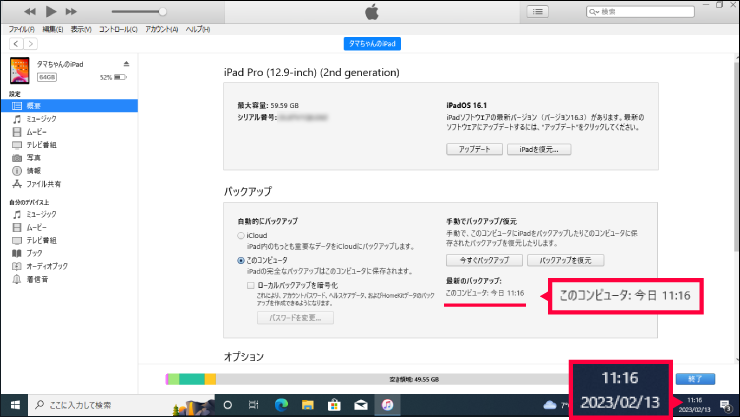
バックアップの復元をする方法
※検証機器 iPad Pro 12.9(第2世代)iPadOS16.2
❶パソコンにデバイスを接続します。設定により、「このコンピュータを信頼しますか?」と、聞かれたら「信頼」をタップして下さい。
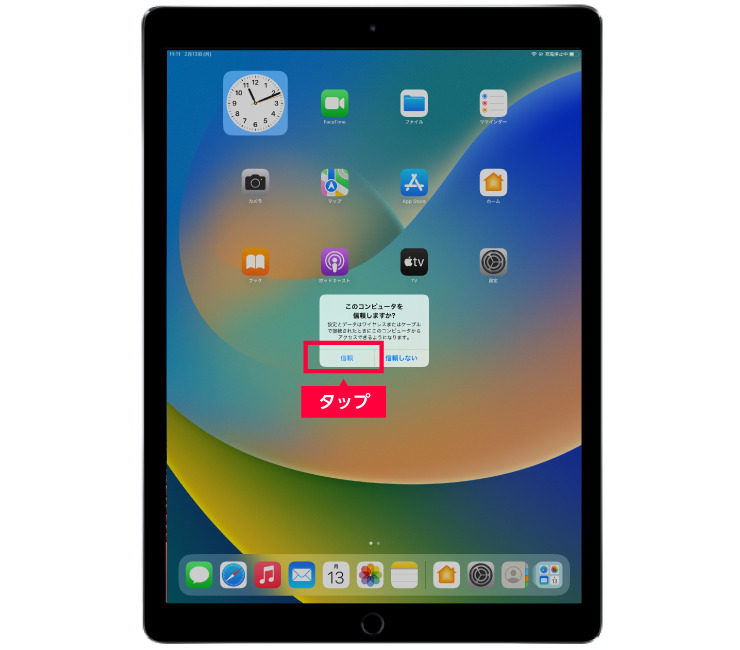
❷iTunesに接続した際に、下の写真のように[復元をする前に“探す”をオフにする必要があります。]とポップアップウィンドウが出る場合があります。
その場合はiPad(iPhone)を操作して「オフ」にして下さい。
※ウィンドウが出なかった場合は❸へお進みください。
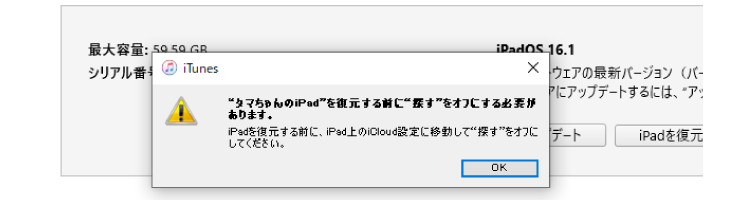
■このiPad(iPhone)を“探す”をオフにする
1. 「設定」をタップします。
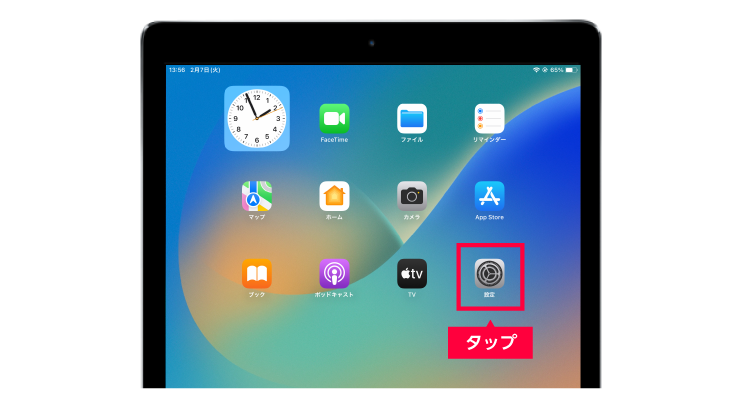
2. Apple IDをタップします。
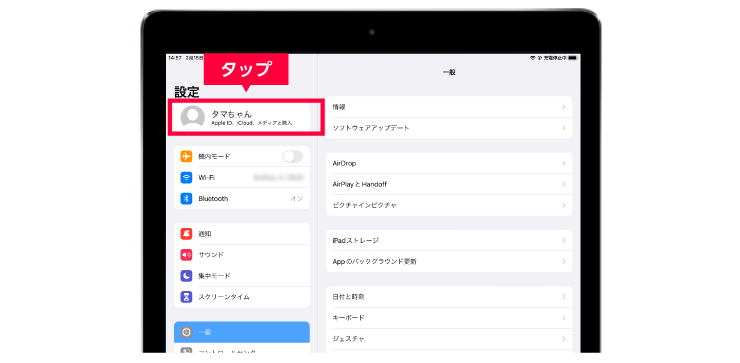
3. 「探す」をタップします。
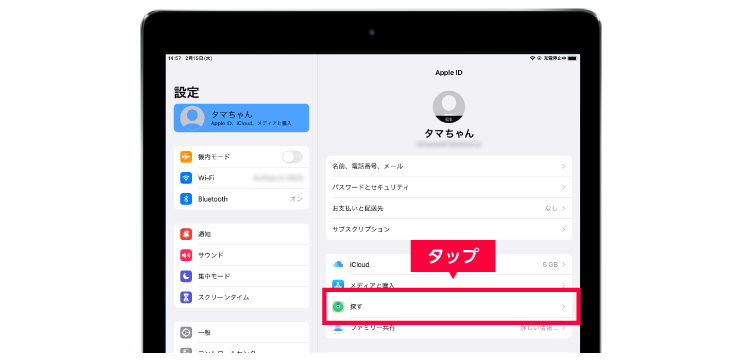
4. iPad(iPhone)を探すのトグルをオフにします。
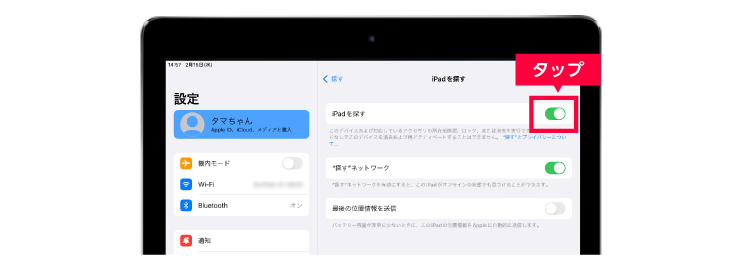
5. パスワードを入力して下さい。
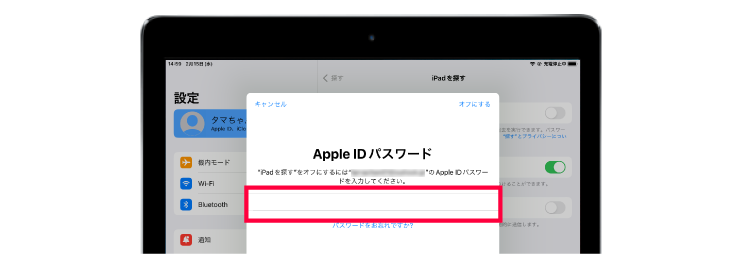
6. “探す”はオフになりました。
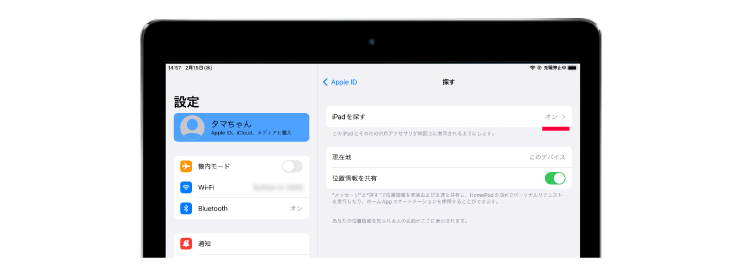
❸デバイスが接続されている状態で、画面の上のアイコンをクリックして下さい。
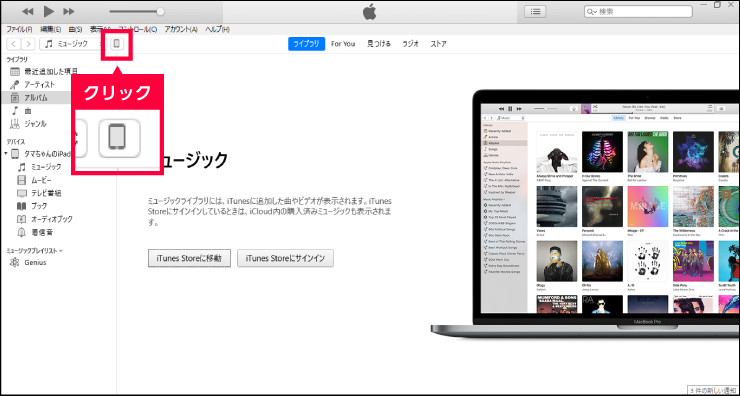
❹バックアップの中の「このコンピュータ」を選択して、「バックアップを復元」をクリックして下さい。
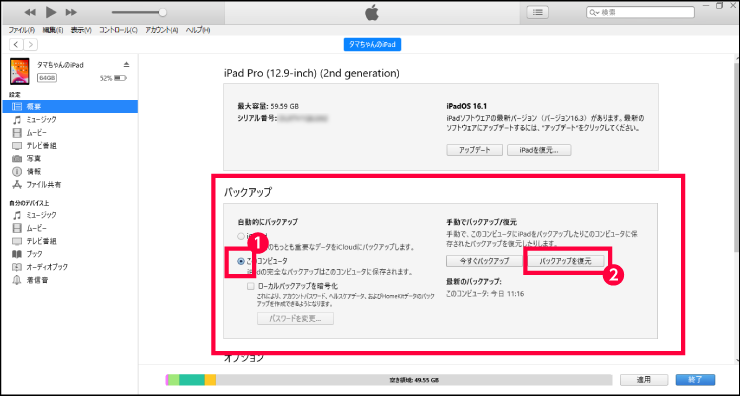
❺バックアップの日にちを確認して適切なものを選び「復元」をクリックして下さい。
デバイスが再起動した後も接続し、パソコンの同期が終わるまで接続を切らないで下さい。
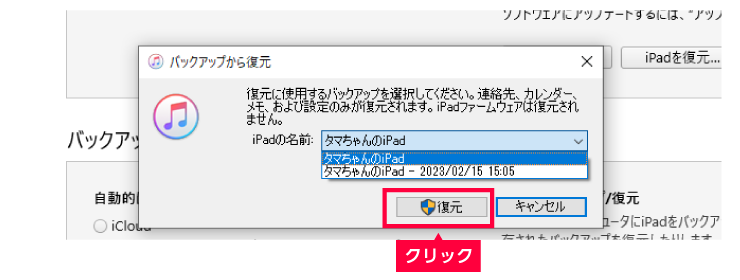
まとめ
いかがでしょうか?
iTunesを使って説明していますが、インターフェースに細かな違いはあるもののMacも一連の
流れは同じです。
不測の事態に備え日頃からバックアップをこまめに取る事をおすすめします。










