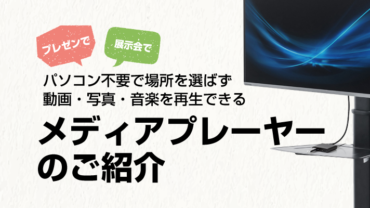公開日 2023.06.21
最終更新日 2023.09.12

展示会で簡単に動画を流したいのだけれど、なにかお薦めは無いかしら?
そうだね。それならメディアプレーヤーがお薦めだよ。
パソコンもいらないし、最近は簡単に再生できるしね!
パソコン要らないの⁉それは便利。詳しく教えてタマちゃん!
メディアプレーヤーとは?
ここでのメディアプレーヤーとは、パソコンなしで動画・画像・音楽を再生できる製品のことです。
今回紹介するメディアプレーヤーはe-TAMAYAレンタル商品サンワサプライ400-MEDI023です。
接続方法
HDMIケーブルでモニターまたはプロジェクターに接続します。

再生メディアはUSBメモリまたはSD・SDHCカードです。

本体設定方法
各種設定はここから行います。
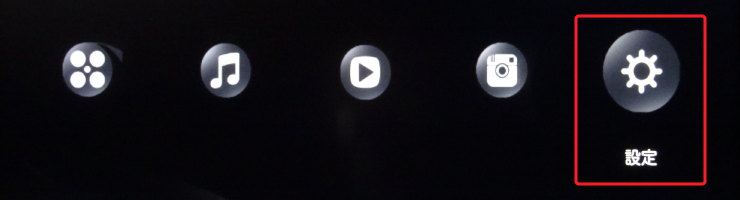
音の設定
音声出力設定でデフォルト出力、HDMIビットストリーム出力を切替えます。
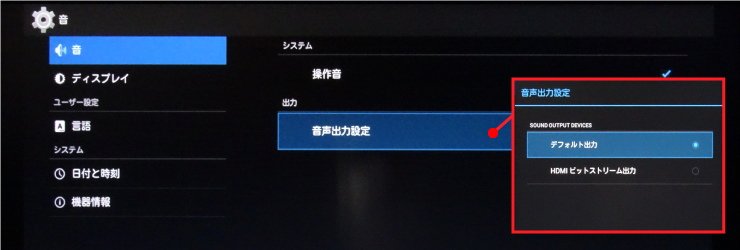
ディスプレイ設定
① オートプレイ
ONにすると電源を入れた後、自動再生します。
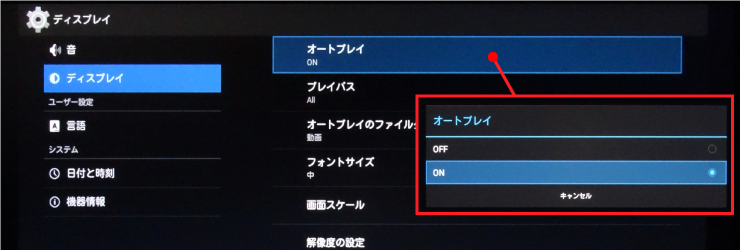
② プレイパス
オートプレイの対象を選択します。
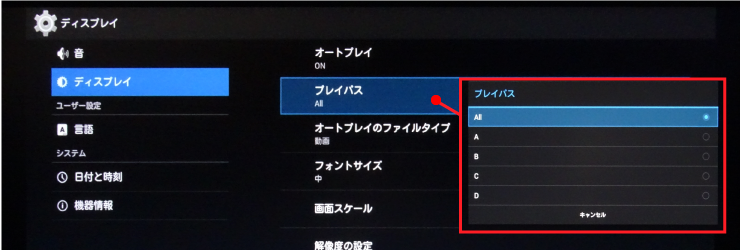
③ オートプレイのファイルタイプ
オートプレイの対象ファイル形式を選択します。
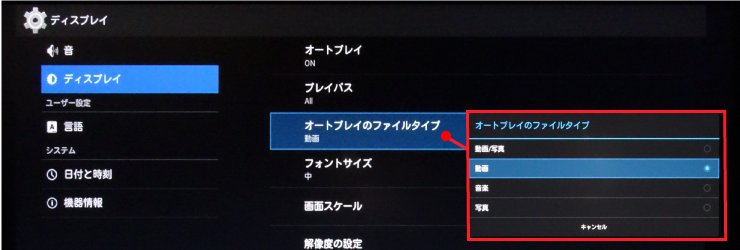
その他、解像度の設定では解像度を変更することが出来ます。
【ご注意】
動画、音楽、写真は混在して再生することはできません。
動画を選択した場合は、同ファイルの動画のみ、音楽を選択した場合は、同ファイルの音楽のみ、
写真の場合も同様に写真のみの再生となります。
動画の再生方法
① ホーム画面から「動画」を選びます。
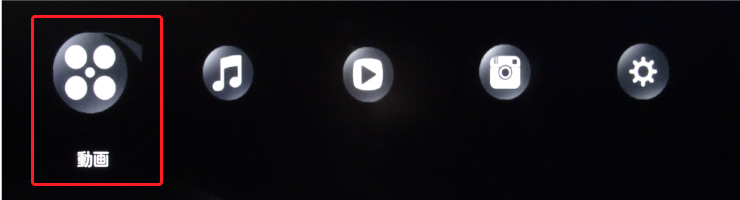
② 再生したい動画ファイルを開きます。
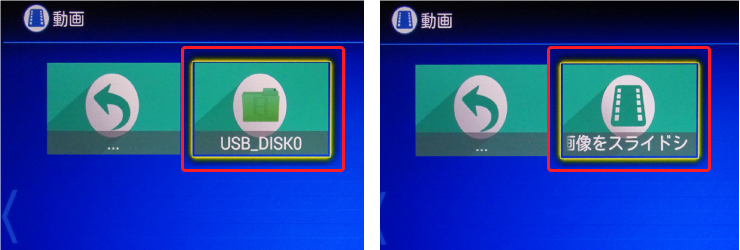
③ 動画が再生されます。
再生設定(リピート再生など)を行いたい場合は、リモコンのメニューボタンを押してください。

④ 設定画面が開きますので、リモコンボタンの>で選んでください。
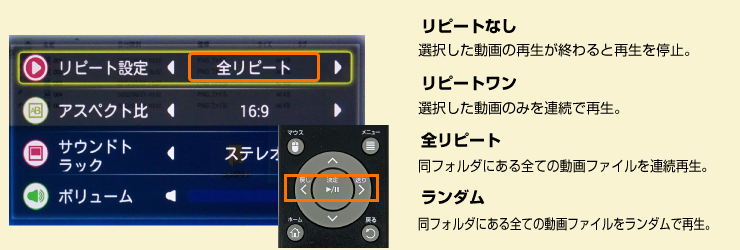
音楽の再生方法
① ホーム画面から「音楽」を選びます。
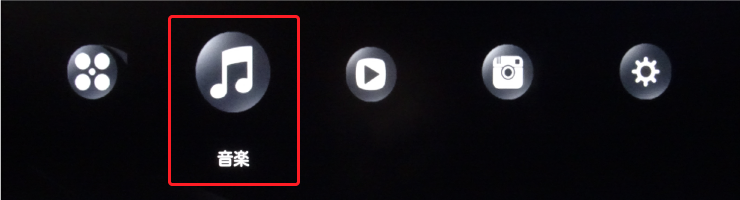
② 再生したい音楽ファイルを決定すると、再生が始まります。
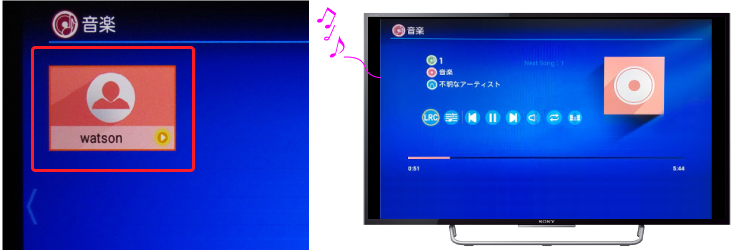
③ 再生設定(リピート再生など)を行いたい場合は、画面のリピートアイコンを選び、
決定ボタンを押して、設定を変更してください。(押す度に変わっていきます)

写真を再生する
① ホーム画面から「写真」を選びます。
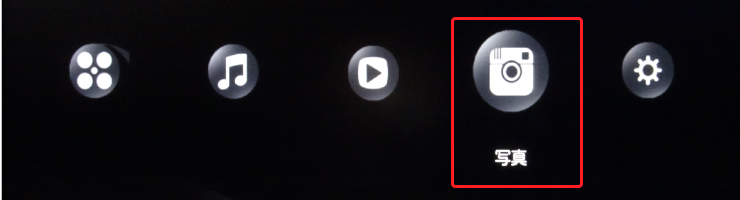
② 再生したい写真ファイルを開きます。

③ スライドショーの設定方法は、ファイル再生中にメニューボタンを押すとサブメニューが表示されますので「スライドショー」を選択して決定します。
再生中のファイルと同じフォルダー内の画像ファイルをスライドショーで再生します。
※1つファイルあたり約3秒再生します。再生間隔は変更できません。
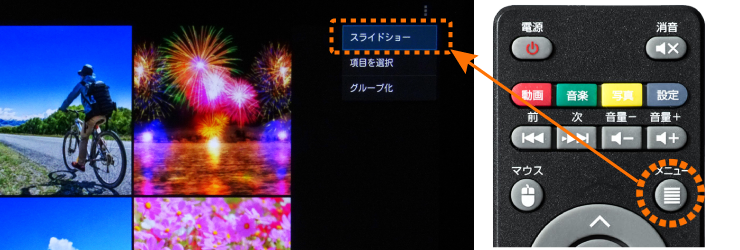
まとめ
このメディアプレーヤーとモニターまたはプロジェクターをつなぐだけで、場所を選ばず動画・画像・音楽とあらゆるメディアを再生することが出来るので、展示会やプレゼンはもちろん、店頭や社内案内等で効果的な視覚・聴覚効果が発揮できます。