公開日 2022.12.07
最終更新日 2023.09.12
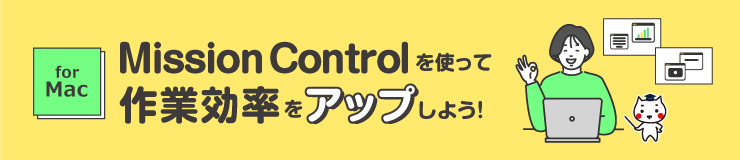
Macのノートで作業をしてるとデスクトップの画面が
ウィンドウでいっぱいになって作業しにくいのよね…
確かにたくさんのタブやらフォルダやらがあって
使いにくそうだね。それならMission Control(ミッションコントロール)を使うといいよ
え?なにそれ?やり方を教えて!
Mission Control(ミッションコントロール)とは?
① ウィンドウの整理と切り替えができます。複数のウィンドウを同時に開いている場合に、重なり合って目的のウィンドウが探しずらい時など1度で見やすく目的のウィンドウにアクセスしやすくします。
② 仮想デスクトップの拡張が出来るので、仕事用とプライベートでデスクトップを分けたり、操作スペースを広げることもできます。
〈仮想デスクトップについてはこちらを参照ください→「仮想デスクトップ」複数のデスクトップで作業効率アップ(Windows版)〉
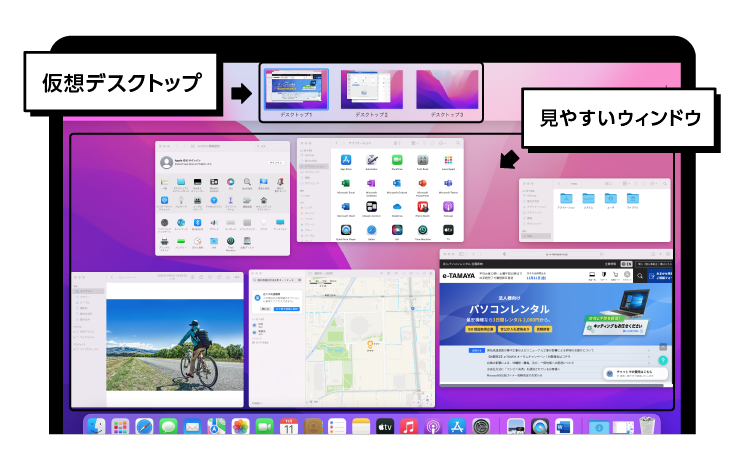
Mission Controlの基本的な使い方
※検証機種 Macbook Pro Retina macOS Monterey
❶Mission Controlを起動します。キーボードを使う場合はファンクションキー(F3)を押す。
もしくは「Control」キー + 「↑」を同時に押す。で起動できます。
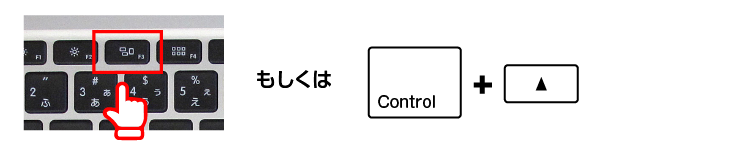
❷重なり合っていた見にくくなっていたウィンドウが
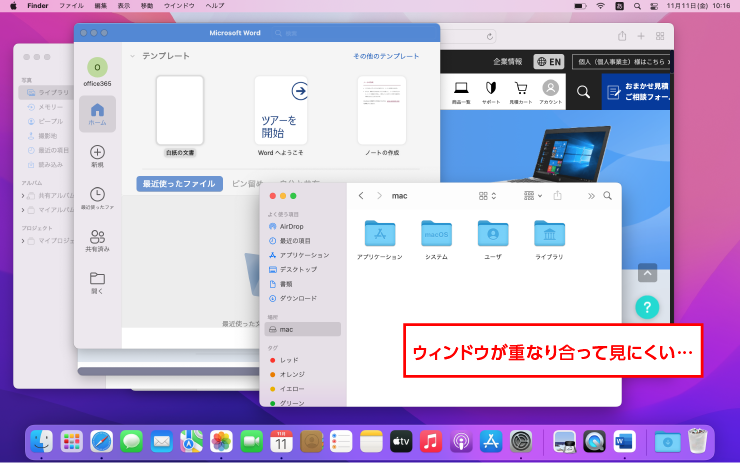
❸一覧で表示されます。隠れていたウィンドウも見えるようになるので目的のウィンドウをすぐに見つけることができます。
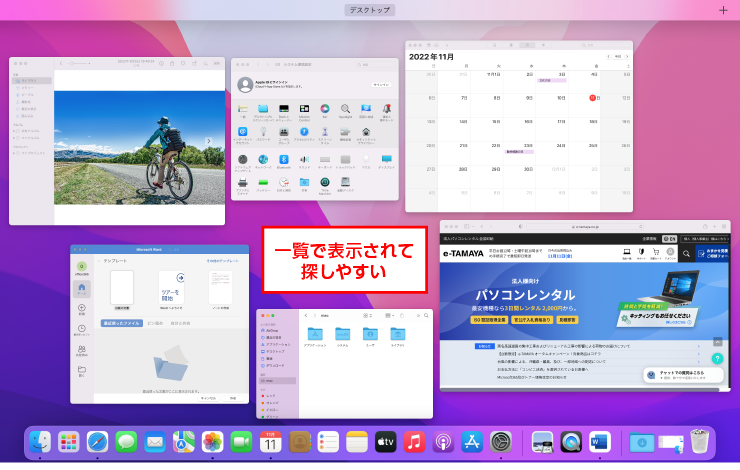
❹目的のウィンドウをクリックすれば前面に表示されるようになります。
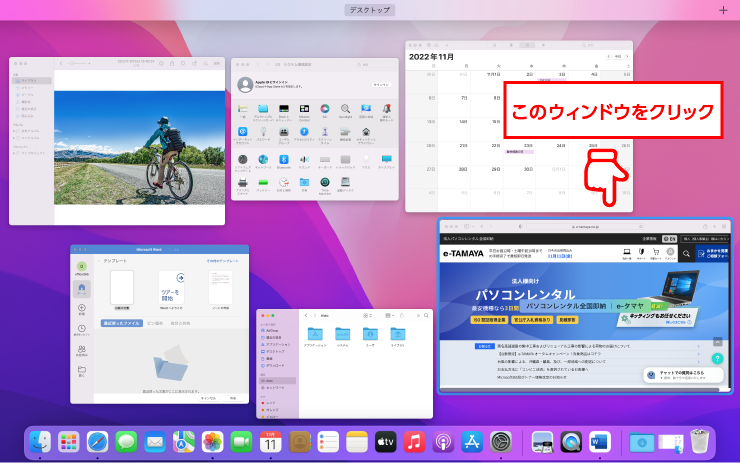
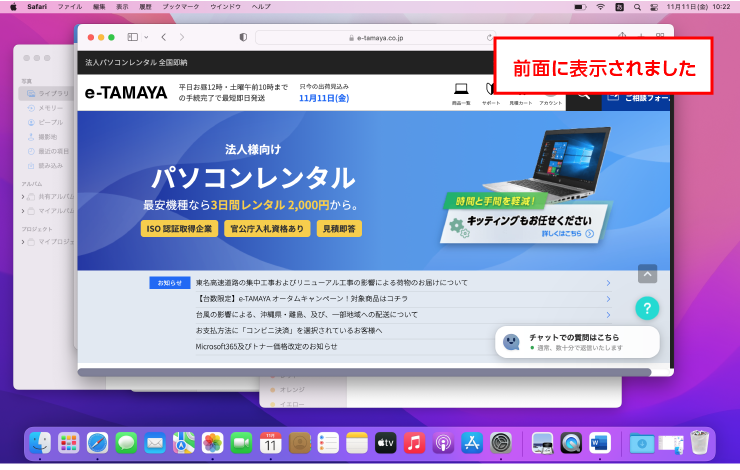
ちなみに…アプリごとにウィンドウをグループ化することもできるので開いているウィンドウが
すごく多い場合、アプリごとに集まって一覧表示してくれるのでさらに見やすく探すこともできます。
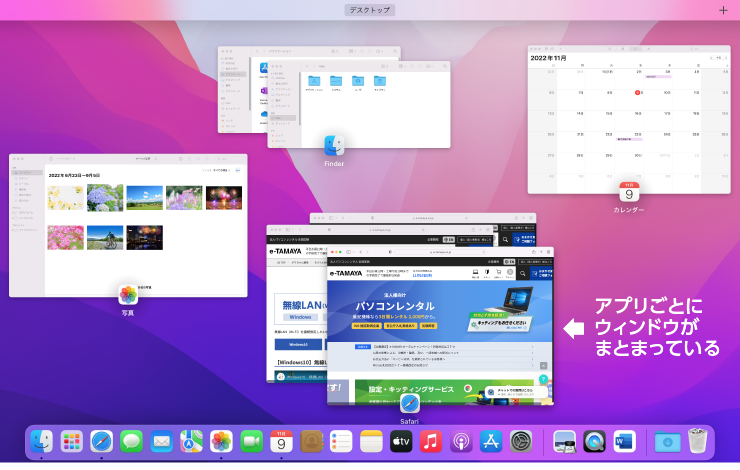
設定方法
❶システム環境設定を開く
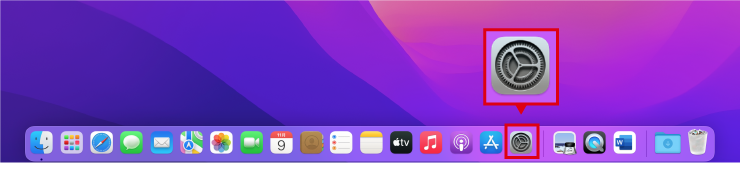
❷MissionControlパネルをクリック
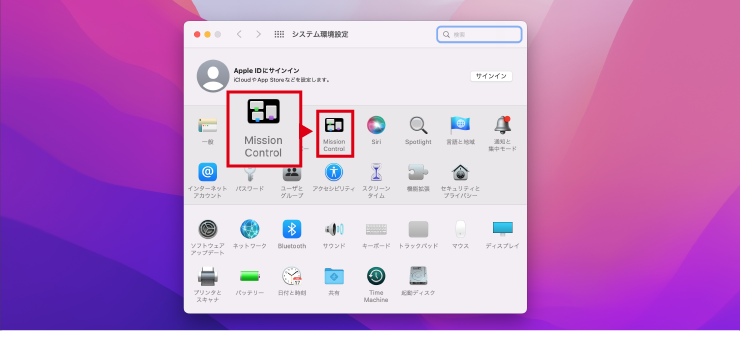
❸「ウィンドウをアプリケーションごとにグループ化」にチェックをいれて有効にすればOKです。
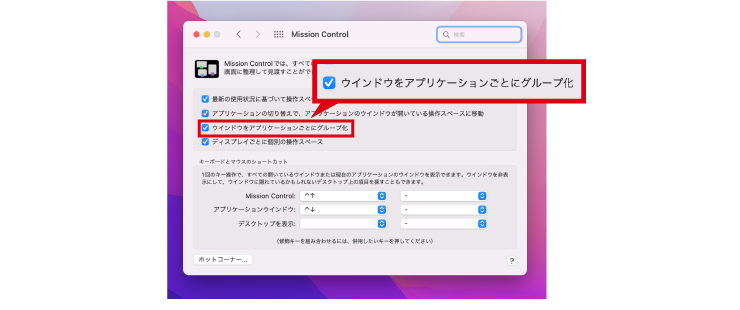
Mission Controlで仮想デスクトップを追加する方法
MissionControlを起動すると、画面の上に「デスクトップ」と表示されます。
右上にある[+]ボタンを押すと、
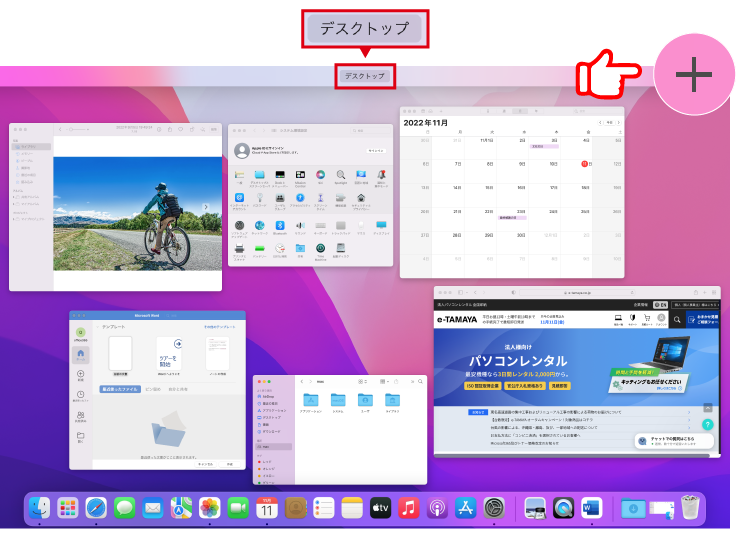
新たなデスクトップが「デスクトップ2」と追加されます。
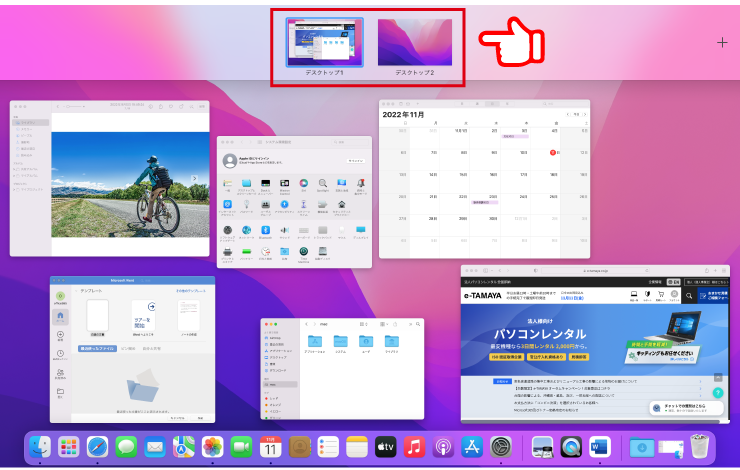
この「デスクトップ2」に最初のデスクトップで開いていたファイルをドラッグ&ドロップすることで移動することが可能です。
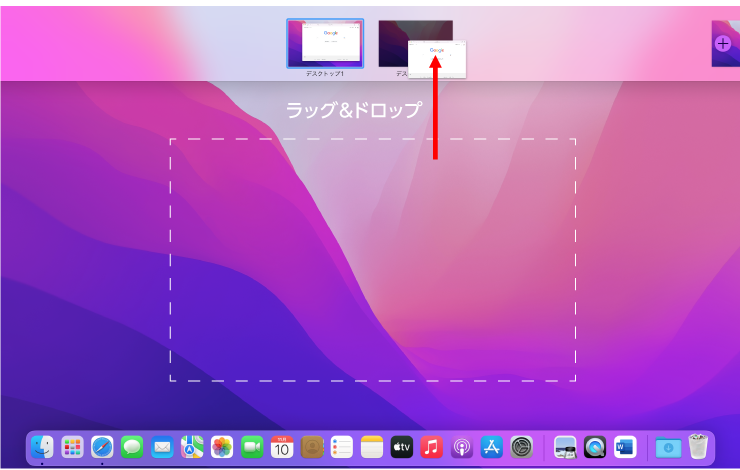
そうしてできた「デスクトップ2」をクリックすることで、そのデスクトップ画面がモニターに表示されます。
仮想デスクトップの切り替え方法
「Control」キー +「←」または「→」で切り替わります。
トラックパッドを3本指で左右にスワイプ、Magic Mouseを2本指で左右にスワイプでも切り替えられます。

仮想デスクトップの削除方法
Missioncontrolで表示されたデスクトップの一覧から削除したいデスクトップにマウスオーバーして
出たきた「×」をクリックすれば削除されます。(この時、削除するデスクトップにアプリを開いていても元のデスクトップに自動で移動してくれるので安心です。)
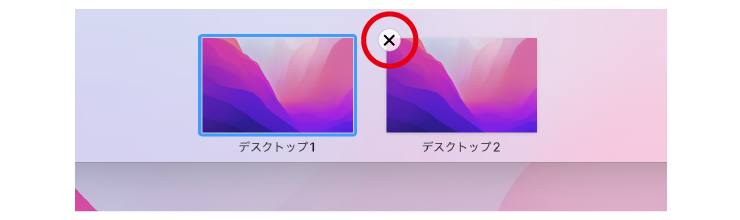
まとめ
いかがでしたか?日々の作業の中で複数のアプリを開いたり、タスク作業をしていると画面が乱雑になっていきますよね。Missioncontrolを使えば画面がすっきりとし、作業効率アップ間違いなしです。是非、お試しください!










