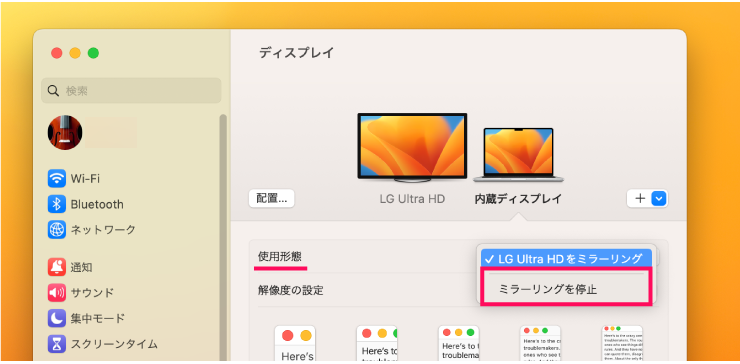公開日 2021.12.05
最終更新日 2024.05.17
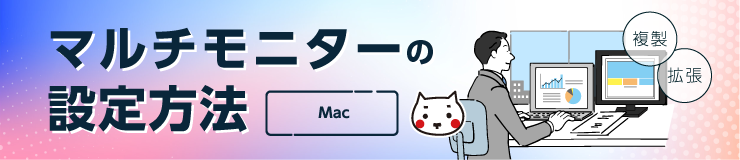
マルチモニターの設定方法(Mac)
Macとモニターを接続するにはビデオケーブル(AV ケーブル)が必要です。
組み合わせによってはアダプタが必要な場合もあります。
❶2 台目のモニターをつないだら、電源を入れます。
(例)Mac側Thunderbolt端子 ―[アダプター(HDMI端子)] ―モニター側HDMI端子と接続します。

*モニターと繋ぐ機器によって接続するポートは異なります。
❷下のメニューバーから「システム環境設定」をクリックし、ウインドウの中の「ディスプレイ」をクリックします。
※検証OS:macOS Ventura 13.0
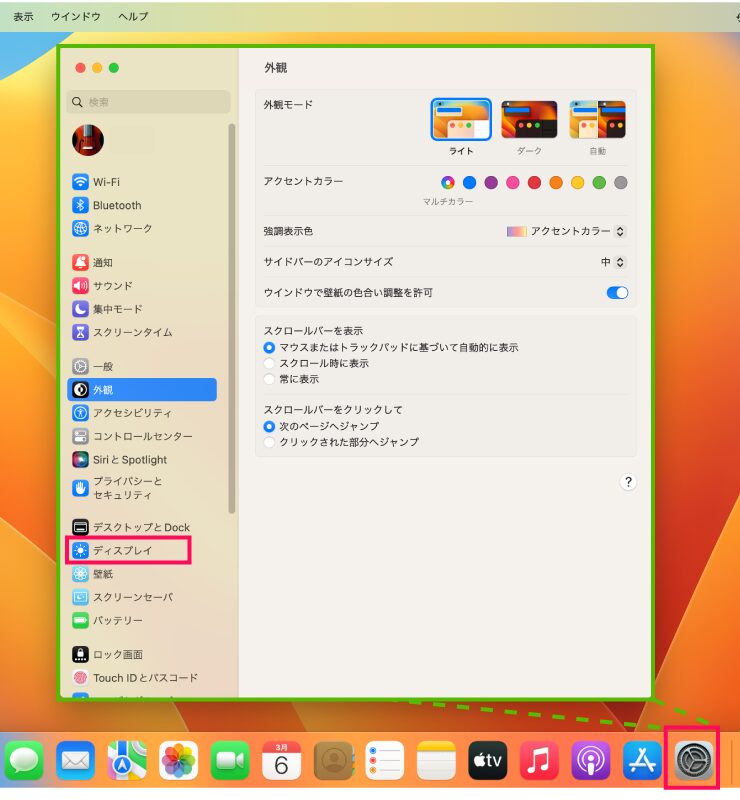
❸メインディスプレイに設定したいディスプレイを選択し、「使用形態」から「拡張ディスプレイ」or「〇〇をミラーリング」を選択してください。
※例としてLG Ultra HD を主ディスプレイに設定しています。
・拡張ディスプレイ…ディスプレイを拡張します。画面の調整は❹をご覧ください。
・〇〇をミラーリング…接続しているMac の画面をミラーリングします。ミラーリングの解除方
法は❺をご覧ください。
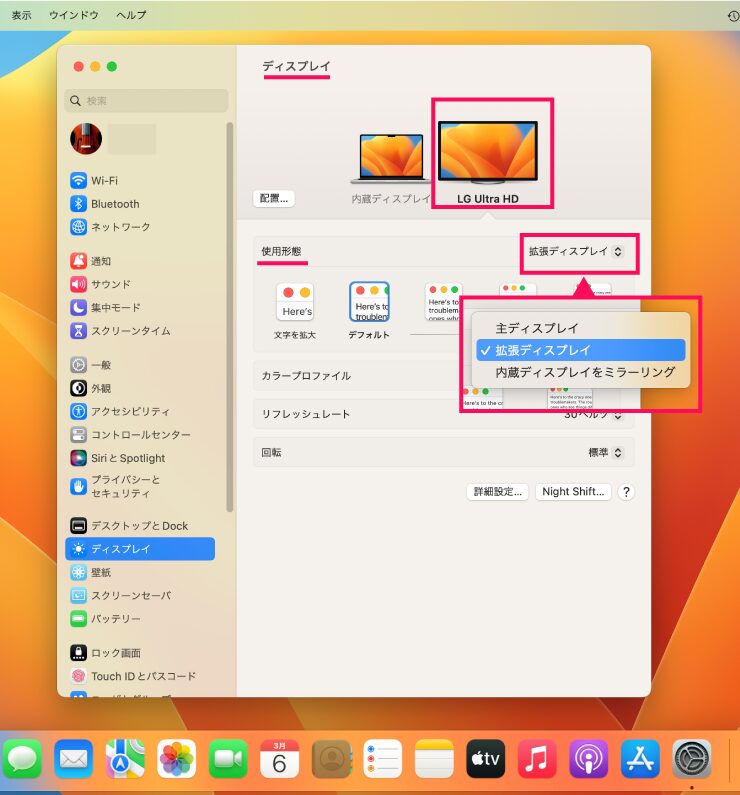
❹拡張ディスプレイを選択した場合は「配置」をクリックしてモニターの位置を調整してください。
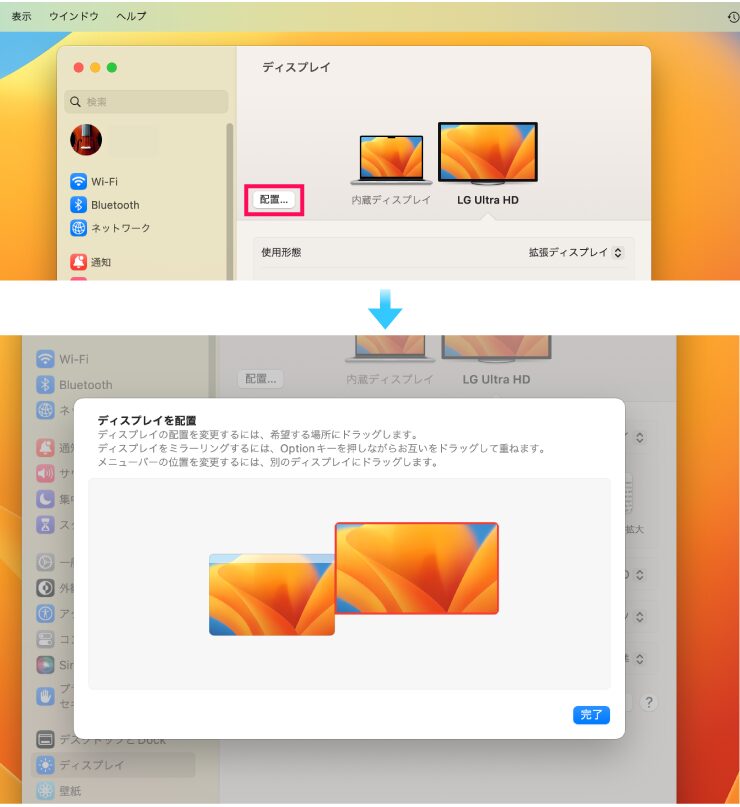
❺ミラーリングを解除する時は「使用形態」のタブをクリックして「ミラーリングの停止」を選択してください。