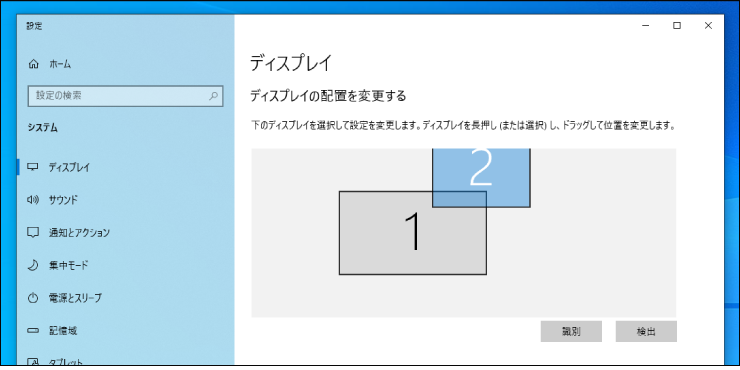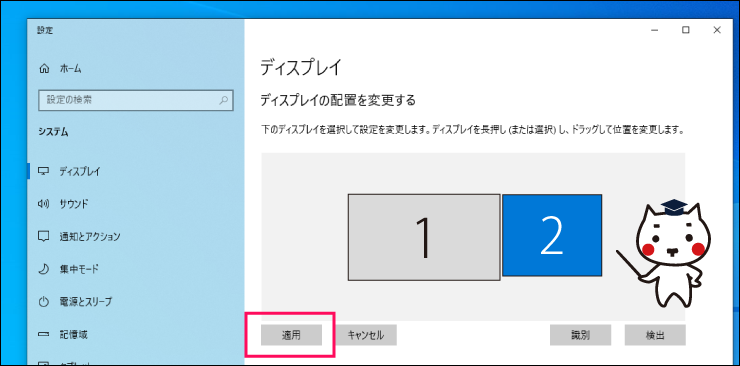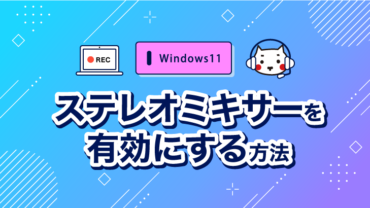公開日 2021.05.05
最終更新日 2024.05.17
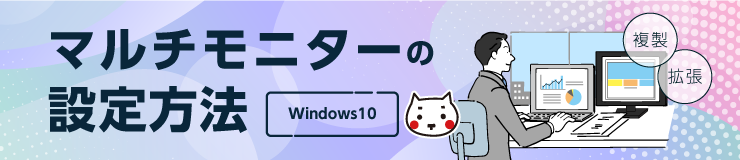
マルチモニターの設定方法(Windows10)
❶2 台目のモニターをつないだら、電源を入れます。
(例)パソコン側HDMI 端子 ― モニター側HDMI 端子と接続します。

*モニターと繋ぐ機器によって接続するポートは異なります。
❷デスクトップの上で右クリックします。メニューが表示されますので、「ディスプレイ設定」を選択してください。
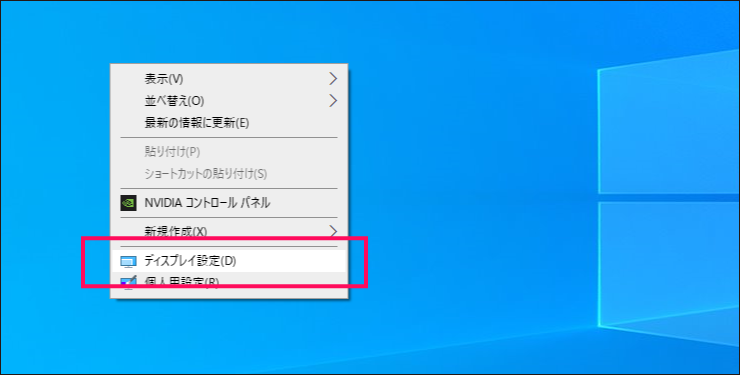
❸「ディスプレイがカスタマイズできる画面」が開き、様々な設定が行えます。まずは画面をスクロールさせ、「マルチ ディスプレイ」から項目を適宜選択してください。
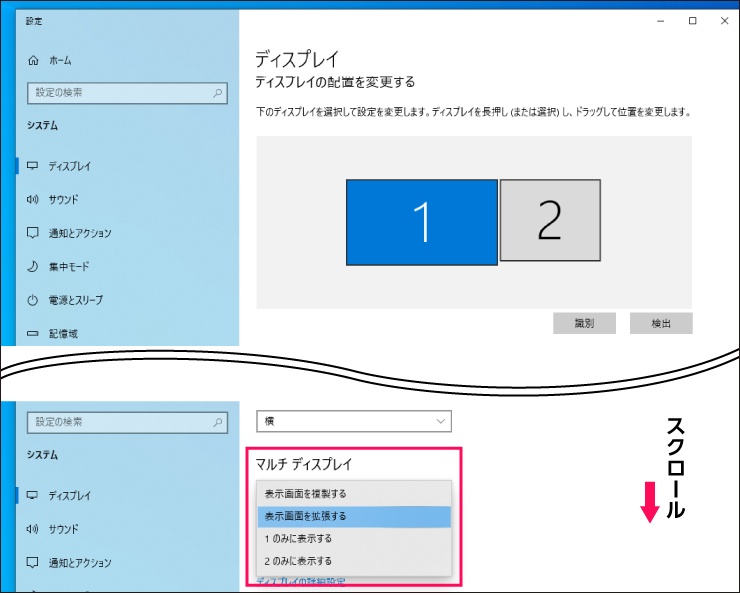
❹「変更の維持」をクリックして確定させてください。
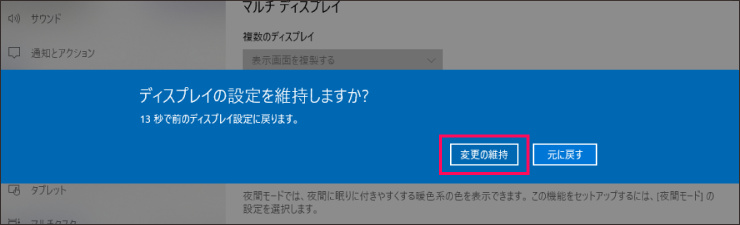
❺マルチモニターは左右の他に上下に配置することや、縦置き可能なモニターならば縦表示に設定することもできます。
配置を変更する場合は「ディスプレイの配置を変更する」で、対象のディスプレイを配置したい位置にドラッグアンドドロップし、適用を押してください。