公開日 2022.06.03
最終更新日 2023.09.13
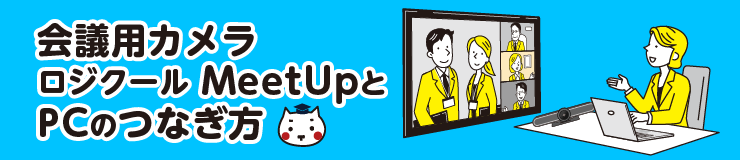
ロジクールMeetUpとは
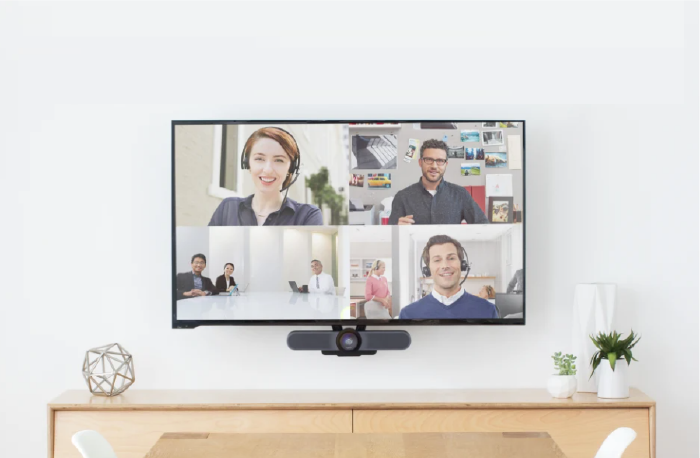
ロジクールのMeetUpは小会議室や小規模ミーティングスペース用のビデオ会議システムです。
120°の広い視野角を持ち、室内の参加者を自動でフレーム内に収めるフレーミング機能などが搭載されています。
また、WindowsとMacに接続でき、多くのビデオ会議アプリに対応しています。
PCとMeetUpのつなぎ方
MeetUpのセットアップをする
❶MeetUpを外部電源に接続します。外部電源につながるとサウンドが鳴り、自動でウォームアップを始めます。

PCとMeetUpをつなげる
❶USBケーブル(USB Type-C側)をMeetUp本体に差し込み、反対側をパソコンのUSBポートに接続します。

❷ビデオ会議を始めるにはカメラの設定をMeetUpに替える必要があります。
「ビデオの停止」ボタンの横にあるプルアップボタンをクリックして「カメラを選択」の 「Logicool MeetUp」を選択します。これでカメラの映像は切り替わります。
※検証アプリ:ZOOM
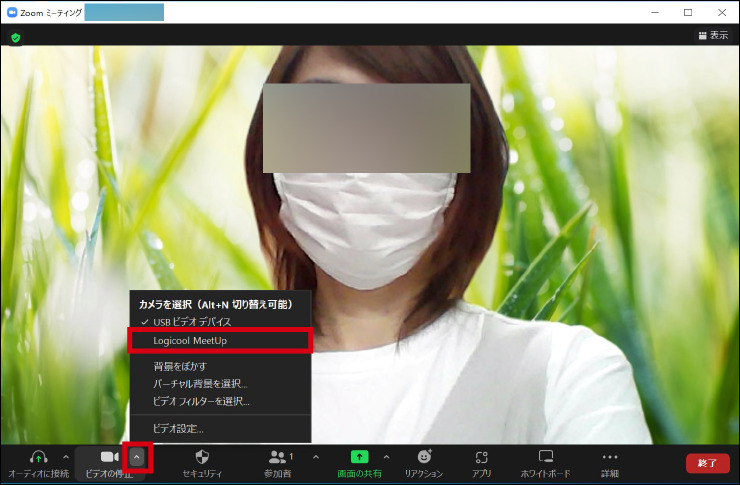
カメラが切り替わりました。
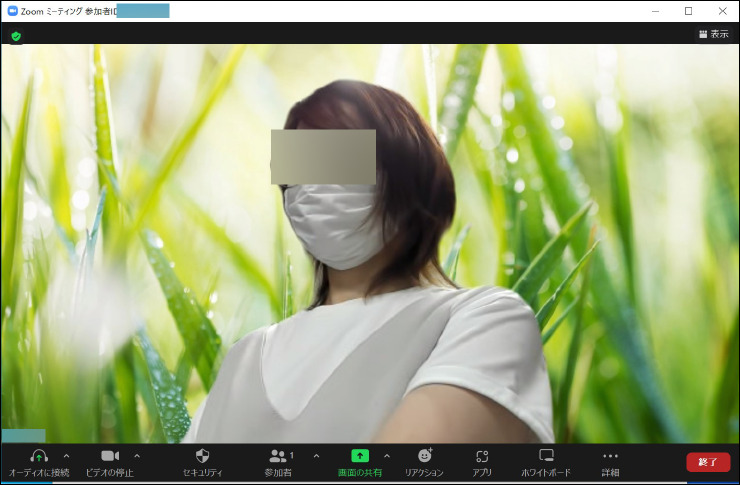
カメラとスピーカーの設定を行う
❸スピーカーの接続もMeetUpに設定されているか確認して下さい。
「オーディオに接続」ボタンの隣にあるプルアップボタンをクリックして「オーディオ設定」を選択します。
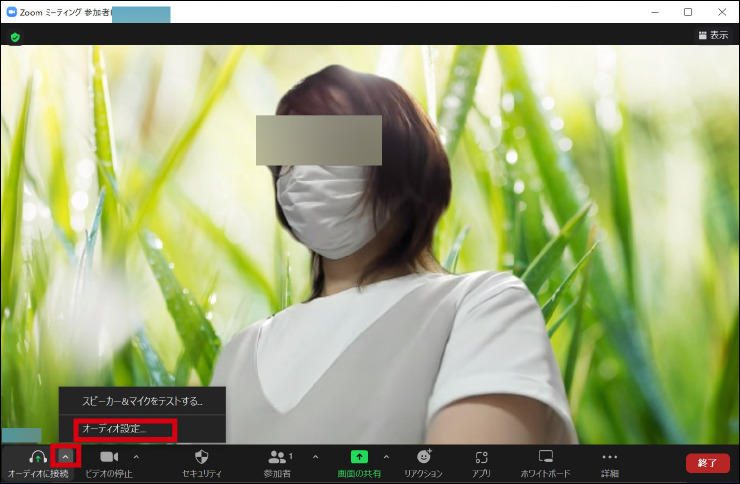
❹スピーカーとマイクがLogicool MeetUpと表示されていれば接続は完了です。
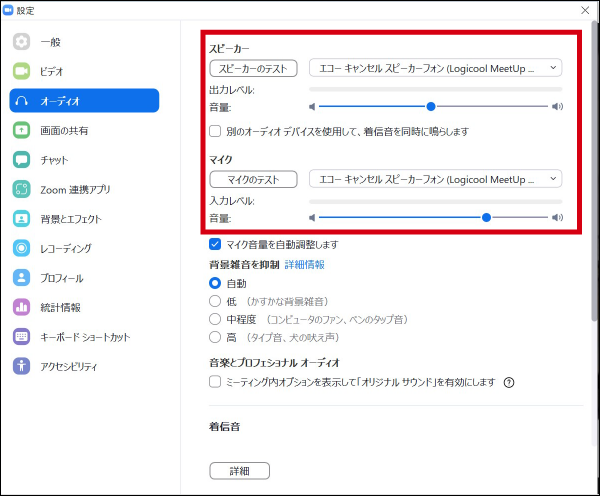
関連商品
| e-TAMAYA取扱品 | 特長 |
|---|---|
ロジクール MeetUp

|
仕 様:超広角レンズ搭載の一体型カンファレンスカム(小会議室用) 対応規格:対応OS:Windows 10 / mac OS 10.10以上 画 角:120° カメラ機能:4K Ultra HDテレビ電話、1080pフルHDテレビ電話、 720p HDテレビ電話、5倍HDズームと電動式パン マイク機能:有り スピーカー機能:有り サイズ:W400×D85×H104mm 重 量:1.04kg |







