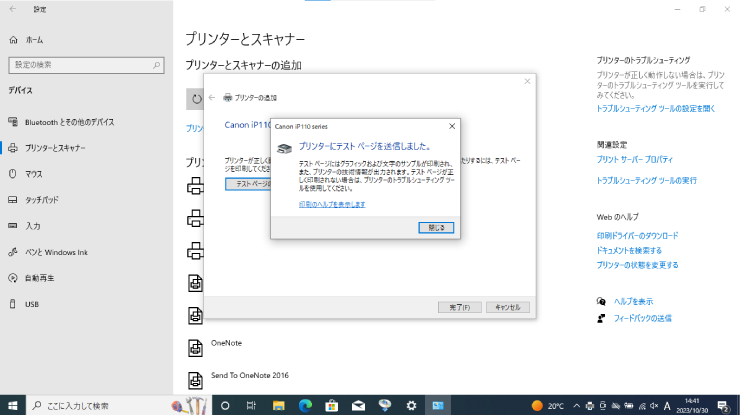公開日 2023.11.07
最終更新日 2024.05.30

タマちゃん 助けて!パソコンとプリンターが、接続に失敗するの
じゃあ僕が教えるから、一緒にやってみよう!
いつも教えてくれてありがとう!
パソコンがUSB接続したプリンターを認識してくれないとき
本ページでは、パソコンとプリンターをUSB で接続した上で、セットアップCD を使用しても[プリンターの接続]画面で止まってしまう場合の解決方法を掲載しています。
手順通りに設定したのに、下の写真の画面で止まってしまう
※検証機 プリンター:Canon iP110 パソコンOS:Windows10
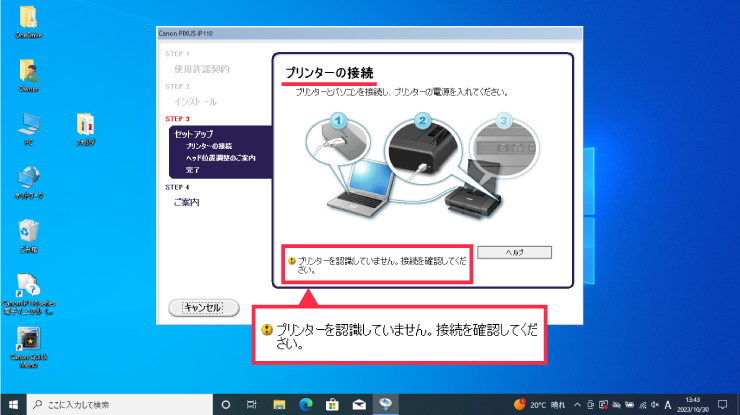
手順
❶パソコンを一度強制終了し、再び再起動してください。立ち上がったらWindows ボタンから「設定」を開きます。
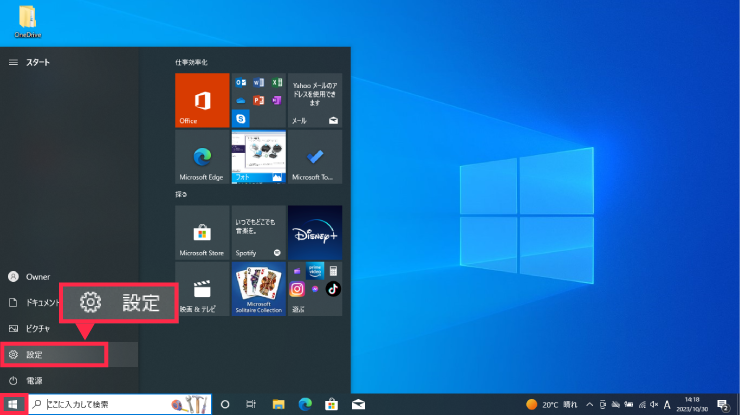
❷デバイスをクリックしてください。
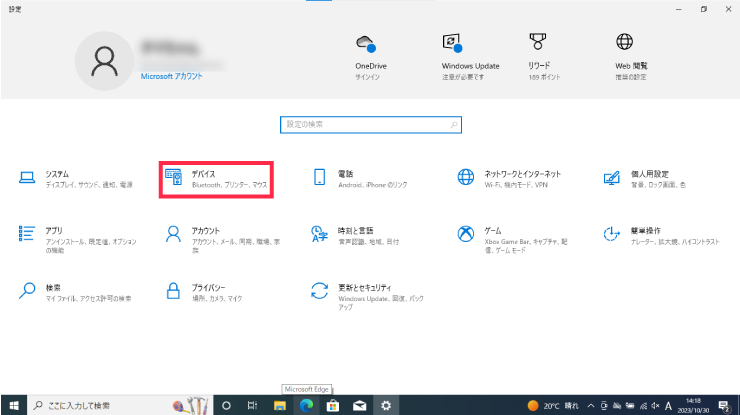
❸「プリンターとスキャナー」をクリックしてください。
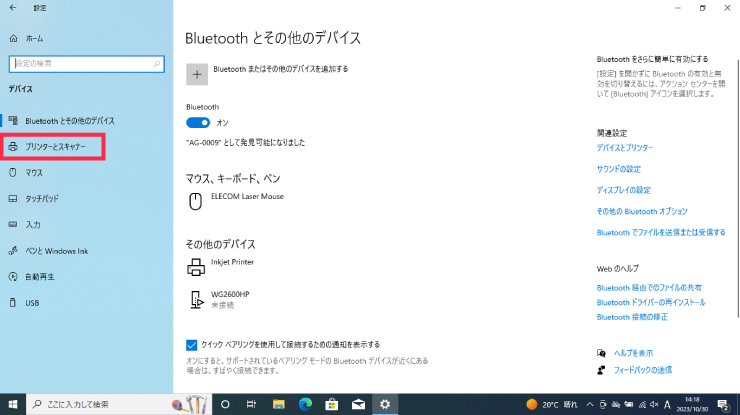
❹プリンターとスキャナーから「プリンターまたはスキャナーを追加します」をクリックしてください。
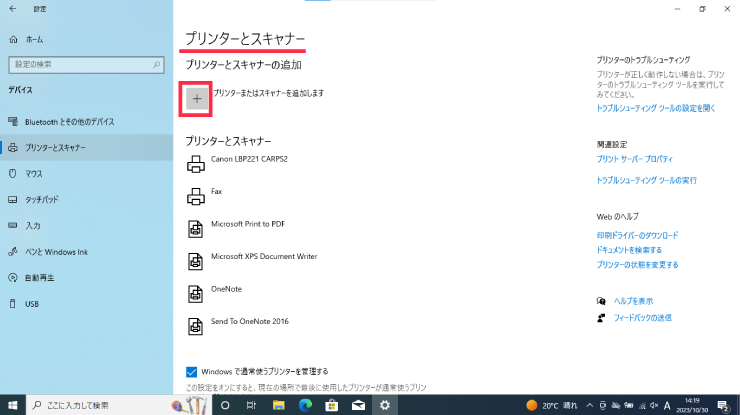
❺プリンターを検索し始めますが、しばらくすると「プリンターが一覧にない場合」と表示されますのでクリックしてください。
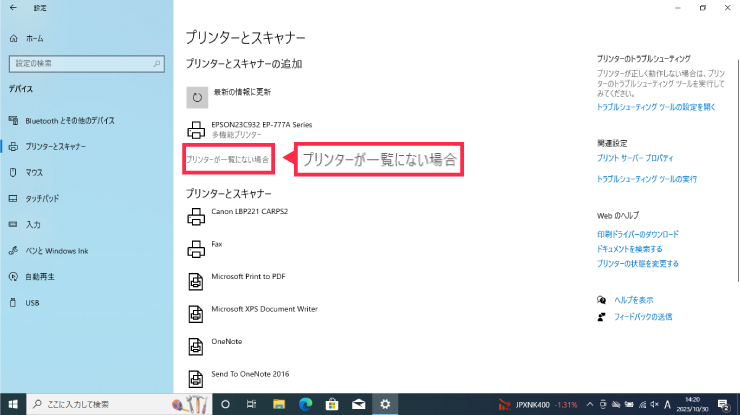
❻「ローカル プリンターまたはネットワーク プリンターを手動設定で追加する」をチェックし、次へをクリックしてください。
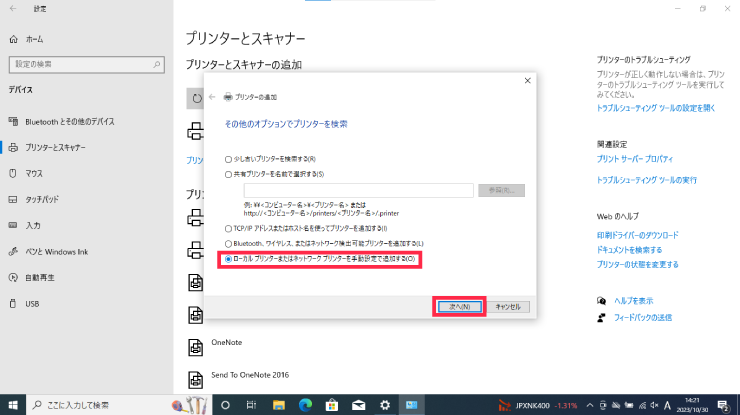
❼「既存のポートを使用」のプルダウンメニューから「USB001(USB の仮想プリンターポート)」を選択して「次へ」をクリックしてください。
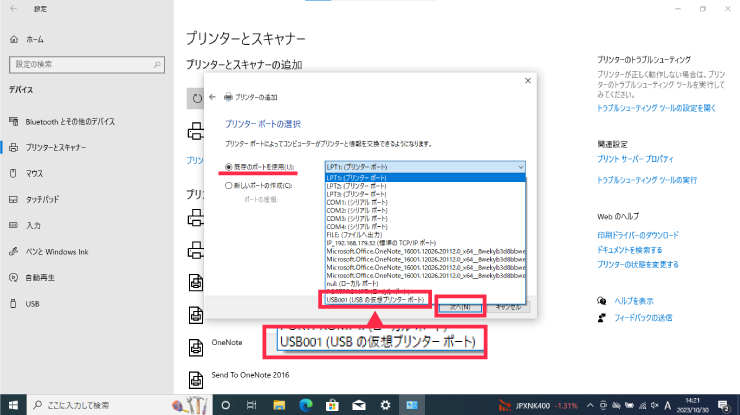
❽製造元「Canon」、プリンター「Canon iP110 series」を選択して「次へ」をクリックしてください。
※例として「Canon iP110 series」を選択しています。お客様のお使いのプリンター名を選択して下さい。
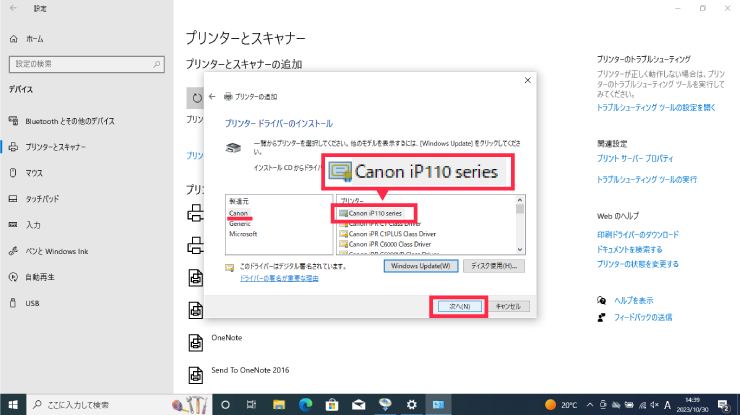
❾「現在インストールされているドライバーを使う」を選択して「次へ」をクリックしてください。
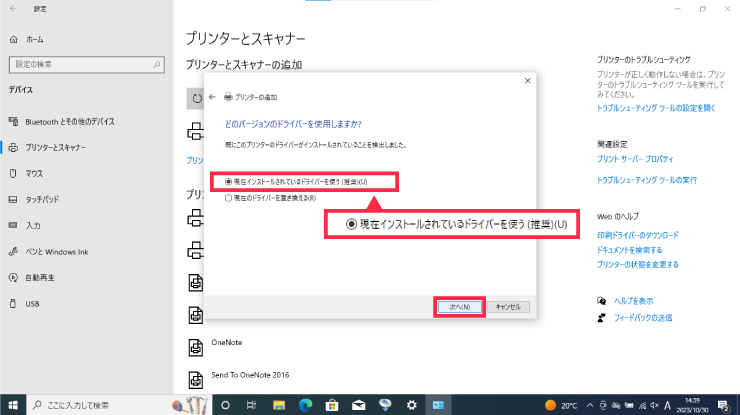
❿「次へ」をクリックしてください。
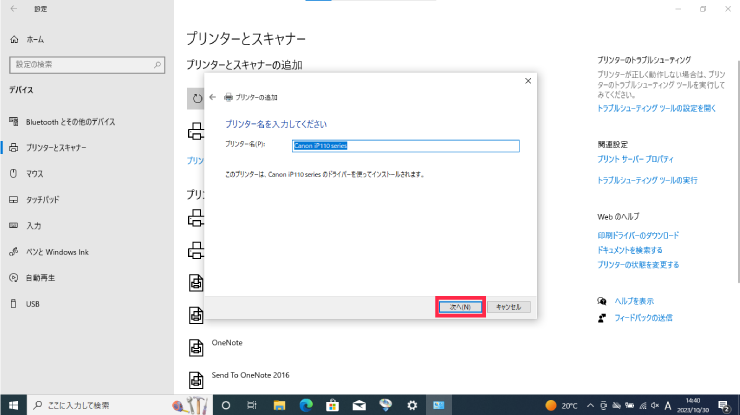
⓫「このプリンターを共有しない」を選択して「次へ」をクリックしてください。
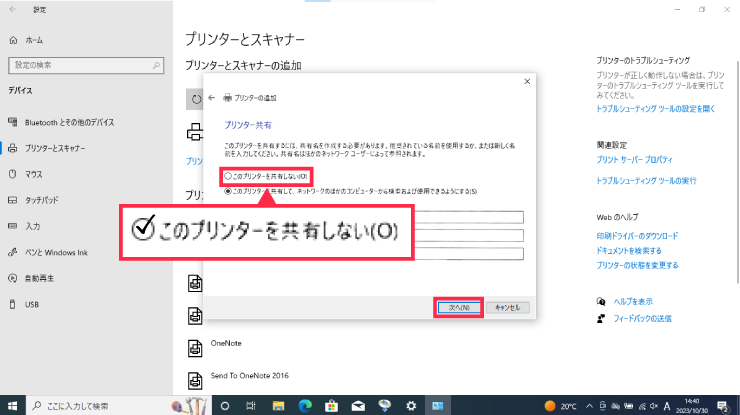
⓬「Canon iP110 series が正しく追加されました」と表示されたら、「テストページの印刷」をクリックして、正常に印刷するか試してみてください。
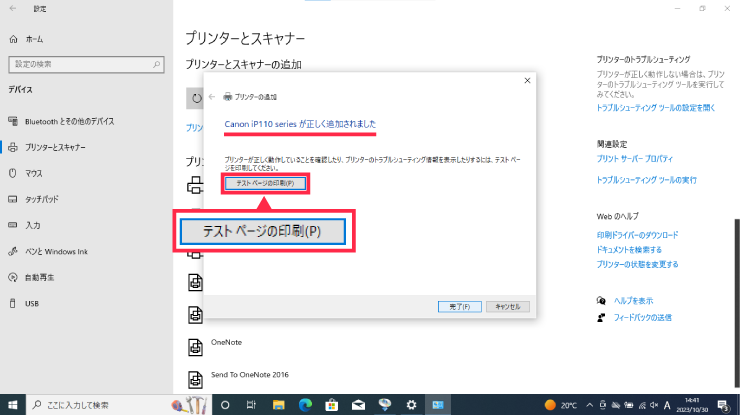
⓭テストページが印刷されたら接続設定は完了です。
設定の反映の為にPCを再起動してください。