公開日 2022.06.24
最終更新日 2023.09.13


はじめに
特定のデバイスに対してドライバーをアップデートした後に、パソコンの動作やデバイスの動作に不具合が発生することが時々起きてしまいます。対処として、もともと問題の無かった以前のドライバーの状態に戻すと改善される事があります。
Windowsのバージョンによって方法が若干変わりますが、今回はWindows10でのご紹介となります。
アップデート以前のドライバーに戻す方法
方法
❶「コントロールパネル」を開きます。
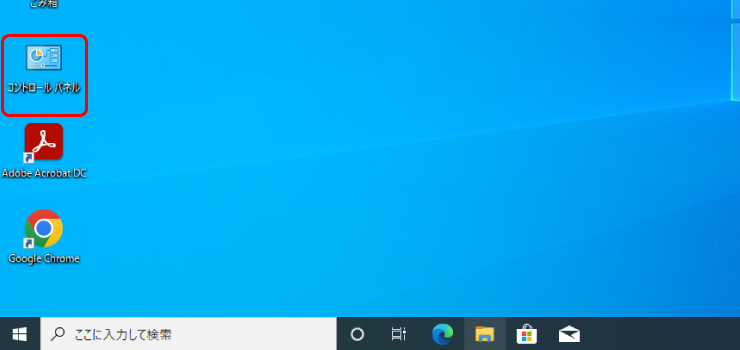
❷「コントロールパネル」の表示方法が“すべてのコントロールパネル項目”になっていることを
確認し、「デバイスマネージャー」をクリックします。
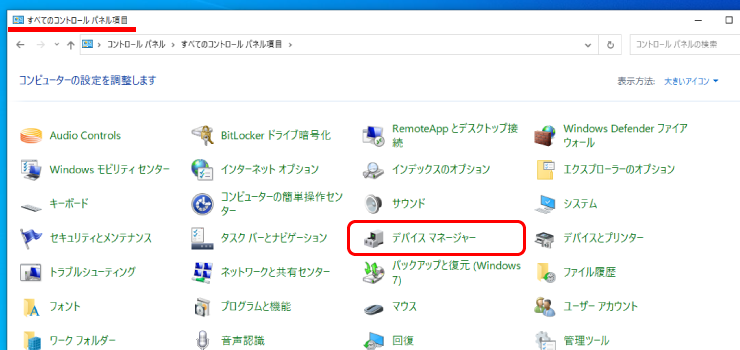
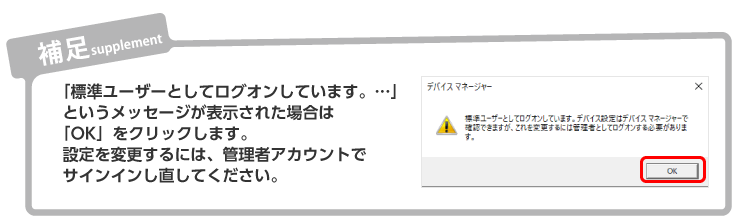
❸「デバイスマネージャー」が表示されます。
バージョンを戻したいデバイスドライバーをダブルクリックします。
ここでは例として、サウンド系のデバイス(ヘッドホン)に不具合が発生したとして、「サウンド」のドライバーを元に戻します。
「サウンド」の「conexant ISST Audio」をダブルクリックします。
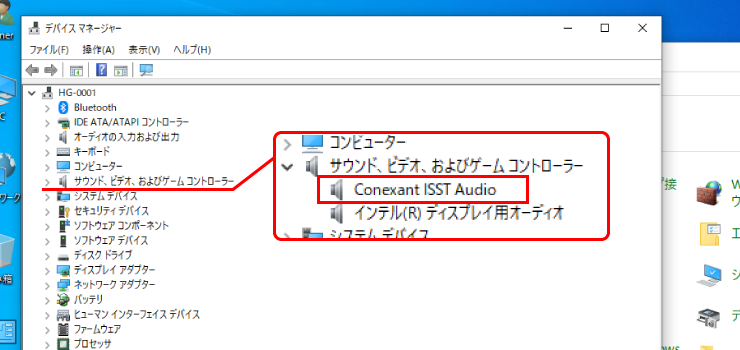
❹「(ドライバー名)のプロパティ」が表示されます。
「ドライバー」タブをクリックし、「ドライバーを元に戻す」をクリックします。
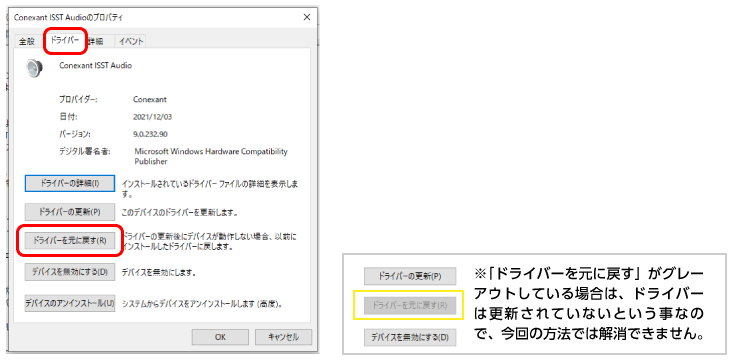
❺「ドライバーパッケージを戻す」が表示されます。
「以前のバージョンに戻す理由をお聞かせください」欄から任意の項目をクリックし、「はい」をクリックします。
ここでは例として、「使っているアプリがこのドライバーで動作しない」をクリックします。
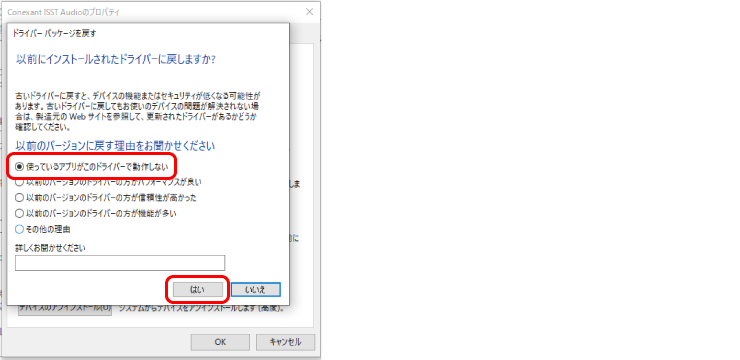
❻再び「ドライバー」の戻りますので「OK」をクリックしてください。
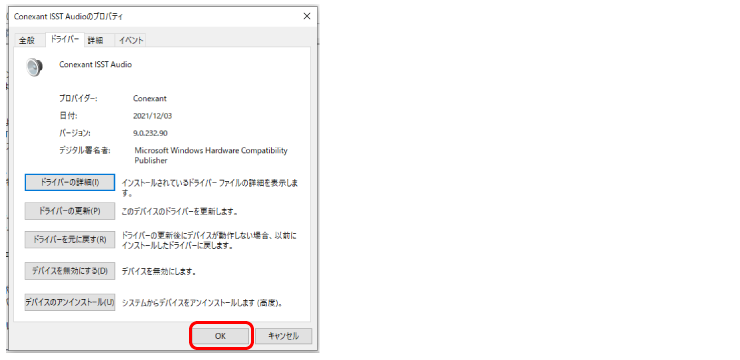
❼「ハードウェア設定が変更されました。…」というメッセージが表示され、再起動を促しますので「はい」をクリックして再起動します。
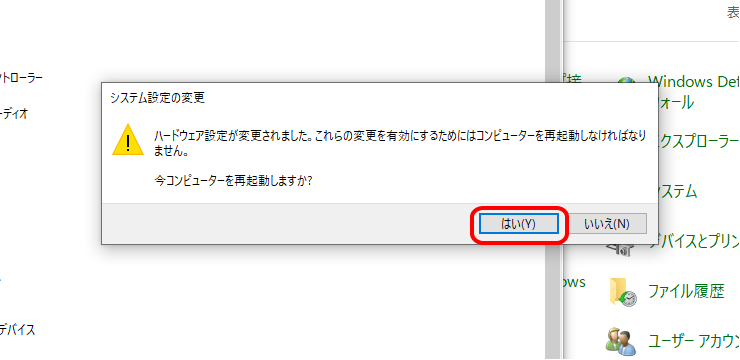
❽以上で完了です。
問題のあったデバイスに、不具合が発生しなくなったか確認してください。








