公開日 2023.08.10
最終更新日 2023.09.12

iPadを使ってると集中しちゃって、かなりの時間が経っちゃうのよね。 特定のアプリだけ使えなくしたり出来ないかな?
それならスクリーンタイムを設定すると安心だよ
え?何それ?教えて~
目次
スクリーンタイムとは?
アプリやwebサイトの閲覧にどれくらいの時間を費やしているか確認できたり、
アプリの使用時間の設定やwebサイトの閲覧制限を行うことができます。
子どもが使用する時や展示会など、他の人に端末を触ってもらう場合に便利です。
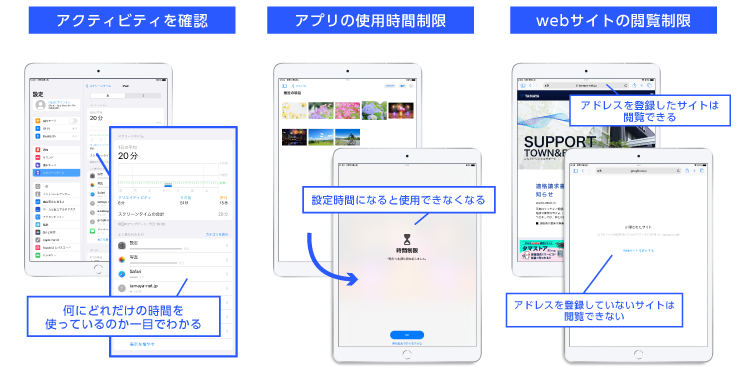
スクリーンタイムの活用例
※検証機器 iPad (第8世代) iPadOS 16.5
スクリーンタイムの共通の事前設定
①「設定」を開き、「スクリーンタイム」をタップ。「スクリーンタイムをオンにする」をタップ
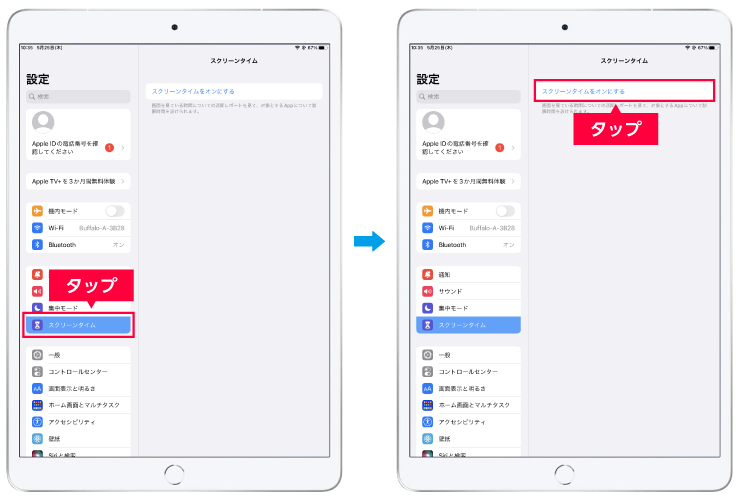
②「スクリーンタイムをオンにする」をタップ。「これは自分用のデバイスです」をタップ
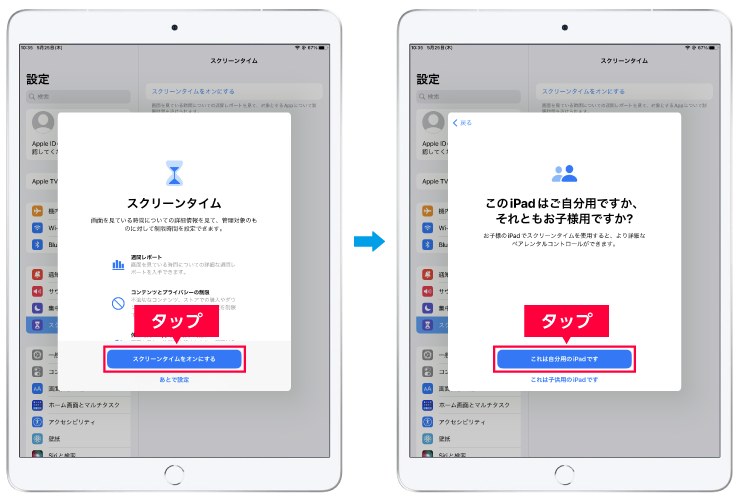
1度スクリーンタイムをオンにすると、次回から設定は省略されます。
スクリーンタイムのパスコード事前設定
今回は初めにスクリーンタイムパスコードを設定します。
(もちろんパスコード設定をしなくてもスクリーンタイムは使用できます。)
他の人に端末を触らせる場合、アプリやwebの制限を変更しようとしたときパスコード入力が必要になるので設定しておくと便利です。
①「スクリーンタイムパスコードを使用」をタップ
② 自分で決めた4桁の数字を2回入力する
※パスコードを忘れたとき用にAppleIDの入力を求められますが、キャンセルをしスキップしてもスクリーンタイムは使用できます。
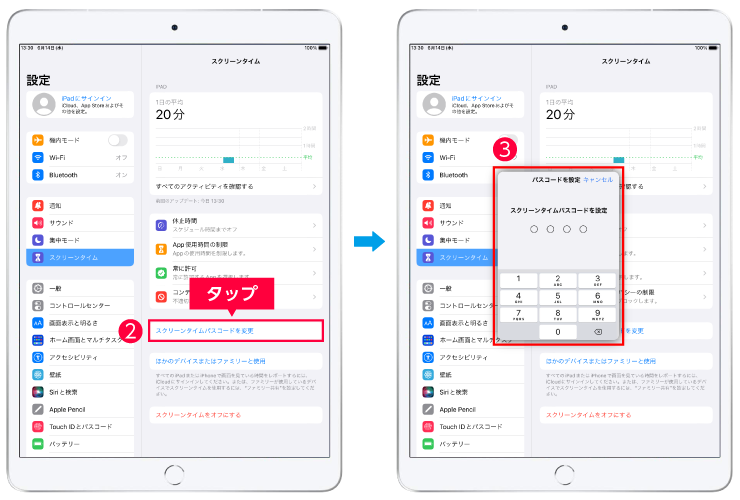
これでパスコードの設定は完了です。
アプリやwebなど、使用した時間や頻度を確認する
① スクリーンタイムの共通の事前設定をする。(一度設定してあれば省略されます。)
②「すべてのアクティビティを確認する」をタップ
どのアプリにどれだけ時間を使ったか一目で確認できます。使用頻度の高いものが順に表示されます。
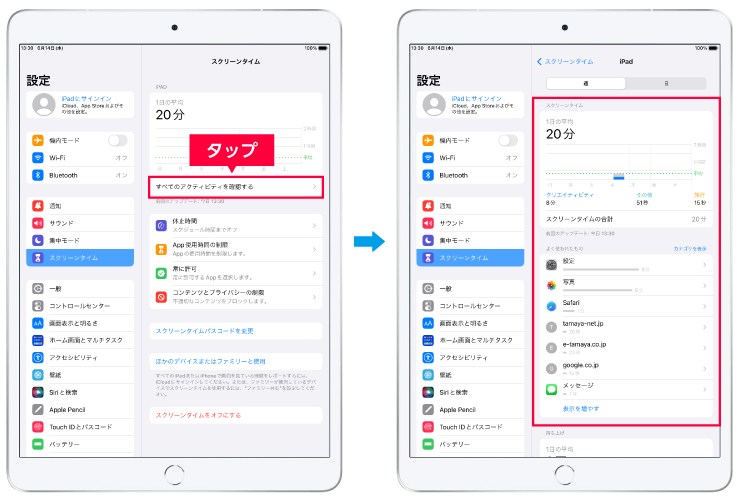
アプリなどの使用時間や休止時間を制限する
休止時間の制限(本体の休止時間)
① スクリーンタイムの共通の事前設定をする。(一度設定してあれば省略されます。)
② パスコードを設定する。(一度設定してあれば省略されます。)
③ 「休止時間」をタップし、設定したパスコードを入力する
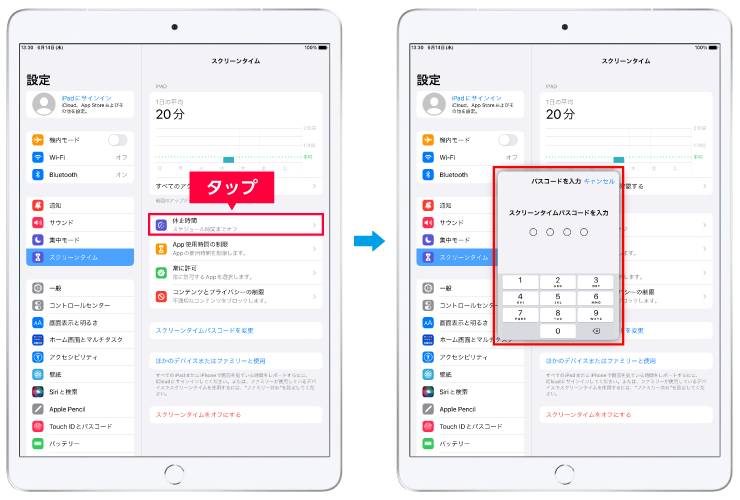
④「明日まで休止時間をオンにする」
…明日まで設定や電話など主要なアプリ以外は使えなくなります。
⑤「スケジュール」
…決まった時間だけ休止させることが出来ます。(毎日/曜日別、開始時間/終了時間を設定出来ます)
⑥「休止時間中にブロック」←オススメ!
…オンにしておくと、延長する際にスクリーンタイムパスコードを入力しなくてはいけなくなるのでさらに安心です。
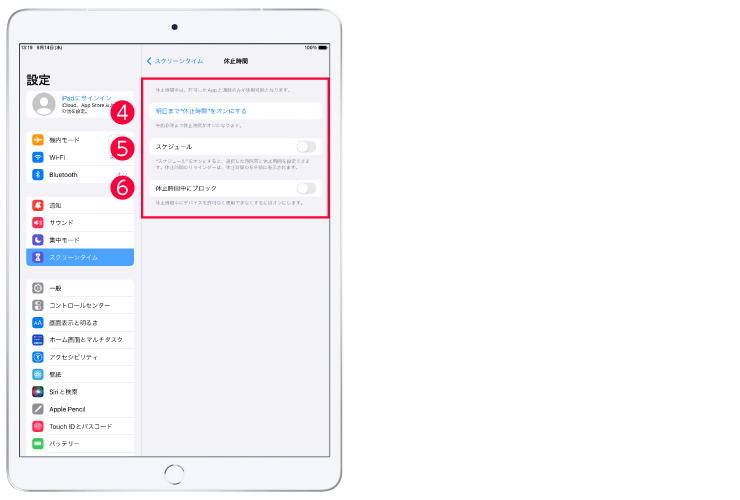
App使用時間の制限(1日の使用時間)
① スクリーンタイムの共通の事前設定をする。(一度設定してあれば省略されます。)
② パスコードを設定する。(一度設定してあれば省略されます。)
③「App使用時間の制限」をタップし、「制限を追加」をタップする
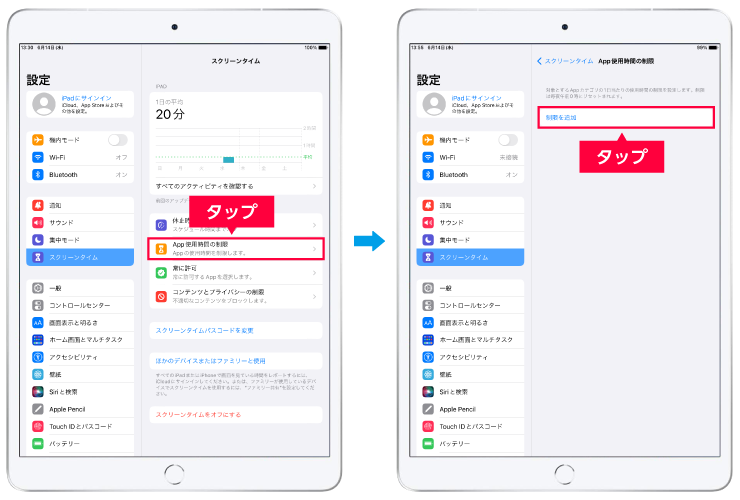
④ パスコードを入力し、制限をかけたいアプリにチェックを付け、次へ
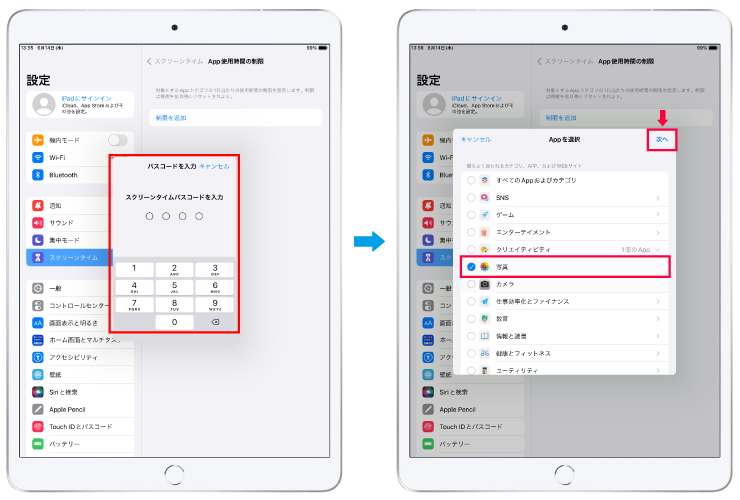
⑤ 1日に使用できる時間を設定する
⑥「使用制限終了時にブロック」をオンにする
(オンにすると制限を延長する時にパスコード入力が必要になります)
⑦ 追加をタップする
⑧ 追加で別のアプリにも制限をかけたいときは、「制限を追加」で設定できます
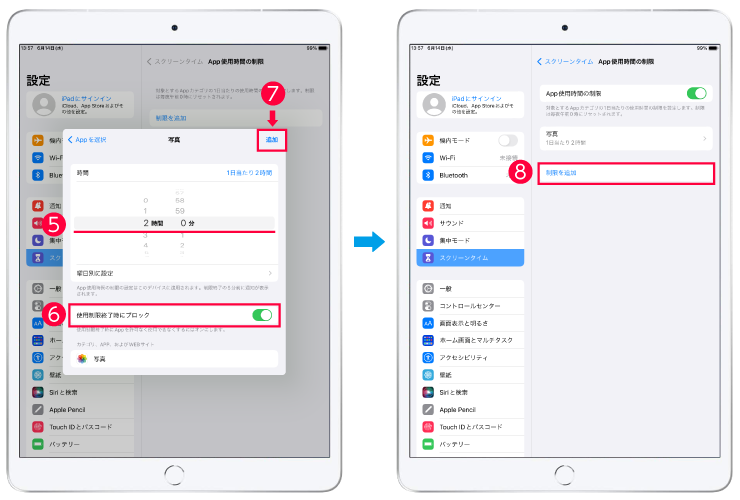
⑨ アプリを使用中に設定した時間をオーバーすると、時間制限の画面になり設定したアプリが使えなくなります。
使用時間を延ばしたい場合は、「時間延長の許可をもとめる」をタップします。
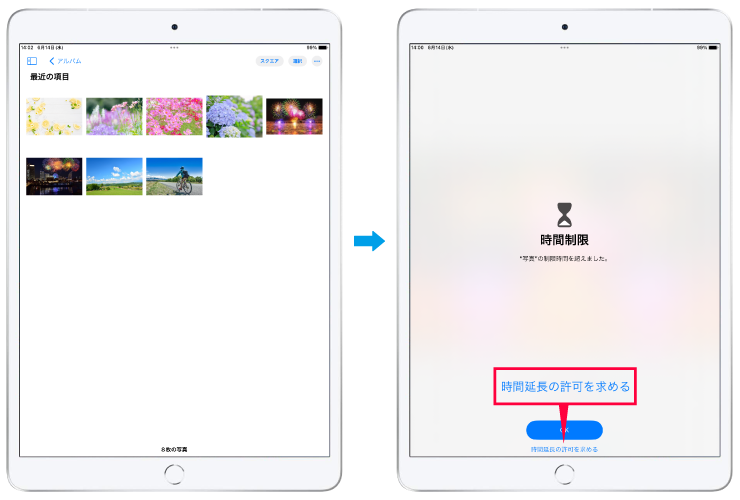
⑩ 「スクリーンタイムパスコードを入力し」をタップし、設定したパスコードを入力する
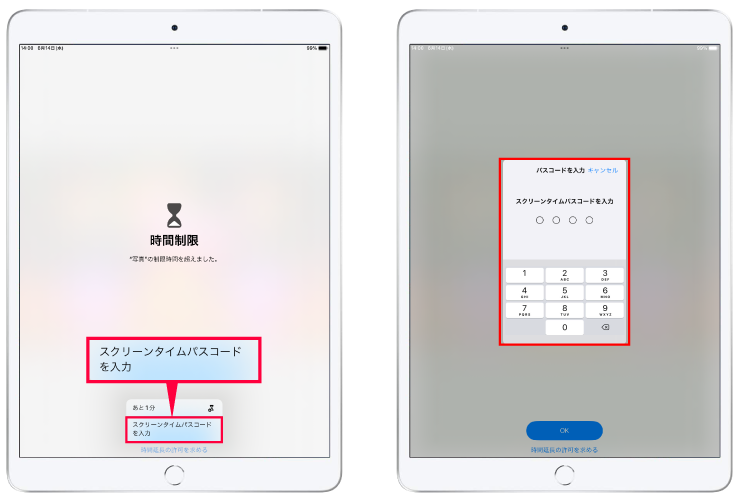
⑪ 延長したい時間をタップすれば休止時間を延ばすことが出来ます
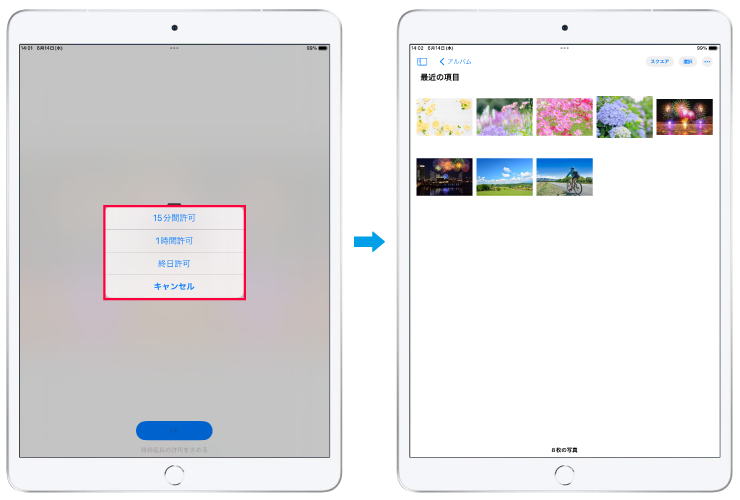
アプリ内課金やプライバシーの制限をする
① スクリーンタイムの共通の事前設定をする。(一度設定してあれば省略されます。)
② パスコードを設定する。(一度設定してあれば省略されます。)
③ 「コンテンツとプライバシーの制限」をタップし、「コンテンツとプライバシーの制限」をオンにする
④ 設定した4桁のパスコードを入力する
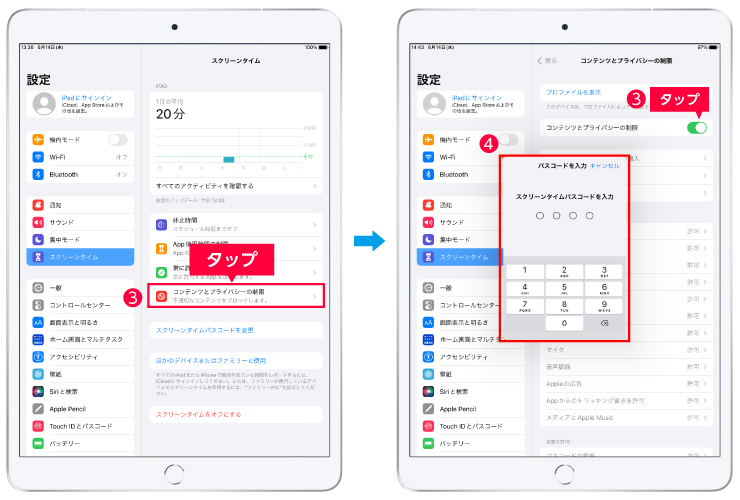
⑤「iTunesおよびAppStoreでの購入」…Appのインストールや課金など「許可しない」に設定できます
⑥「許可されたApp」…標準付属のAppや機能をオフにすると、一時的にホーム画面から表示されなくなります
※その他「プライバシー」や「変更の許可」も細かく設定できます
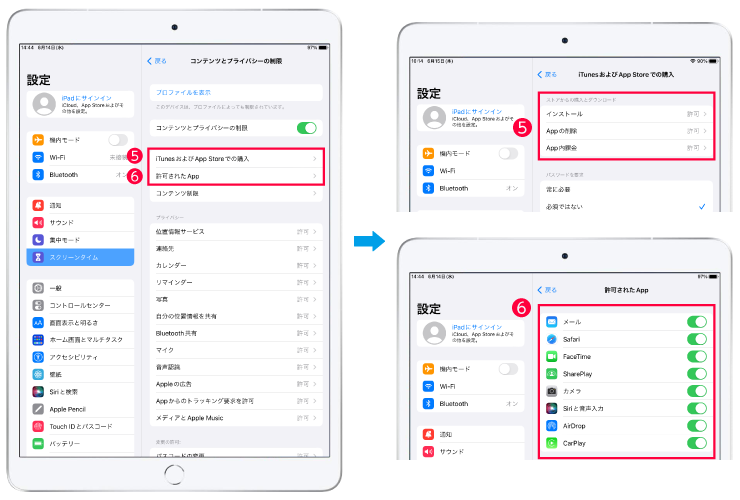
展示会などで使えるwebサイトの制限
見て欲しいwebサイトのみ閲覧できるように設定できます
①「コンテンツとプライバシーの制限」から「コンテンツ制限」をタップし、「Webコンテンツ」をタップする
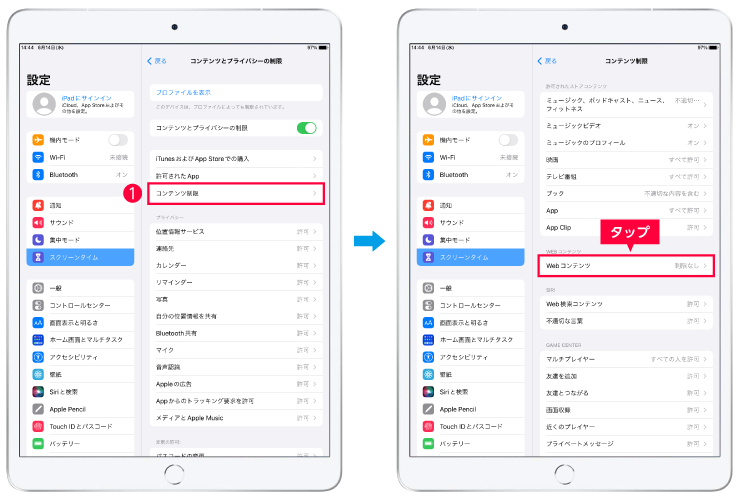
②「許可されたWebサイト」にチェックを入れ、デフォルトで許可されているサイトの
いらないものを左にスライドさせて削除をタップする
③「Webサイトを追加」をタップ
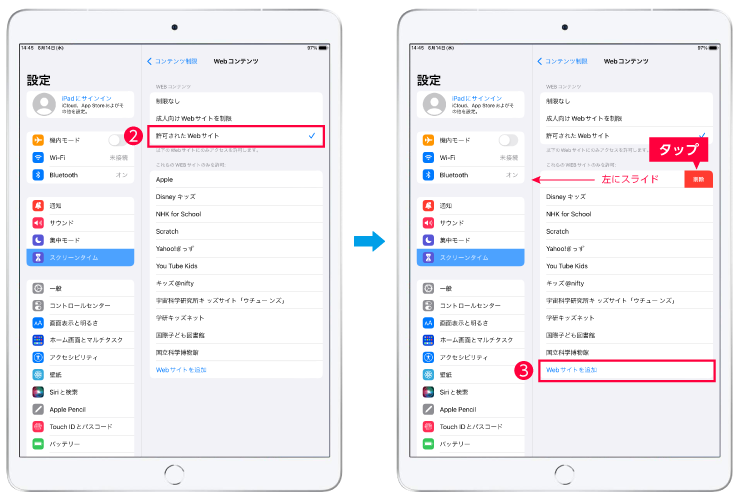
④「タイトル」と表示させたいwebサイトの「URL」を入力し、完了をタップする
登録したサイトが追加されました。
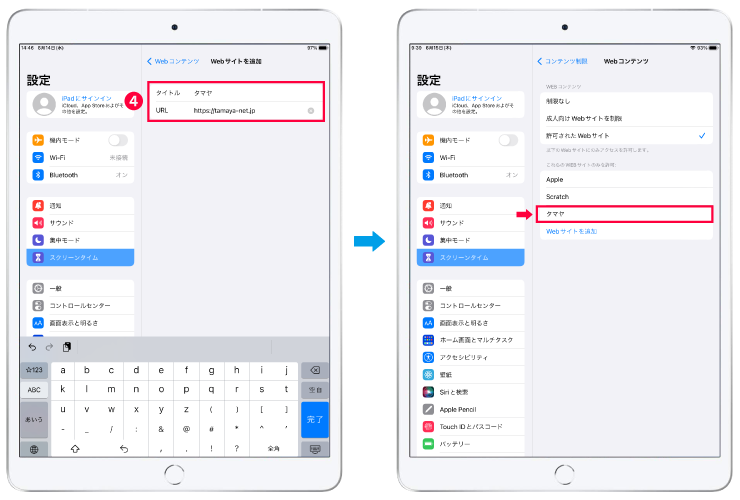
⑤登録しているwebサイトは閲覧できますが、登録していないwebサイトは閲覧できなくなります。
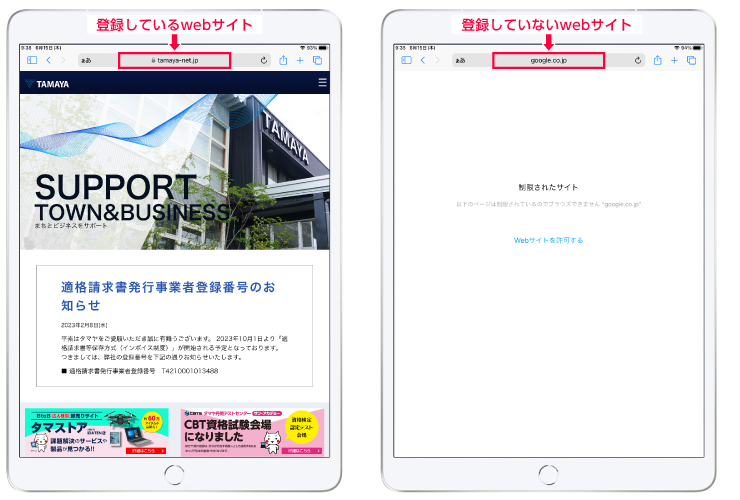
この設定の後、下記のアクセスガイドも設定をすれば、展示会で指定したWEBサイトのみ閲覧してもらえる上、iPadの操作も制限できて大変便利です。
まとめ
スクリーンタイムではiPadの使用そのものと、アプリごとの使用制限が出来るので、
自分だけではなく別の人がiPadやPhoneの端末を使用する場面に、とても便利な機能です。
是非、ご活用ください。











