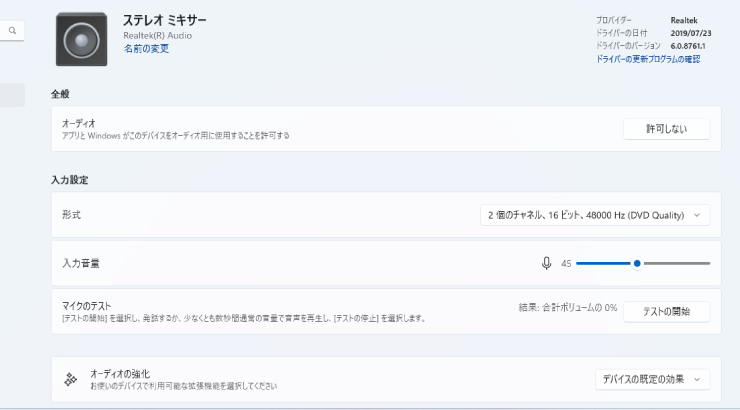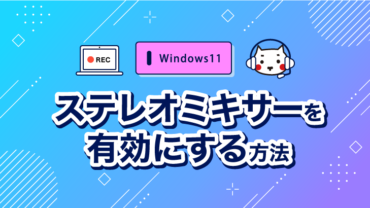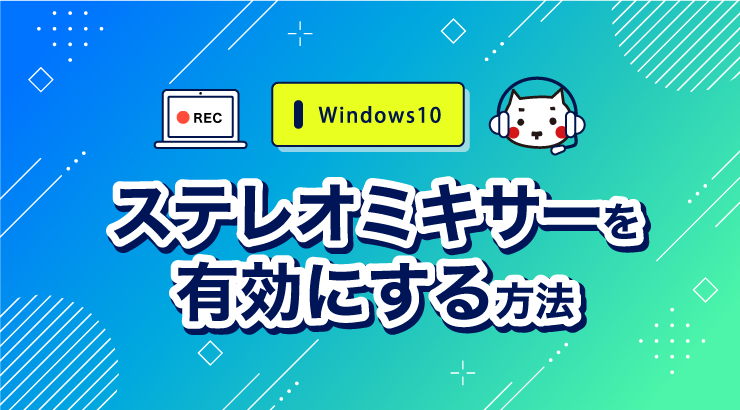公開日 2024.04.16
最終更新日 2024.04.22

Windows11でパソコン内の音を録音するにはどうしたらいいのかな?
通常、出荷の際、録音ソフトの初期設定は「マイク入力」や「ライン入力」になっていて外部からの音を録音するようになっているんだ。
パソコン内の音を録音するには
どうすればいいか詳しく教えてタマちゃん!
【ご注意】ステレオミキサーがお使いのパソコンに見つからない場合は、その機能がシステムに含まれていない可能性があります。そのため、この機能を利用することはできません。
動画で見る
ステレオミキサーを有効にする手順
タスクバーの スピーカーアイコンを右クリックして「サウンドの設定」を選択します。
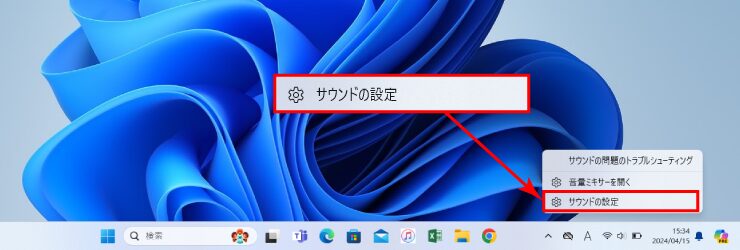
サウンドの「サウンドの詳細設定」を選択してください。
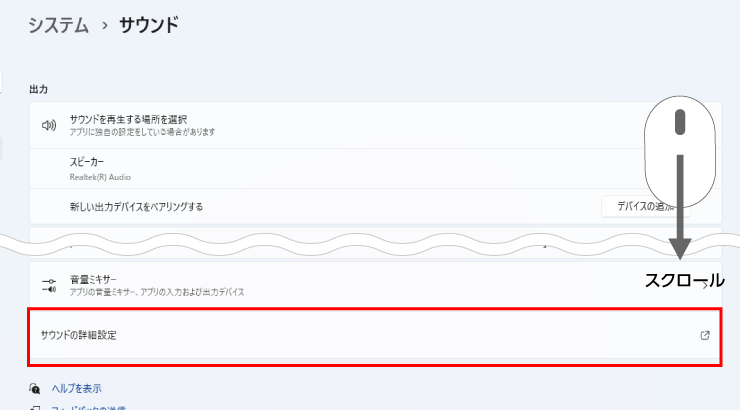
ポップアップしたサウンドの設定画面を「録音」に切り替えて、ステレオミキサーをダブルクリックします。
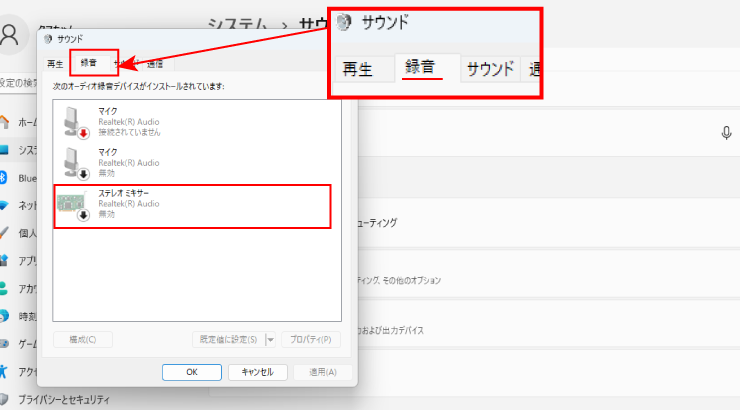
デバイスの使用状況を「このデバイスを使用する(有効)」に切り替え「適用」します。
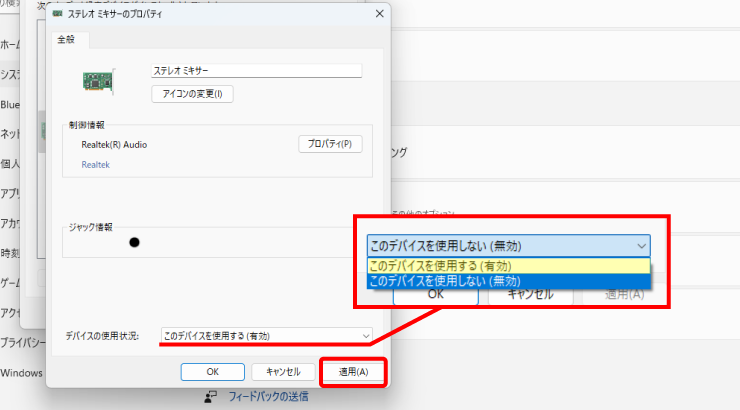
サウンドの入力が「ステレオミキサー」になり、内部音が録音できるようになりました。
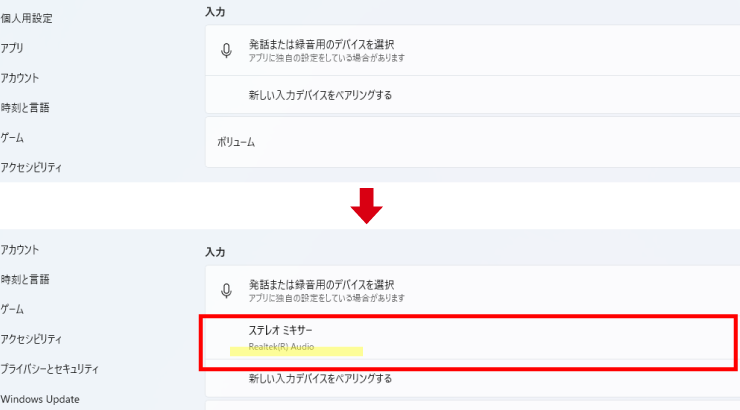
ステレオミキサーの詳細設定
上記の「ステレオミキサー」をダブルクリックすると、詳細設定画面が開きますので音量等の設定をすることが出来ます。