公開日 2023.07.31
最終更新日 2024.03.12
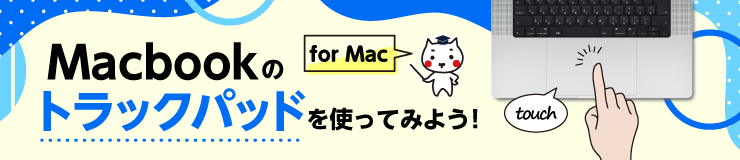
あ!Macbook使うのにマウス忘れちゃった~
そんな時はMacbookについているトラックパッドを使ってみたらどう?
え、これなんだか難しそう…
大丈夫!簡単な動作だからすぐ使えるよ。今回はMacのジェスチャ(動作)を紹介するね。
目次
トラックパッドとは?
ポインティング・デバイスの1つでマウスの代わりとなるものです
キーボードの下にパッドと呼ばれる数センチ四方の板の上を指でなぞると、マウスポインターを動かせます。マウスに比べてスペースを必要としないので、ほとんどのノートパソコンに標準搭載されています。
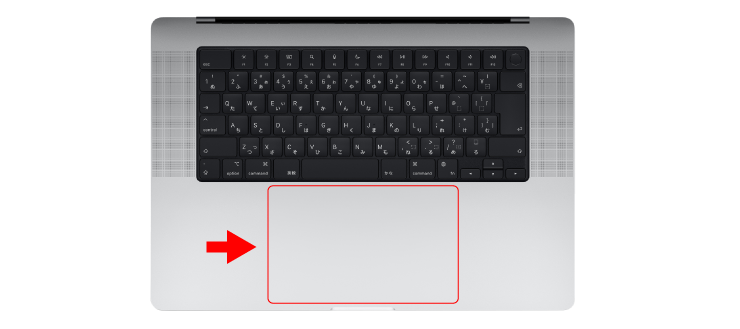
基本的な使い方
検証機:Macbook Pro Retina 15インチ / macOS Monterey 12.0・macOS Ventura 13.0
※お使いの機種によってトラックパッドが反応しなかった場合は、「環境設定」→「トラックパッド」からご確認下さい。
左クリック/右クリック
左クリック(決定や選択などで使用)…1本指でクリックまたはタップします。
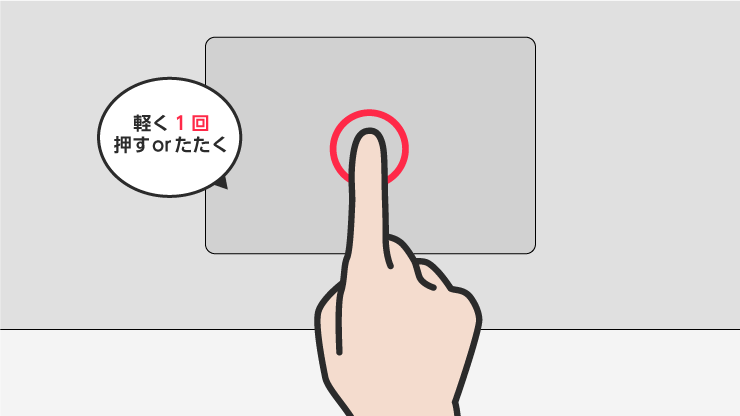
動画で見る”左クリック”
右クリック(ショートカットメニューを開く)…2本指でクリックまたはタップします。
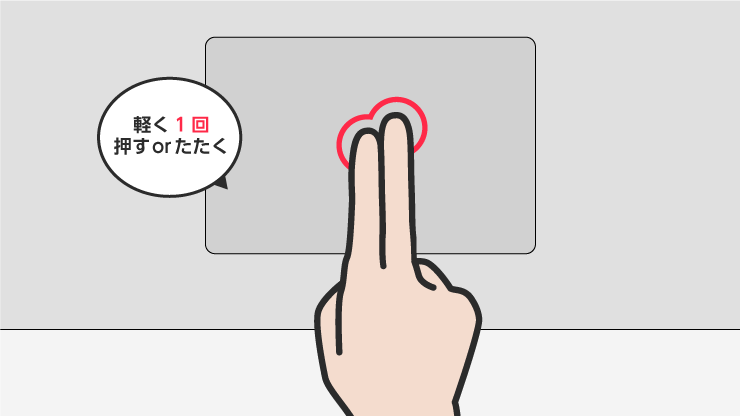
動画で見る”右クリック”
ダブルクリック
1本指でダブルクリックまたはダブルタップします。
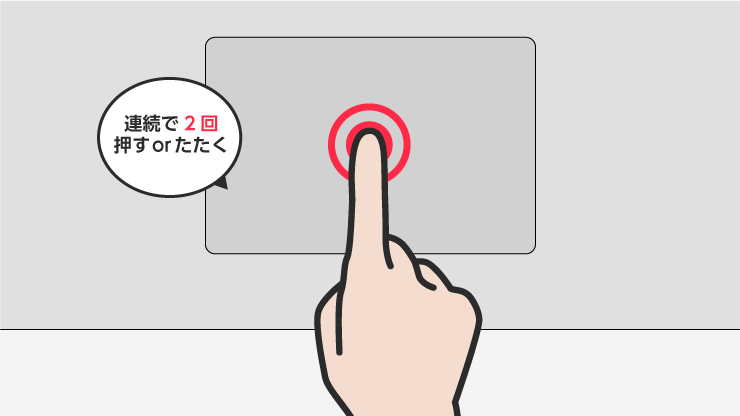
動画で見る”ダブルクリック”
スクロール
2本指を上下にスライドさせる。素早くスワイプすればスクロールの速度も速くなります。
マップのような横にもデータがあるコンテンツでは横や斜め方向にもスクロールできます。
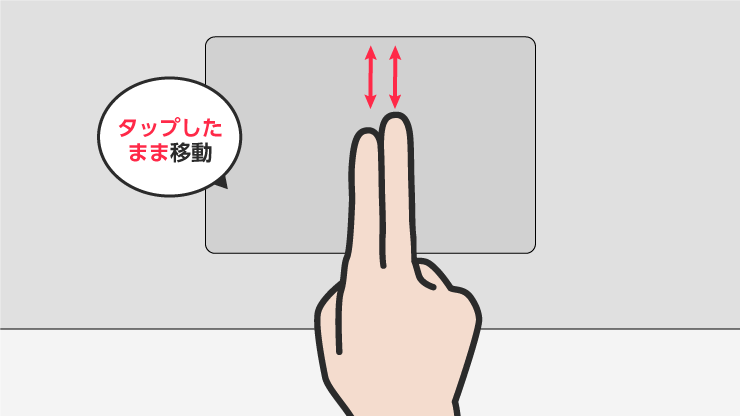
動画で見る”スクロール”
拡大/縮小
拡大…2本指でピンチアウト(指の間を離す動作)

縮小…2本指でピンチイン(指の間を近づける動作)
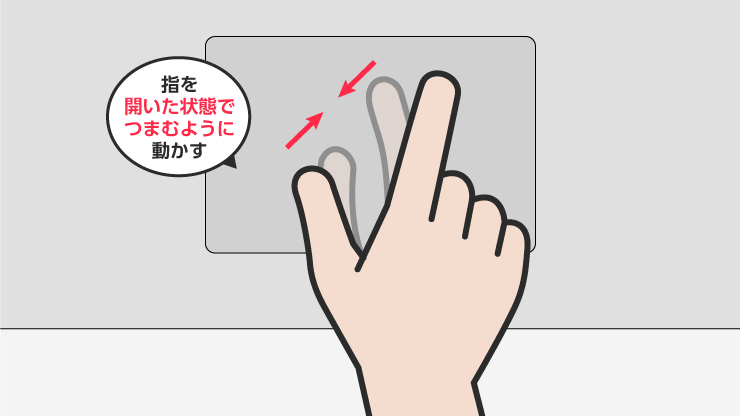
動画で見る”拡大/縮小”
スマートズーム
2本指でダブルタップすると、Webページまたは PDFを拡大縮小できます。
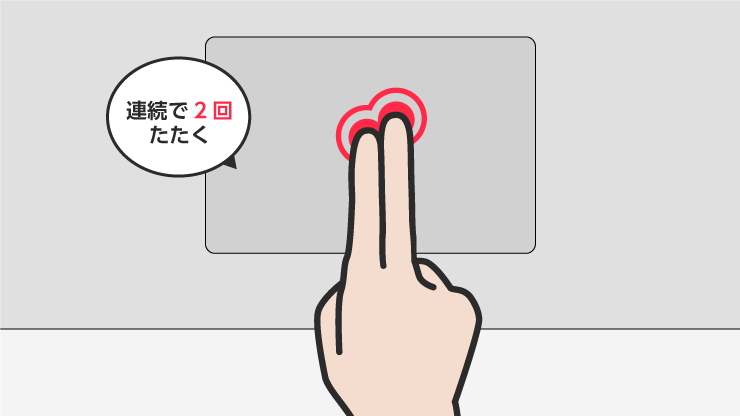
動画で見る”スマートズーム”
ページ間スワイプ
2本指で左右にスワイプして、前後のページを表示できます
右にスワイプすると前の画面に戻ります。左にスワイプすると次の画面に進みます。
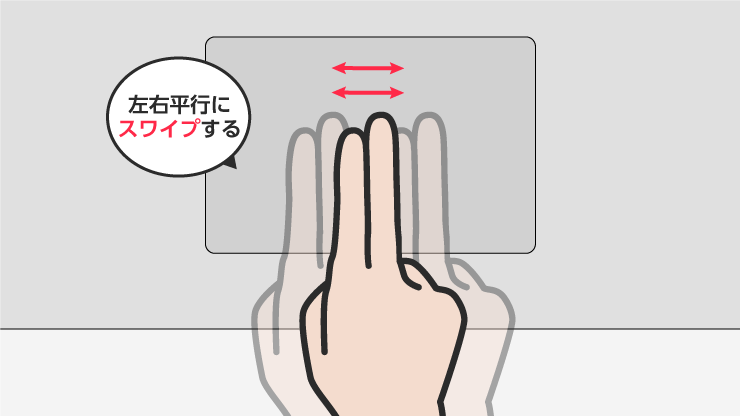
動画で見る”ページ間スワイプ”
ドラッグ&ドロップ
初期設定では1本指でクリックしたまま移動したい場所まで持っていき、離します。
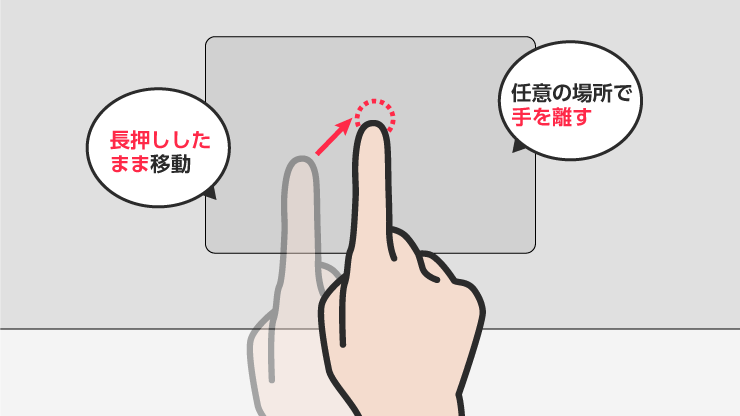
動画で見る”ドラッグ&ドロップ”
※ドラッグ&ドロップが1本指でやりにくく感じる方は、設定を替えると使い易くなります。
macOS Monterey 12.0の場合
「システム環境設定」を開いて→「アクセシビリティ」を選択
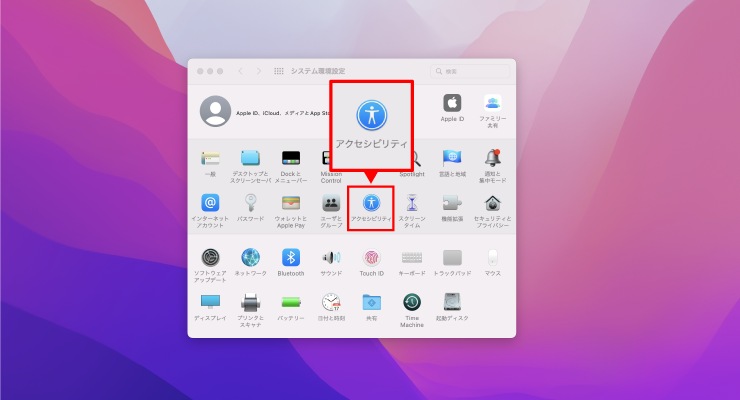
左の項目から「ポインタコントロール」を選択
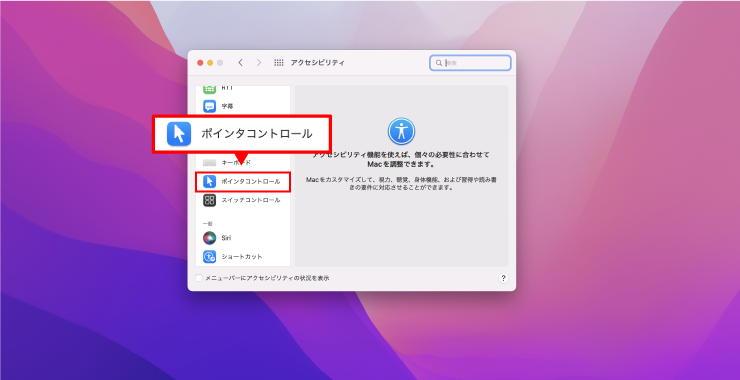
「トラックパッドオプション」選択
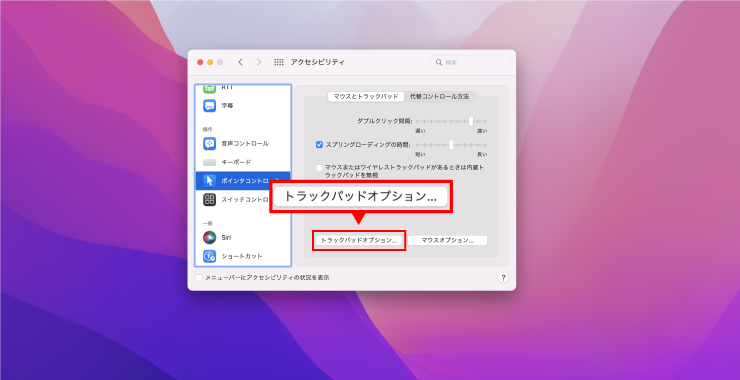
「ドラッグを有効にする」にチェックを入れて、横にある「3本指のドラッグ」を選択してOKを押す
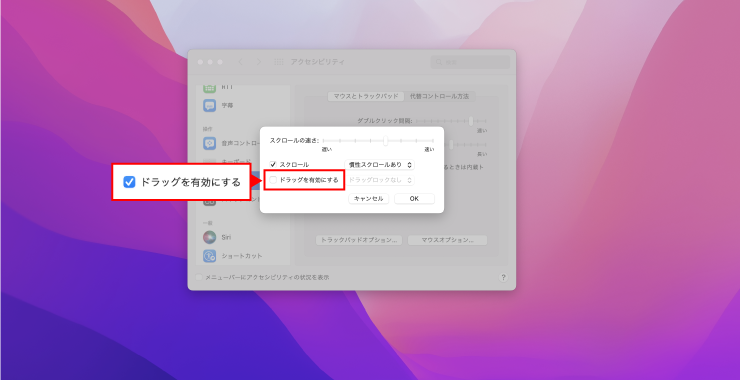
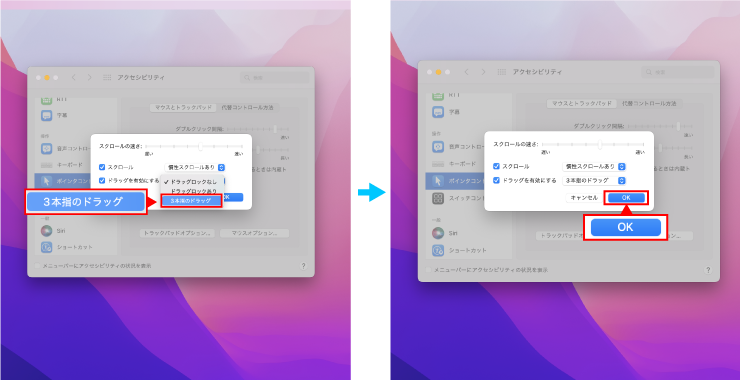
macOS Ventura 13.0の場合
❶「システム設定」を開いて→「アクセシビリティ」を選択
❷ 「ポインタコントロール」を選択
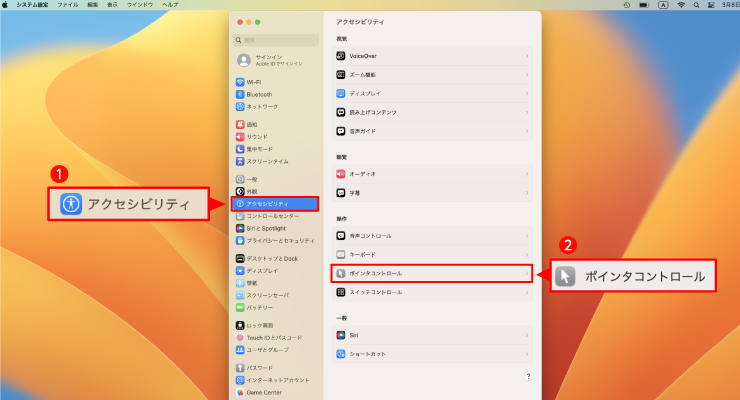
❸ 「トラックパッドオプション」選択
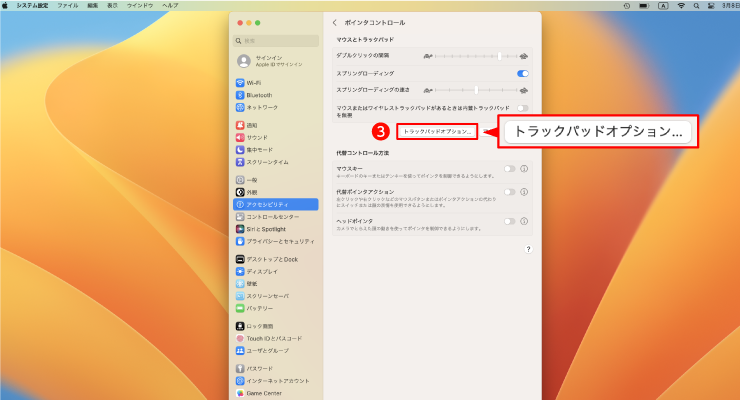
❹「 ドラッグにトラックパッドを使用」にチェックを入れる
❺「3本指のドラッグ」を選択してOKを押す
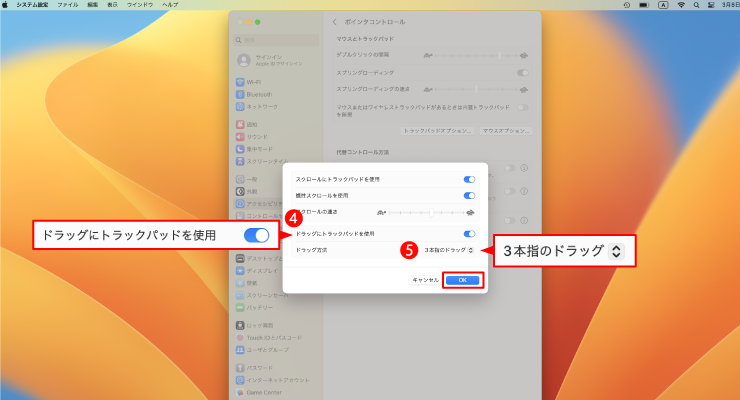
これで3本指をタップしただけでドラッグ出来るようになりました。
アプリ間スワイプ
4 本指で左右にスワイプして、デスクトップとフルスクリーンの App 間を切り替えることができます。
※機種によっては3本指の場合があります。
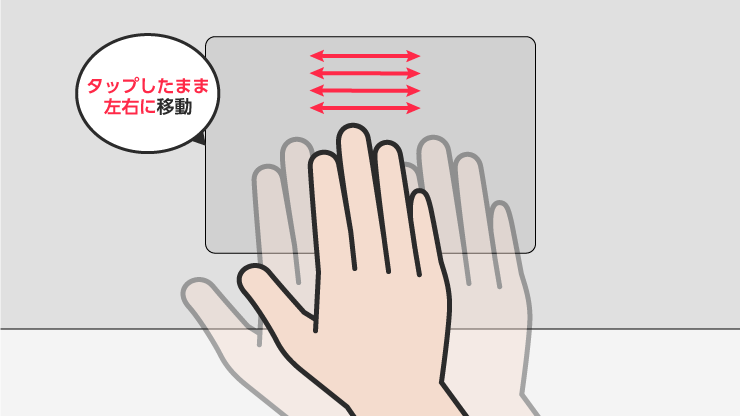
動画で見る”アプリ間スワイプ”
ミッションコントロール
4 本指で上にスワイプすると、Mission Control が開きます。
※機種によっては3本指の場合があります。
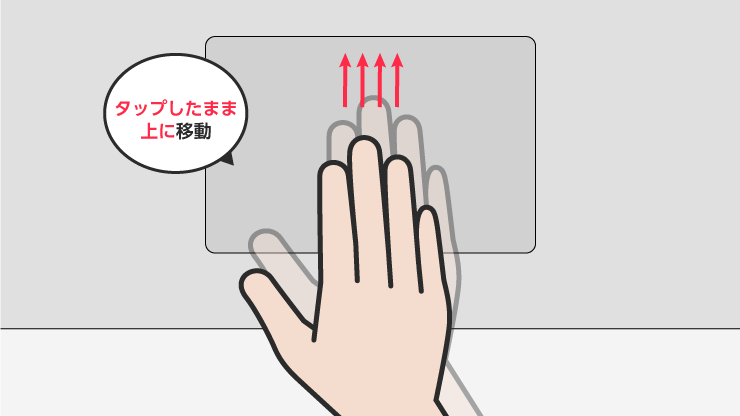
動画で見る”ミッションコントロール”
トラックパッドが効かない場合
※OSバージョンやMacの機種によって異なる場合がございますので、詳細は公式ホームページをご一読下さい。
トラックパッドのジェスチャ(Apple公式)
まとめ
マウスは場所を取ったり、外出時に持ち物が増えたりしますよね。
最初からMacbookについているトラックパッドに慣れて使えるようになれば、スマートに作業を進めることができます。
環境設定のトラックパッドから自分好みにカスタムすることも出来るので是非、活用してみてください。









