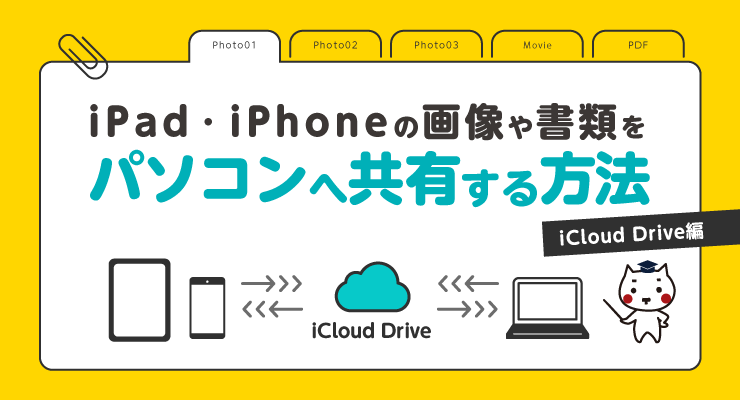公開日 2024.12.25
最終更新日 2025.02.19

目次
※本記事で紹介している「iPhoneと縦向き対応モニターでお手軽スライドショー!」は、スマートフォンを接続した際に縦向き表示に対応しているモニターのみ利用可能です。
対応機種かどうかは、モニターの取扱説明書やメーカーの公式サイトをご確認ください。
iPhoneの端子がLightningの場合の接続方法
用意するもの
■ 液晶モニター
■ デバイス
端子がLightningの
iPhone 又は iPad
(画面のアスペクト比が16:9 のiPhone)
■ デバイスに対応したアダプタ
iPad HDMI映像出力アダプタ(Lightningコネクタ)
■ スライドショーに使用したい画像
画像は縦長で比率16:9、大きさは2560×1440ピクセル以上の画像がおすすめです。

パソコンで作った画像をiPhone・iPadに送る方法はこちらを参考にしてください。
設定の手順
❶画面が縦になるように設置し、電源ケーブルを差し込みます。
※解説はLCD-GC272HXDB です。

❺iPhone・iPad に対応した映像出力アダプタを接続し、モニタにはHDMI 端子を差し込みます。

❶モニタの電源を入れます。

■ 背面ボタンの詳細は以下の通りです。

❹デバイスを接続し、電源を入れても設定を完了させないと縦表示で映りません。
まずは電源ボタン以外のボタンを押し、(どれでもOK)「メニュー」を選んでください。
※画面が映らない時は入力切替でHDMI ポートを適宜選んでください。
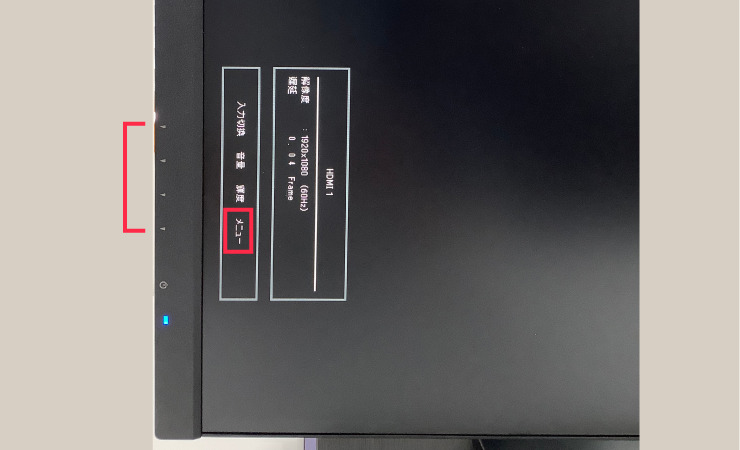
❺[メインメニュ]→[表示]→[アスペクト比]→[スマートフォン]の順番に選択してください。
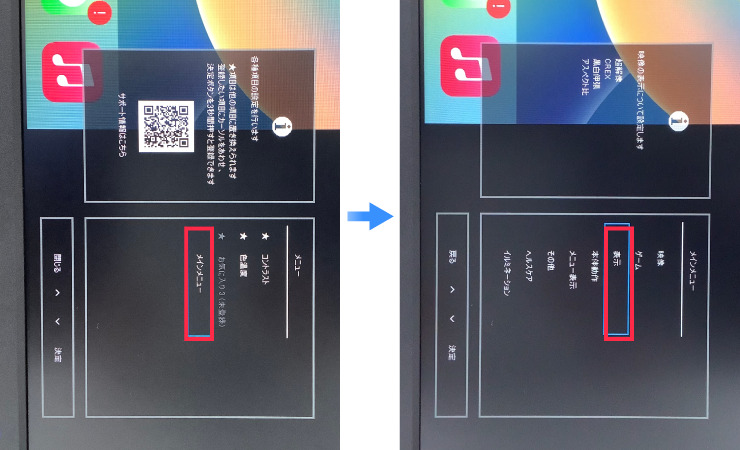
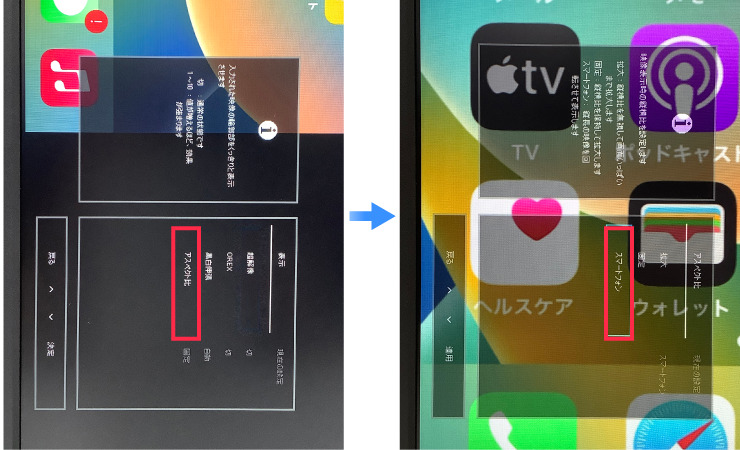
❻縦表示になりました。

スライドショーをする場合はこちらの記事を参考にしてください。
iPhone の端子がUSB Type-C の場合の接続方法
※本記事で紹介している「iPhoneと縦向き対応モニターでお手軽スライドショー!」は、スマートフォンを接続した際に縦向き表示に対応しているモニターのみ利用可能です。
対応機種かどうかは、モニターの取扱説明書やメーカーの公式サイトをご確認ください。
用意するもの
■ 液晶モニター
■ デバイス
端子がUSB Type-Cの
iPhone 又は iPad
(画面のアスペクト比が16:9 のiPhone)
■ デバイスに対応したアダプタ
同梱品のUSB Type-C ケーブル又は「DisplayPort Alt Mode 対応」「映像出力対応」のType-C ケー
ブル
※ USB-C Digital AV Multiport アダプタでの接続は非対応となります。
■ スライドショーに使用したい画像
画像は縦長で比率16:9、大きさは2560×1440ピクセル以上の画像がおすすめです。

パソコンで作った画像をiPhone・iPadに送る方法はこちらを参考にしてください。
設定の手順
❶画面が縦になるように設置し、電源ケーブルを差し込みます。
※写真はLCD-CU271AB-F です。

❷iPhone やiPad にUSB Type-C ケーブルを接続し、もう一方をモニターのUSB Type-C ポートに差
し込みます。

❸モニタの電源を入れます。
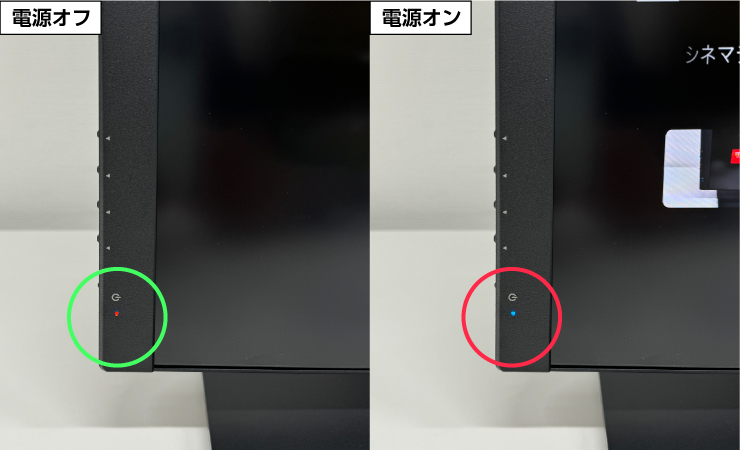
■ 背面ボタンの詳細は以下の通りです。
※写真はI-O DATA LCD-GC272HXDB ですが、ボタンの配置は変わりません。

❹デバイスを接続し、電源を入れても設定を完了させないと縦表示はできません。
まずは電源ボタン以外のボタンを押し、(どれでもOK)「メニュー」を選んでください。
※画面が映らない時は入力切替でHDMI ポートを適宜選んでください。
[メニュー]→[メインメニュー]→[表示]→[アスペクト比]→[スマートフォン]の順に選択してください。
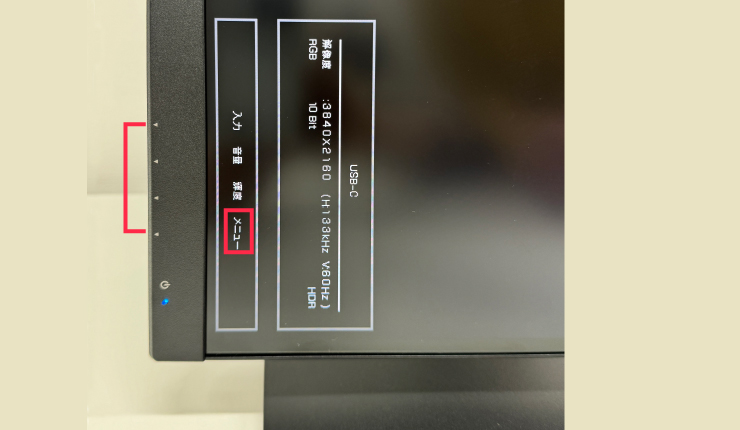
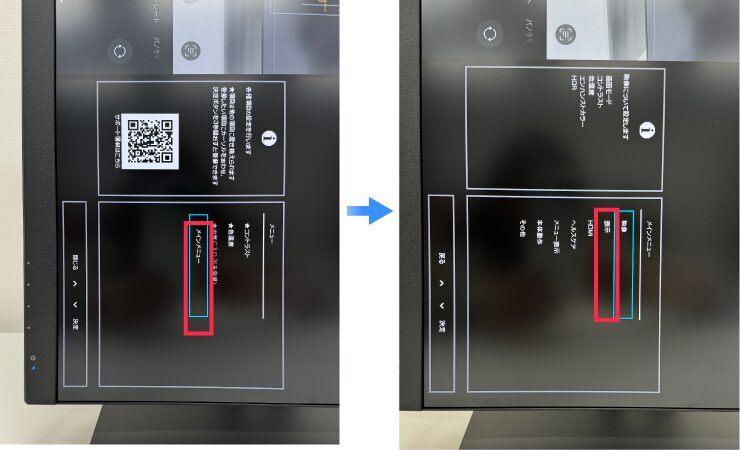
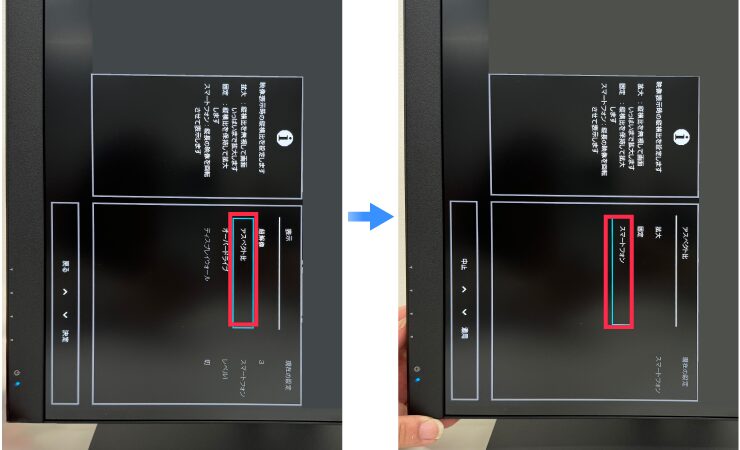
❺縦表示になりました。

スライドショーをするときはコチラの記事を参考にしてください。
注意点
設定画面でアスペクト比がグレーアウトして選択できない場合
■映像信号を入力してから再度設定変更を行う
映像信号が入力されていない状態では「入力切換」と「シンク設定」と表示され、アスペクト比を含む設定画面を表示することができません。
モニターに映像信号を入力させ、映像が表示されてから、メニューボタンを開いてみてください。
※スマートフォンを接続しても映像が表示されない場合は、ご利用頂いているケーブルや変換アダプターに問題がないかご確認ください。
他にスマートフォンやPC をお持ちの場合は、正しく画面表示できるかご確認ください。
■設定画面のUSBのバージョンを変更する
[メインメニュ]→[本体動作]→[USB]→[2.0]から[3.2] に変更して[ 適用] を選択してください。
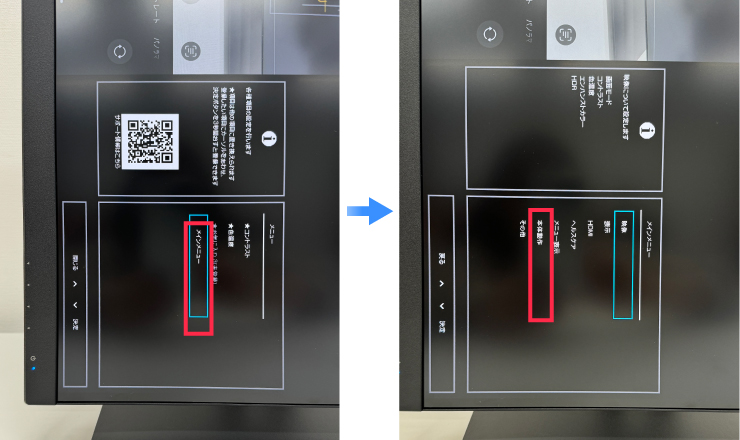
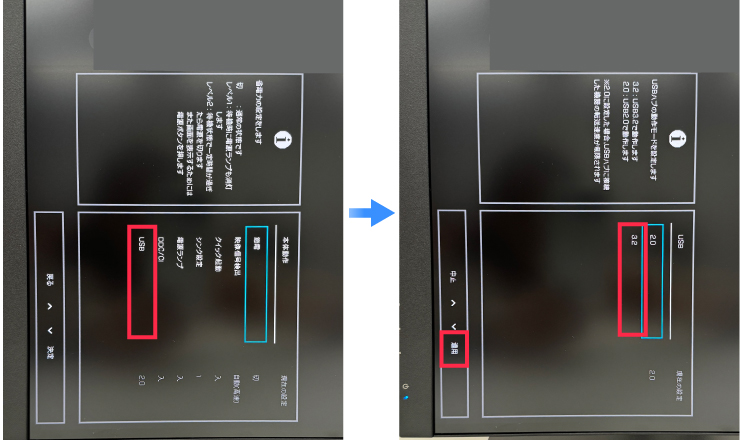
スマートフォンとモニターの接続には同梱品のUSB Type-C ケーブル、お手持ちのケーブルを使用される場合には「DisplayPort Alt Mode 対応」「映像出力対応」のType-C ケーブルをご使用ください。
※USB Type-C ケーブルには、充電専用やデータ転送専用のケーブルもあるため、ご注意ください。(充電専用や転送用のケーブルでは映りません。)
スリープ対策
iPhone・iPad の応答がない場合、しばらく経つと液晶モニターはスリープ状態となります。
iPhone・iPad のスリープ機能の長さを適宜調整してください。
スライドショーを流す場合はアスペクト比を合わせる
・使用する画像は縦長でアスペクト比16:9、画像の大きさが2560×1440ピクセル以上がおすすめです。(LCD-CU271AB-Fの場合)
・画像が小さい場合、映した際に画面いっぱいに拡大されますので画像の粗さが目立ってしまいます。特に写真は画質の良いデータをお使いください。
・横長の画像は中央を中心にトリミングされます。
アスペクト比とは?
アスペクト比は、画像や映像の幅と高さの比率を表す数値です。幅を1 とした場合の高さの比率を示します。例えば、16:9 はワイドスクリーンのアスペクト比を表し、4:3 は古いテレビの標準的なアスペクト比です。

ホーム画面やアプリの画面を映す場合
アスペクト比が合わない機種は両側に黒い帯が出たり、画面の両端がはみ出して映ってしまいます。
ホームやアプリの画面を違和感なく映すことができる機種はiPhone の場合、画面のアスペクト比が16:9 のiPhone(ホームボタンあるiPhone) となります。
※接続例
iPhone12 を接続した時の様子。iPhone12 はアスペクト比が 9:19.5 の為、両端に黒い帯が出ます
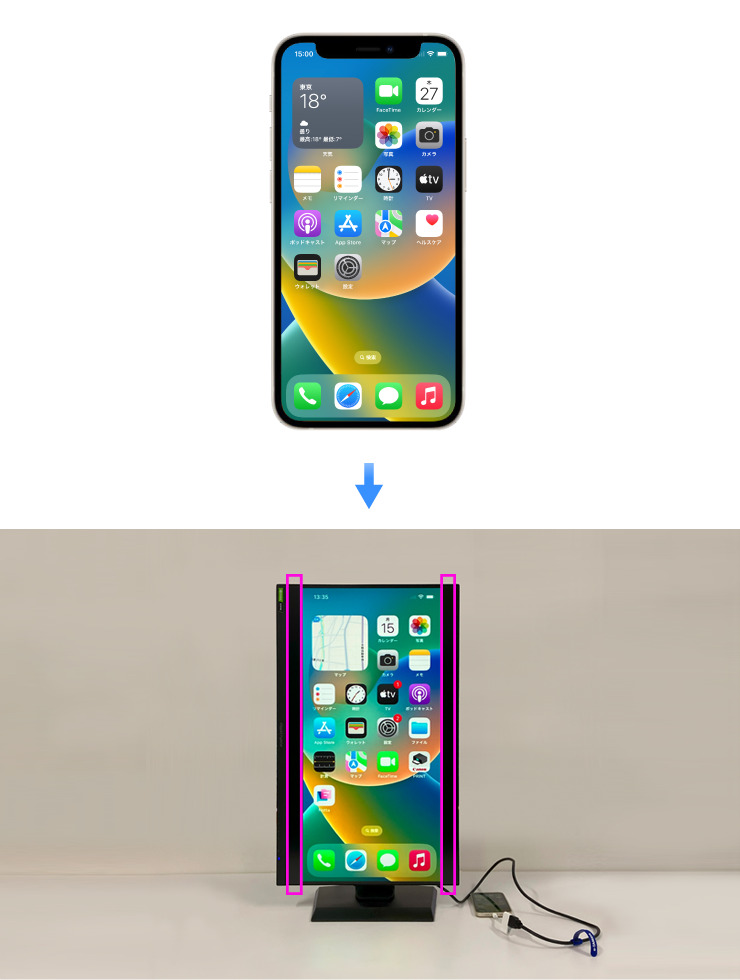
※接続例
iPad Air( 第 3 世代)を映した時の様子。iPad Air はアスペクト比が 3:4 の為、両端がはみ出してしまいます。
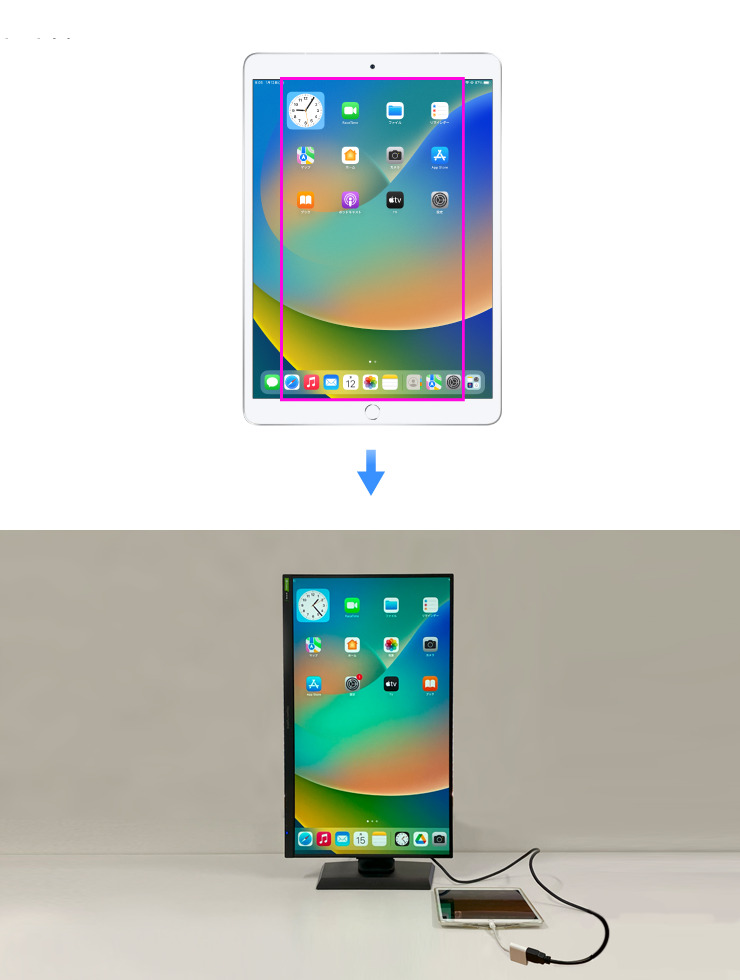
映り方まとめ
機種ごとの映り方をまとめました。
スライドショーを流す場合、画像のアスペクト比が16:9(縦長)であれば表示に問題はありません。
但し、ホーム画面やアプリの画面を映す場合は、映り方に支障が生じる機種もありますので、注意が必要です。機種選びの際の参考にしてください。
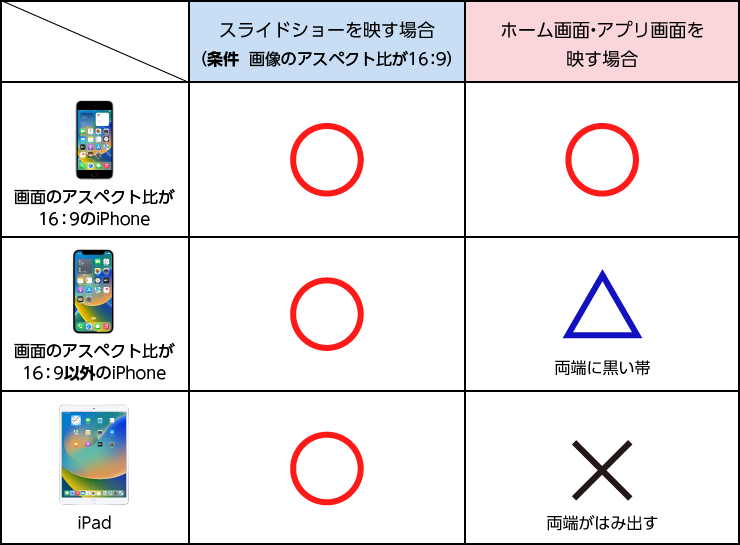
関連記事