公開日 2021.07.29
最終更新日 2024.03.15

タマちゃん、ビデオカメラをWebカメラとして使えるようにする機器があるって聞いたけど本当?
キャプチャーボードっていう機器があるよ。
キャプチャーボードってなぁに?機器のつなげ方も一緒に教えてタマちゃん!
キャプチャーボードとは?
キャプチャーボードとは、簡単に言うとビデオカメラなどの映像や音声をパソコンなどに入力する為の周辺機器です。
このページではキャプチャーボードの接続方法やZoomの設定方法を解説しています。

ノートパソコンとの接続方法
接続イメージ
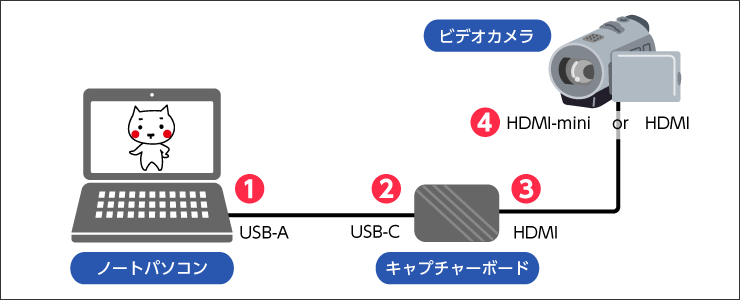
❶ノートパソコン側
USB-C⇔USB-A変換ケーブルのUSB-A側をノートパソコンのUSB-A3.0端子に接続します。
※必ずUSB-A 3.0端子に接続して下さい。(USB2.0端子は非対応となります)

❷キャプチャーボード側
USB-C⇔USB-A変換ケーブルをキャプチャーボードのUSB-C 端子に接続します。

❸キャプチャーボード側
HDMIケーブルをキャプチャーボードのHDMI端子の『HDMI IN」に接続します。

ビデオカメラと接続する
❹ビデオカメラ側 出力端子がHDMI Miniの場合
HDMI Mini⇔HDMI変換ケーブルのHDMI Mini側を「HDMI OUT」に接続します。
※ポートの位置はビデオカメラによって異なりますのでご確認下さい。

❹ビデオカメラ側 出力端子がHDMIの場合
HDMIケーブルを「HDMI OUT」に接続します。

以上で接続方法は完了です。
Macとの接続方法
接続イメージ
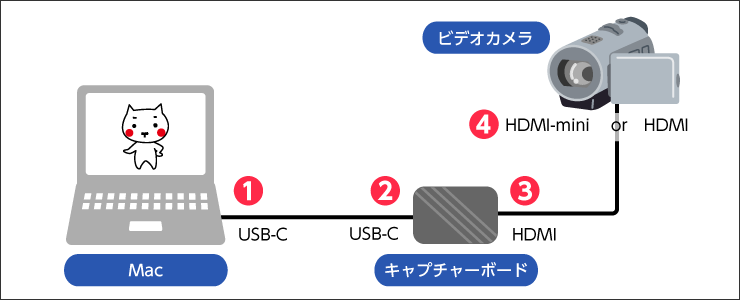
❶ノートパソコン側
USB-CケーブルをMacに接続します。

❷キャプチャーボード側
USB-C⇔USB-A変換ケーブルをキャプチャーボードのUSB-C 端子に接続します。

❸キャプチャーボード側
HDMIケーブルをキャプチャーボードのHDMI端子の『HDMI IN」に接続します。

ビデオカメラと接続する
❹ビデオカメラ側 出力端子がHDMI Miniの場合
HDMI Mini⇔HDMI変換ケーブルのHDMI Mini側を「HDMI OUT」に接続します。
※ポートの位置はビデオカメラによって異なりますのでご確認下さい。

❹ビデオカメラ側 出力端子がHDMIの場合
HDMIケーブルを「HDMI OUT」に接続します。

以上で接続方法は完了です。
キャプチャーボード状態ランプの表示と動作の状態

状態表示ランプが備わっており、待機・録画中・配信中など動作状況が確認できます。 動作の状態については下記の表を参照下さい。
状態ランプの動作状態
| 青く点灯 | 待機 |
|---|---|
| 青く点滅 | デバイスを検出中 / RECentral 起動中 |
| 赤くゆっくり点滅 | 録画中 |
| 青くゆっくり点滅 | 配信中 |
| 赤く早く点滅 | HDD の空き容量が少なくなっています |
| 赤く点灯 | – 録画中断または HDD の空き容量不足 – 配信中断またはネット回線切断 |
| 緑点滅 | USB 2.0 接続時のため使用不可(※ USB 2.0 接続には非対応) |
| 赤く点滅 | デバイス異常 |
接続したビデオカメラをZoomで配信する方法
Zoomの基本的な使い方はこちらをご覧下さい。
Zoomに接続するとキャプチャーボードにつながっていても内蔵カメラが優先になっている場合があります。
その場合はカメラの切り替えをして下さい。
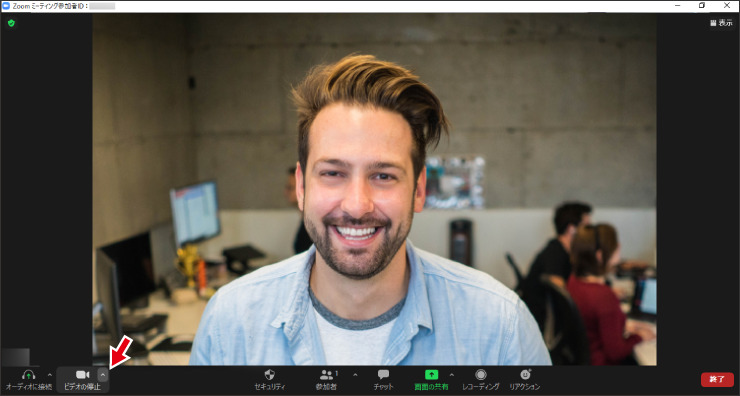
カメラの切り替え
ビデオの停止ボタンの横にあるプルアップボタンをクリックして「カメラを選択」の「Live Gamer Ultra-Video」をチェックします。これでカメラの映像は切り替わります。
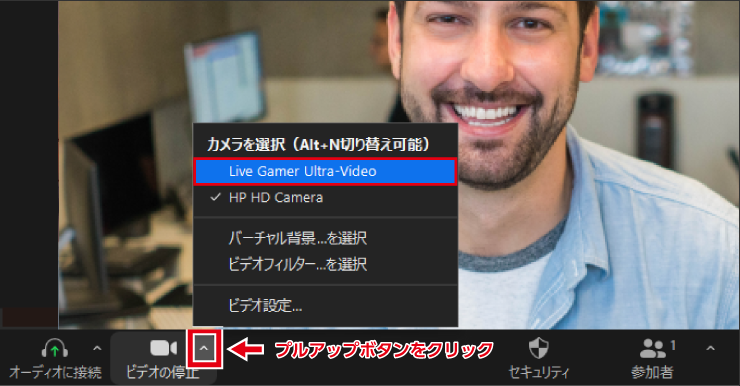
反転して映ってしまう場合
ビデオの停止ボタンの横にあるプルアップボタンをクリックして、「ビデオ設定」を選択して下さい。
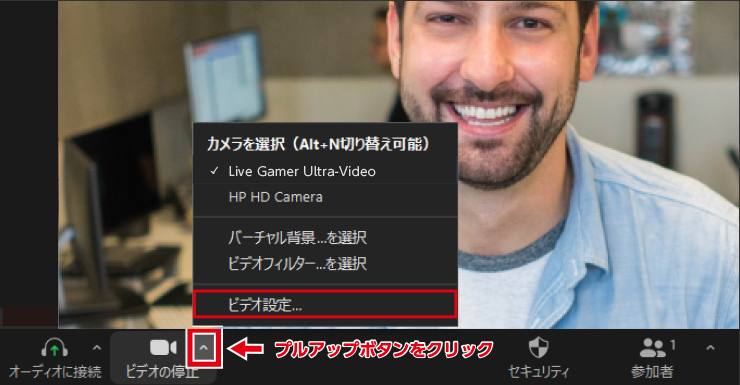
設定の画面でビデオのタブを選択し、「マイビデオをミラーリング」のチェックを外します。
これで反転は解除されました。
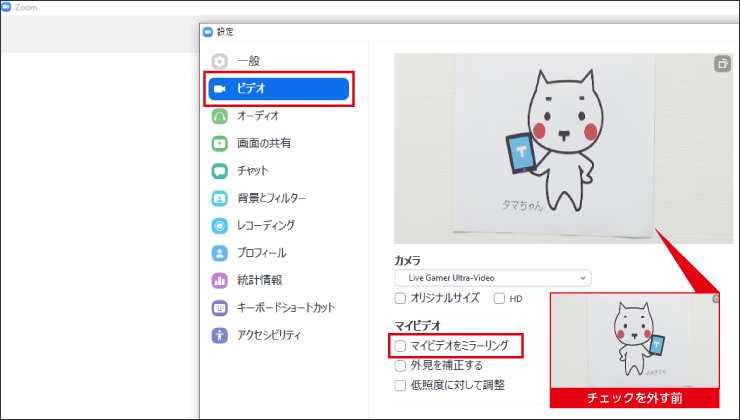
ほかの機器はつながる?検証してみました!
ビデオカメラの他にどんな機器がキャプチャーボードとつながるか検証してみました。
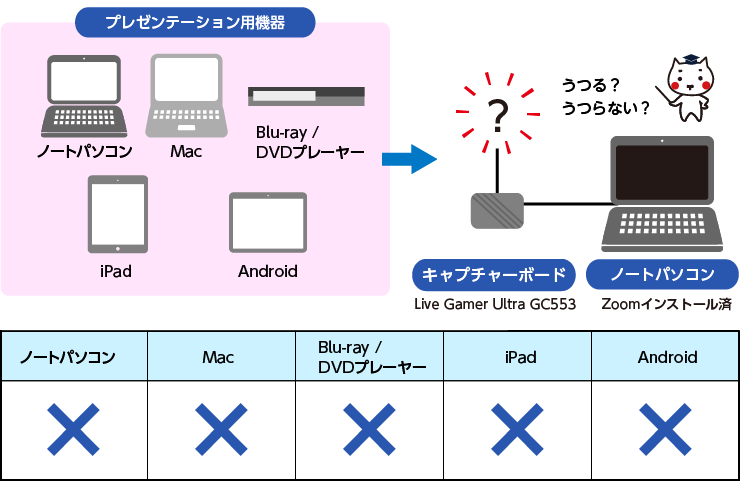
ほかの機器はつながる?まとめ
機器によってはつながる物もありますが、画面が鮮明でなかったりレスポンスが悪かったりと、実用には耐えられないと判断し、このような結果となりました。
レンタル選びの参考にして見て下さい。










