公開日 2024.07.30
最終更新日 2024.12.18

iPhoneの操作をしたいけど、いま手が離せない~!
そんな時は、予め操作したい動作を声でコントロールできるように設定すると、話すだけで操作できるように出来るよ。
そうなの!? 詳しく教えてタマちゃん!
目次
音声コントロールとは?
音声コントロールとは、音声認識技術を利用してデバイスやシステムを操作する機能です。
もともとは視覚や聴覚などに障がいのあるユーザーが端末を使いやすくするために設けられた「アクセシビリティ」機能のひとつですが、一般ユーザーにとっても便利な機能です。
声でタップやスワイプ、入力などの指示をすることで、手を使わずにデバイスを操作することができます。
自分なりの操作を覚えさせる(カスタマイズ)も出来、例えば、「はい!チーズ!」と言えばカメラのシャッターを切る、といった使い方が可能です。
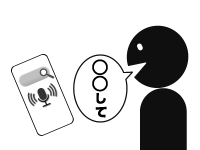
音声コントロールを有効にする
まずは、音声コントロールが使用できるように設定します。
❶ 「設定」→「アクセシビリティ」を選択しますし、「音声コントロール」を開きます。
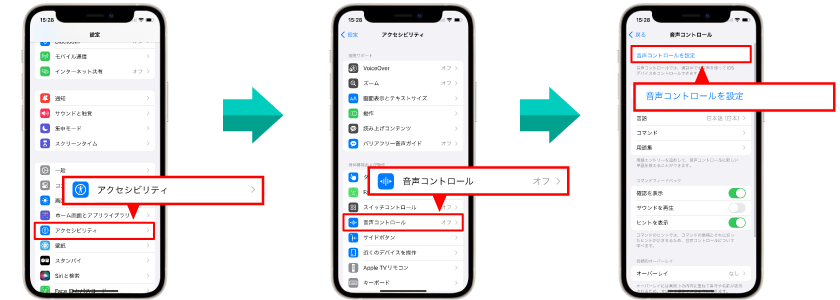
❷ 「音声コントロールを設定」初めて設定する場合のみこのダウンロードが必要です。(続ける→完了)以降はこの画面は出てきません。
音声コントロールのドングルがONになり、使用できるようになりました。
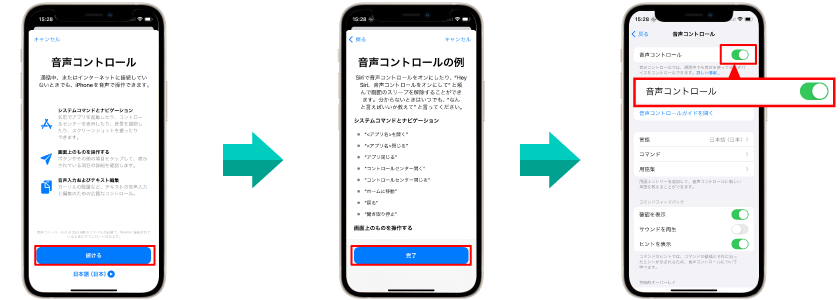
音声コントロールのカスタマイズ方法は4通り
任意の操作を声で行えるようにカするには、「コマンド」の「カスタム」に新規コマンドを作成する必要があります。
以下の4つのアクションから選んで実行させることができます。
●「テキストを挿入」任意のテキストを挿入させる
●「カスタムジェスチャを実行」任意のタップ・スワイプ等を実際の動きとして覚えさせる。
●「ショートカットを実行」予め設定したショートカットを実行させる。
●「記録されたコマンドを再生」実行する手順をコマンドに記録し、記録した動きを実行させる。
今回は、比較的簡単で利用度の高い「カスタムジェスチャを実行」の方法でカスタマイズを行います。
音声コントロールのカスタマイズ方法(“カスタムジェスチャを実行”を使用)
“端末で読んでいる本のページをめくる”という動作をカスタマイズ設定します。
新規コマンド設定:「次のページへ」という言葉でページをめくる(右にスワイプ)動作をさせる。
❶ 「コマンド」をタップして、コマンド一覧を開き、「新規コマンドを作成」をタップします。
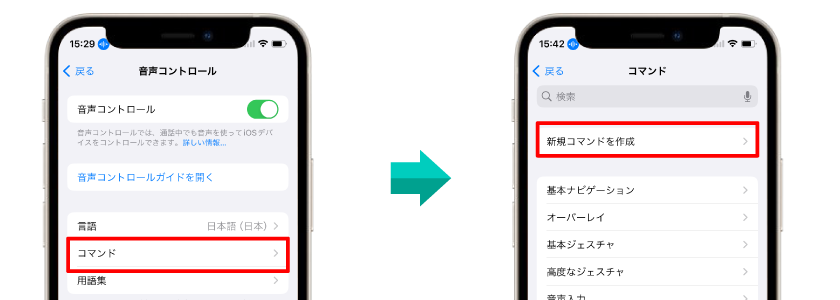
❷ 「語句」にキーワードとなる言葉「次のページに」と入力し、アクションを選択します。
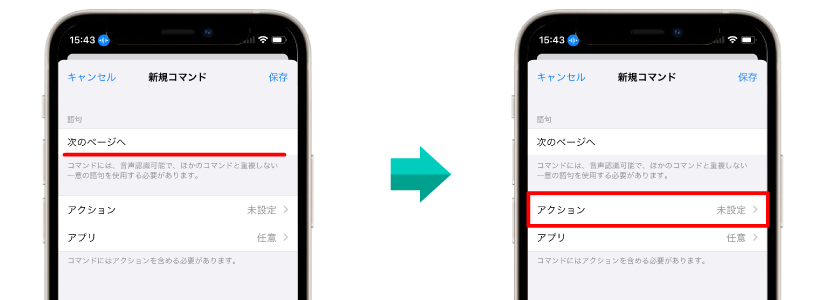
❸ 「次のページに」と言った時にどのような操作を行うかをここで設定します。
今回は“右にスワイプ”という動作を設定したいので「カスタムジェスチャを実行」を選びます。
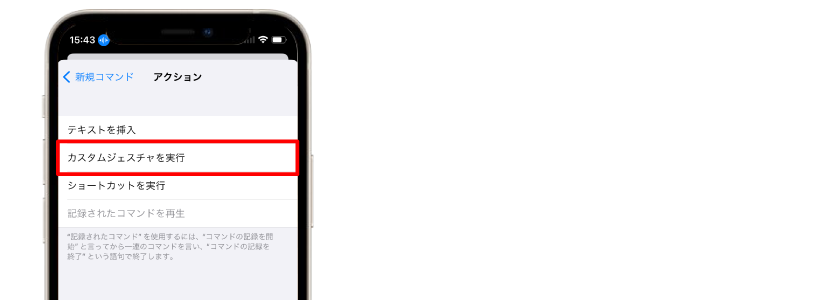
❹ 新規ジェスチャ画面に右にスワイプする動作を記録します。(方向・速さ等、ここで記録した動作が忠実に再現されますのでご注意ください。)動作の記録が終わったら「保存」します。
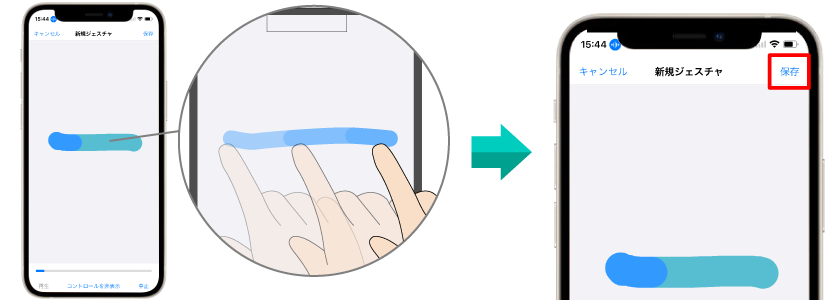
❻ “カスタムジェスチャを実行”にチェックが入っているのを確認して「新規コマンド」に戻ります。
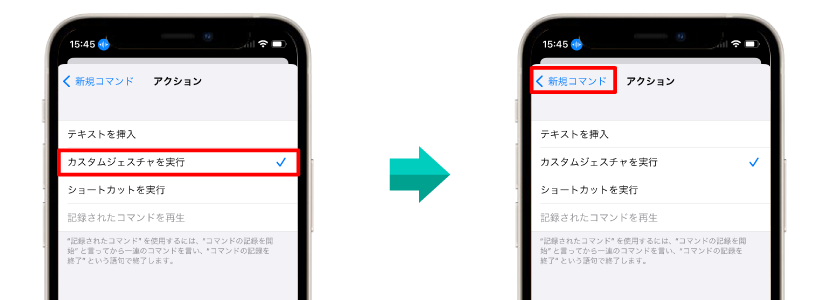
このカスタムコントロールを使用するアプリを指定したいのならここで「アプリ」を選択し、任意のアプリを指定してください。
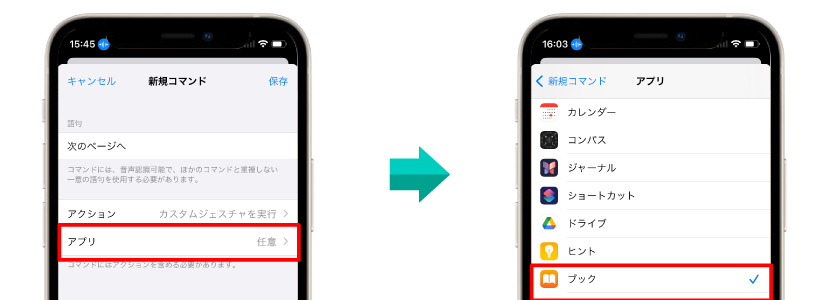
❼ カスタマイズが完了したので「保存」しましょう。
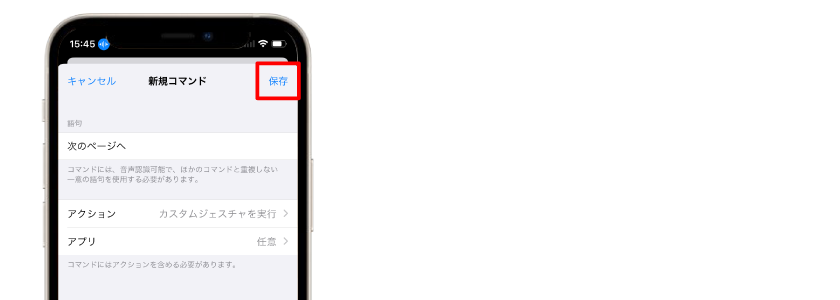
❽ では、実際に使ってみましょう!
その他のおススメ音声コントロールのカスタマイズ例
・「はい、チーズ!」でカメラアプリのシャッターを切る。
・「録画して」でカメラアプリの「写真」から「ビデオ」に切替えて録画開始。
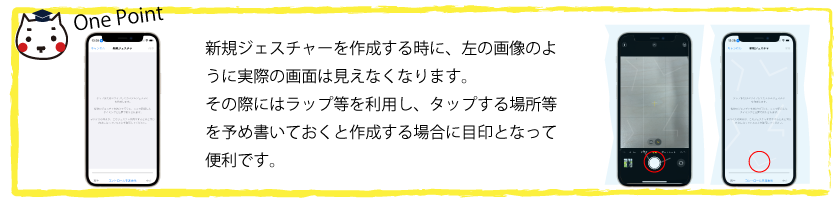
音声コントロールの停止方法
色々と便利な音声コントロールですが、通常の会話にも反応したり、誤作動を起こしたりすることもあります。そんな時、一時的に音声コントロールを停止する方法があります。

完全に停止させたい時
「設定」→「アクセサリビティ」→「音声コントロール」→トグルを左にしてOffにする。
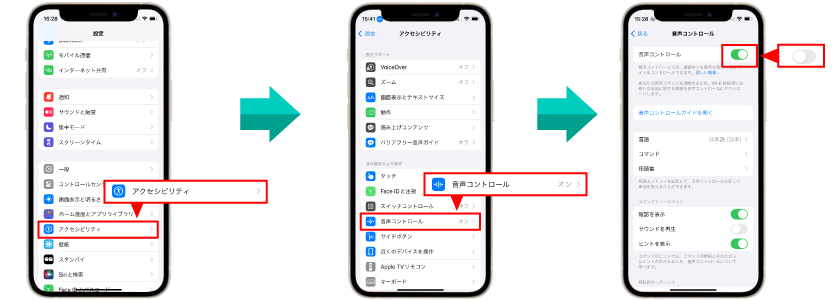
一時的にON/FFを切り替えたい時
方法❶ 音声で行う
音声コントロールを一時停止する: 「聞き取りを停止」と言います。
音声コントロールを再開する: 「聞き取りを開始」と言います。
方法❷ サイドボタンで行う
「設定」→「アクセサリビティ」→「サイドボタン」→“長押しして話す”を「オフ」に サイドボタンを長押しするとオフになります。(※「Hey!Siri」もオフになります)
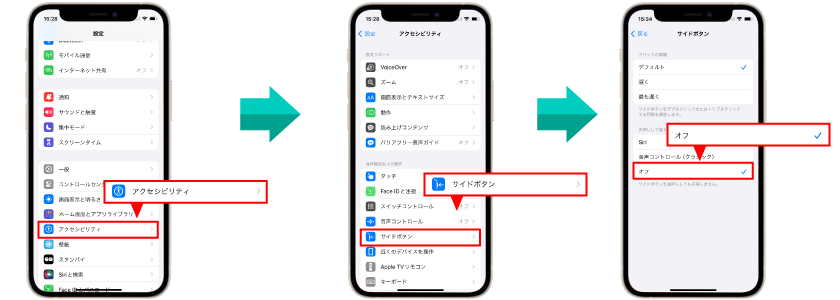
補足
音声コントロール自体は、予め設定されているキーワードで実行できるものもあります。
音声コントロールがONになっている状態で、「なんと言えばいいか教えて」と言うと画面にコマンドの一覧が表示されます。一度ご覧ください。
また、この音声コントロールのカスタマイズには「記録されたコマンドを再生」を使うともっと複雑な動きを設定することも出来ます。
自分なりのカスタマイズを試してみるのも面白いと思いますので、是非挑戦してみて下さい。









