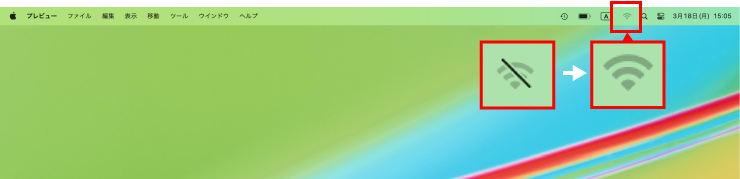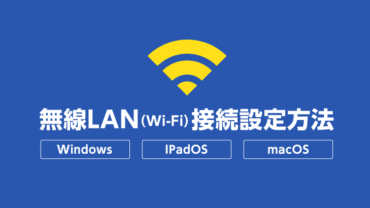公開日 2021.03.05
最終更新日 2024.03.27
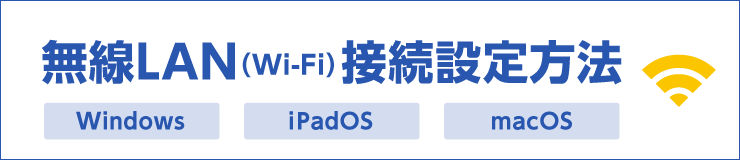
無線LAN(Wi-Fi)を接続設定したい接続先をお選びください。
【Windows10】無線LAN(Wi-Fi)接続設定方法
ステップ1
パソコン画面の右下、タスクバーのアイコン「ネットワーク」をクリックして下さい。
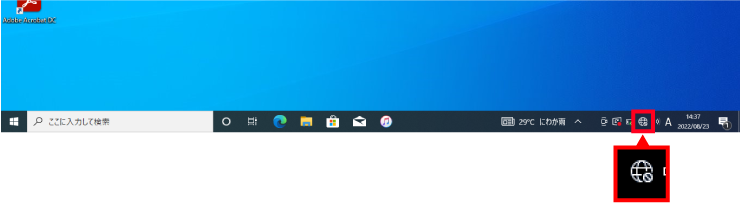
ステップ2
ネットワークの一覧が表示されますので、接続したいSSID を選択します。
※例としてBuffalo のWi-Fi ルーターを使用します。
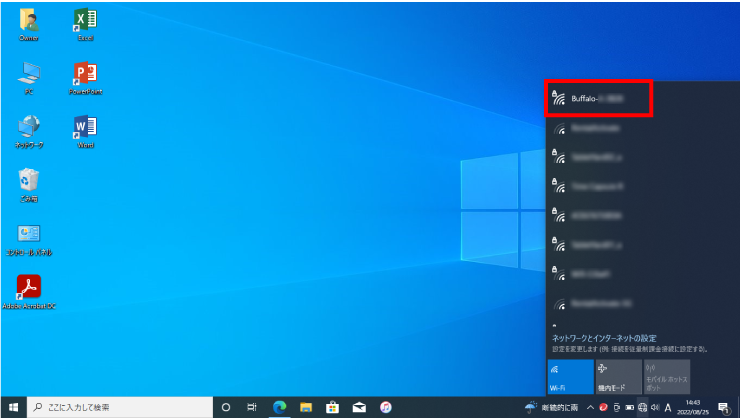
ステップ3
接続をクリックします。
※次回より自動的にWi-Fi に接続したい場合は「自動的に接続」にチェックをいれて下さい。
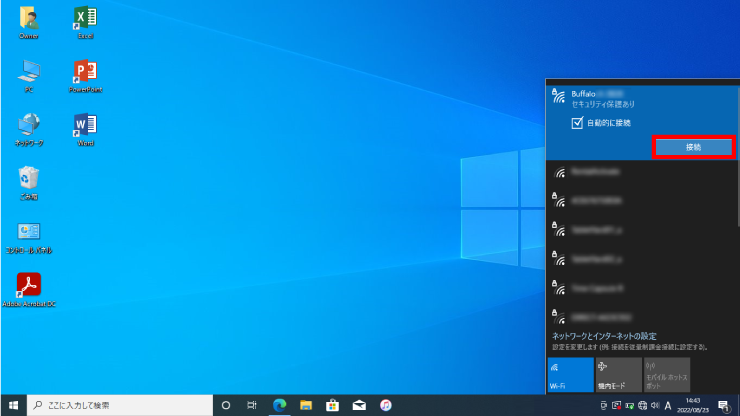
ステップ4
ネットワークセキュリティキー(パスワード)を入力し、次へをクリックして下さい。
※ネットワーク(通信カードまたはルーター)の接続情報を確認して下さい。
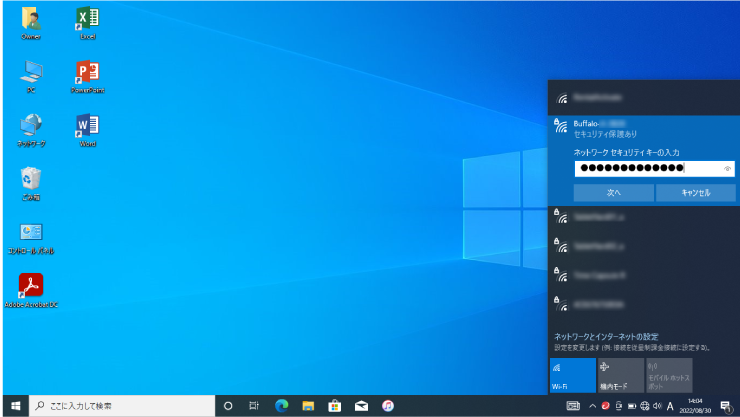
ステップ5
「接続済み、セキュリティ保護あり」と表示されていれば完了です。
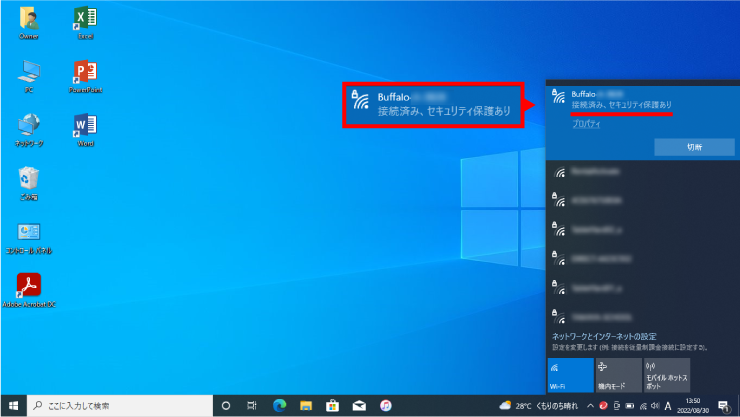
※Windows11でのWi-Fi接続設定方法は下記をご参照ください。
【iPadOS・iOS】無線LAN(Wi-Fi)接続設定方法
ステップ1
「設定」をタップして下さい。
※検証環境 iPad OS17.4
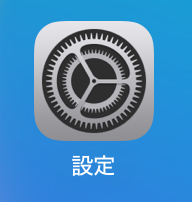
ステップ2
WiFi をタップして下さい。
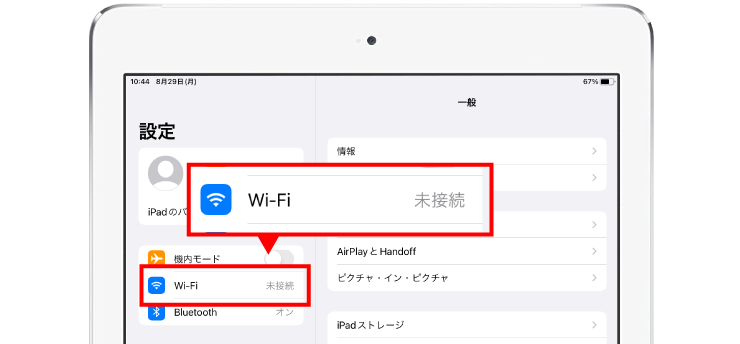
ステップ3
ネットワーク一覧から、接続先の無線 LAN のSSID をタップします。
※一覧が表示されない場合Wi-Fi がON になっているかご確認下さい。
※例としてBuffalo のWiFi ルーターを使用します
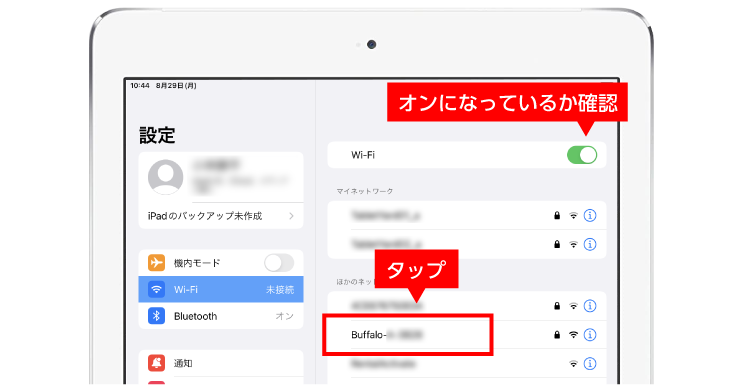
ステップ4
パスワードが必要な場合、入力し「接続」をタップします。
SSID のパスワード(セキュリティーキー)が分からない場合、接続できません。
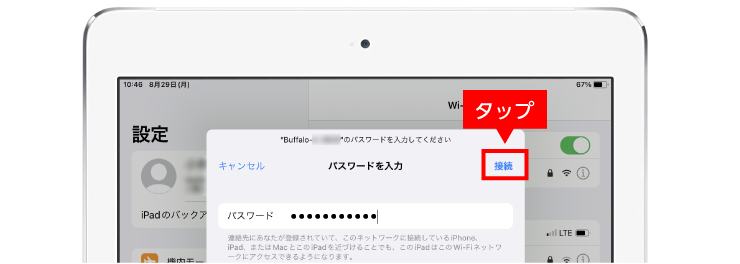
ステップ5
接続したネットワークが上部に表示され、チェックマークが付きます。
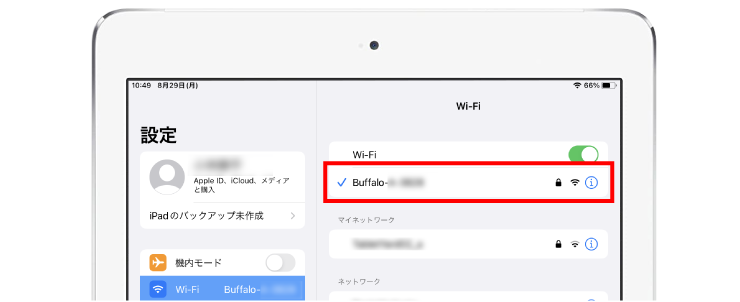
ステップ6
接続に成功すると右上にWi-Fi マークが表示されます。
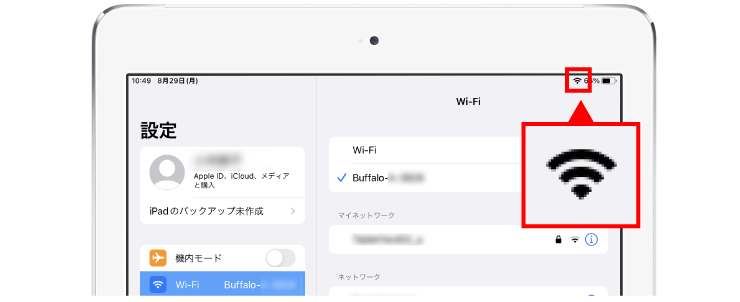
【MacOS】Wi-Fiを設定する方法
ステップ1
メニューバーの右上WiFi マークをクリックします。
※検証環境 macOS Ventura 13
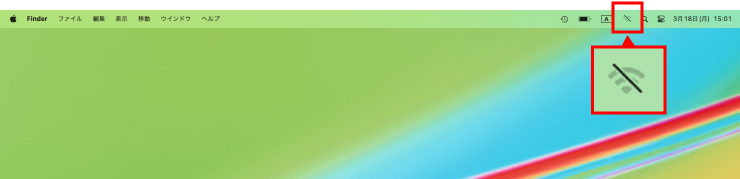
ステップ2
Wi-Fi がオフならば、オンにして下さい。
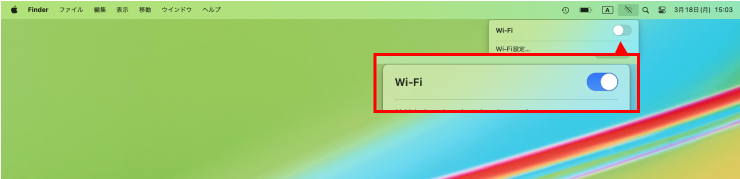
ステップ3
接続したいSSID を選択します。
※例としてBuffalo のWiFi ルーターを使用します。
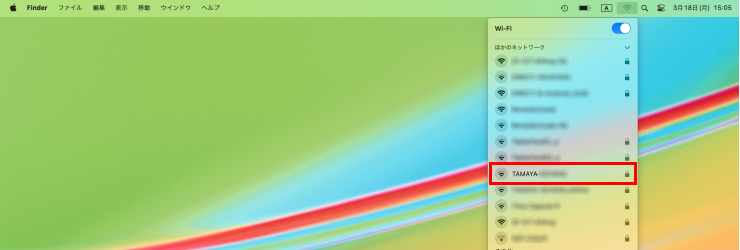
ステップ4
SSID のパスワード(セキュリティキー)を入力し「接続」をクリックして下さい。
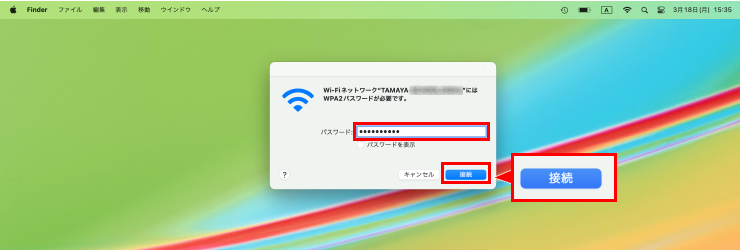
ステップ5
メニューバーのWi-Fi マークが表示されれば完了です。