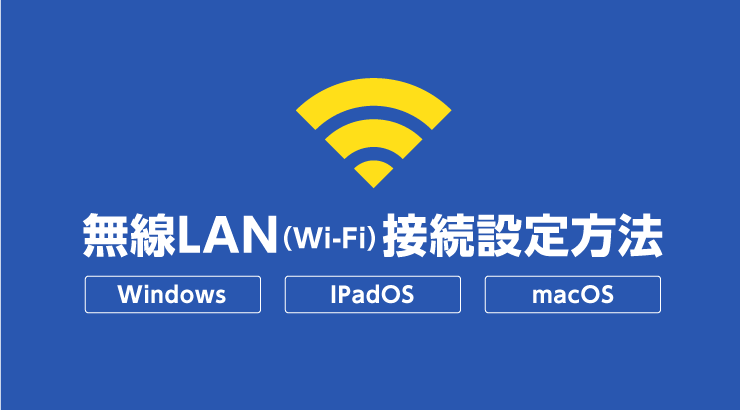公開日 2024.03.22
最終更新日 2024.03.27

本記事では、Windows11で無線LAN(Wi-Fi)への接続の方法を紹介しています。
Windows10での接続方法、またはmacOSやiPadOSでの無線LAN(Wi-Fi)への接続の方法は下記をご参照ください。
【Windows11】無線LAN(Wi-Fi)接続設定方法
動画で見る
ステップ1
パソコン画面の右下、タスクバーのアイコン「ネットワーク」をクリックして下さい。
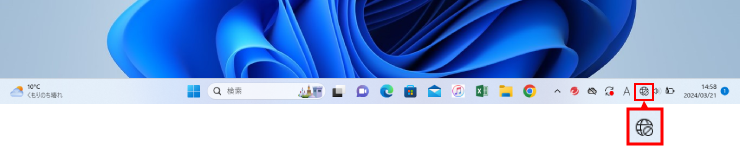
ステップ2
Wi-Fiを選択してください。
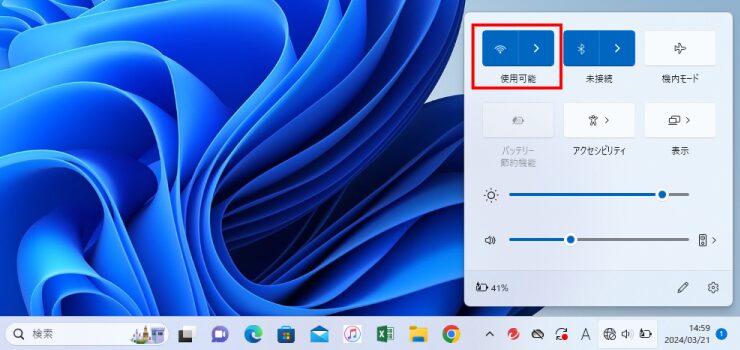
※Wi-Fiがグレー表示になっている時には、Wi-Fiをクリックし、トグルをオンにして下さい。
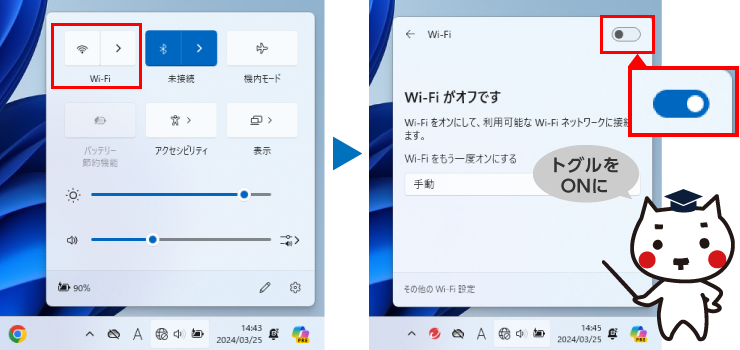
ステップ3
ネットワークの一覧が表示されますので、接続したいSSID を選択します。
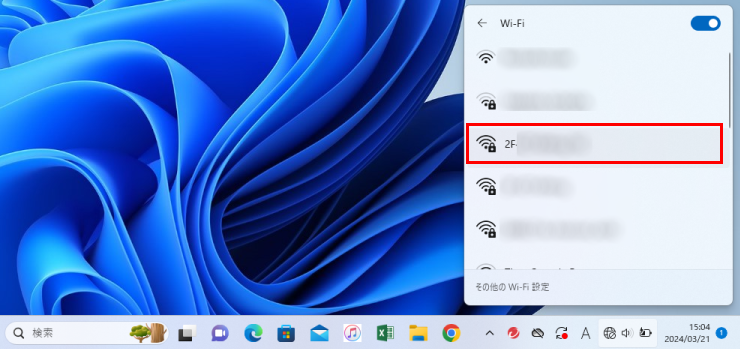
ステップ4
接続をクリックします。
※次回より自動的にWi-Fiに接続したい場合は「自動的に接続」にチェックをいれて下さい。
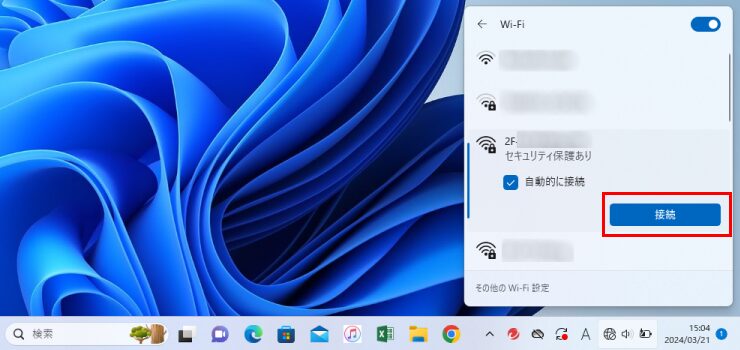
ステップ5
ネットワークセキュリティキー(パスワード)を入力し、次へをクリックして下さい。
※ネットワーク(通信カードまたはルーター)の接続情報を確認して下さい。
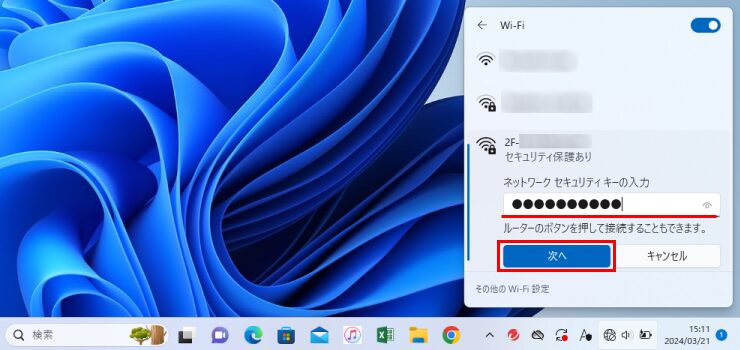
ステップ6
「接続済み、セキュリティ保護あり」と表示されていれば完了です。