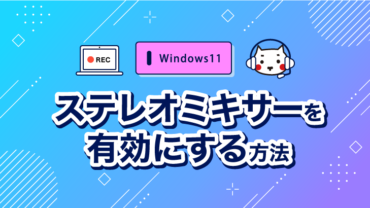公開日 2022.02.14
最終更新日 2023.09.13


Win+Vとは
Win+Vの機能は、クリップボードの履歴一覧を表示し、過去にコピーや切り取りでクリップボードに張り付けたデータを自由に選択できる機能です。Windows10のバージョン1809から使えるようになりました。
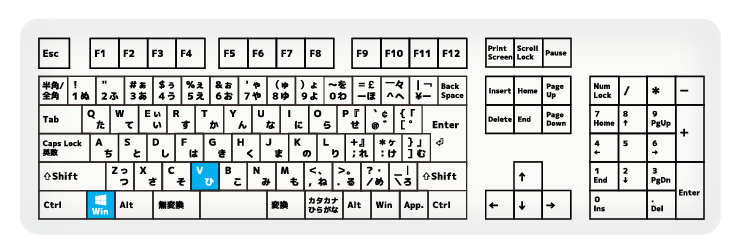
Win+Vの使い方
Win+V機能を有効にする
【Windows】+【V】のショートカットを押してクリップボードの履歴機能を有効にして下さい。これで準備完了です。
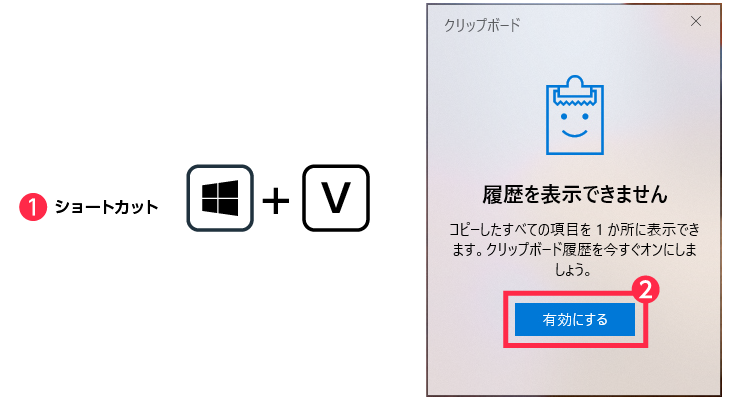
では、実際にWin+V機能を使ってみましょう。
使っているソフトを開いて【Windows】+【V】を押します。(この場合はWord)
過去にコピーした履歴が開き、クリックすると貼り付けられます。
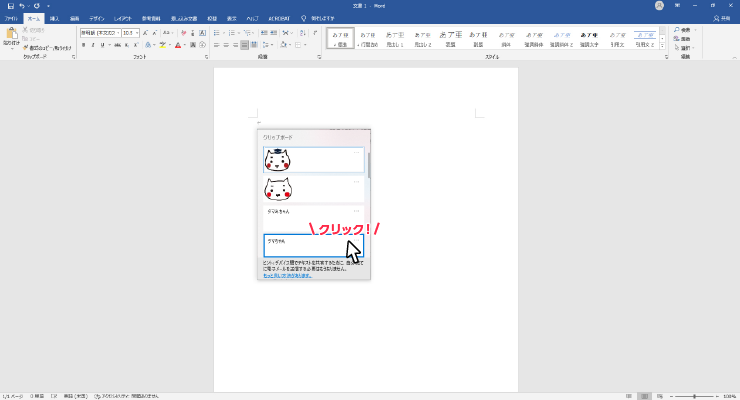
テキストが貼り付けられました。
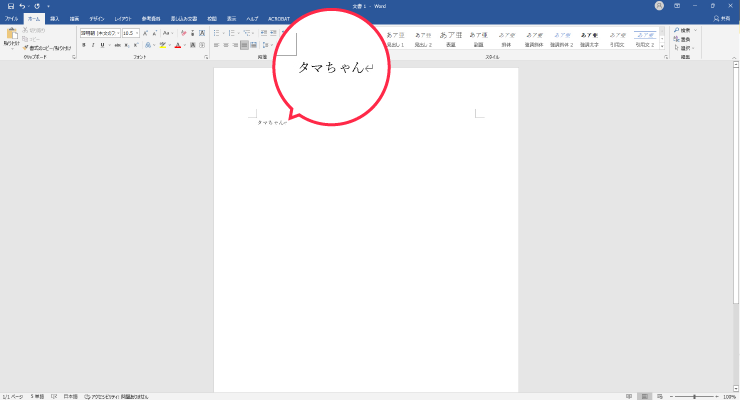
画像も貼り付けることが可能です。
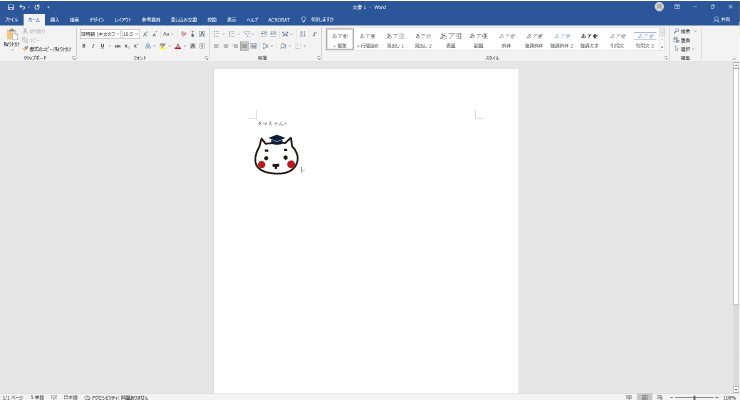
履歴の削除の仕方
クリップボード履歴の「・・・」から「削除」または「すべてをクリア」を選択して下さい。
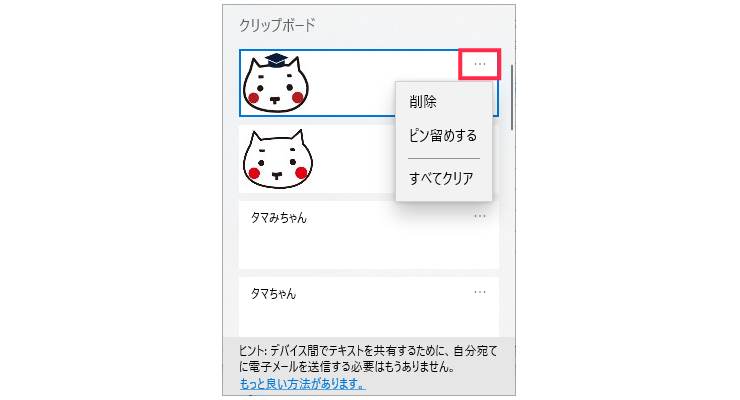
まとめ
履歴は最大25個までさかのぼることができますが、シャットダウンや再起動でその都度データは消えてしまいます。また「ピン留めする」を選択しておくとデータは消えませんので、よく使用するテンプレートや定型文などある場合「ピン留め」をしておくのをおすすめします。