公開日 2025.02.14
最終更新日 2025.02.18

Windows10をWindows11にしたいんだけど、どうしたらいいの?
Windows11にアップグレードするには、MicrosoftのサイトからWindows 11インストールアシスタントをダウンロードする方法がおすすめだよ
詳しく教えてタマちゃん
アップグレードにおいてのご注意
e-TAMAYAのレンタルパソコンをWindows11へのアップグレードをお客様自身で行って頂くことに問題はございません。
ただし、アップデート・インストールに際し不具合を起こす可能性がございますので、すべて自己責任とさせていただいております。
Windows11モデルの商品も多数取り揃えてございますので是非ご利用ください。
開始する前に、以下の条件が満たされていることをご確認ください
- Windows 10/11 のライセンスを持っていること。(※e-TAMAYAのレンタル商品をご利用の方は必要ありません)
- インストール アシスタントを実行するには、PC に Windows 10 バージョン 2004 以降がインストールされている必要があります。
- Windows 11 をダウンロードするには、PC に 9 GB の空きディスク容量が必要です。
Windows11にアップグレードする
手順❶
以下のMicrosoft公式サイトから、「Windows 11 インストール アシスタント」をダウンロードしましょう。
https://www.microsoft.com/ja-jp/software-download/windows11
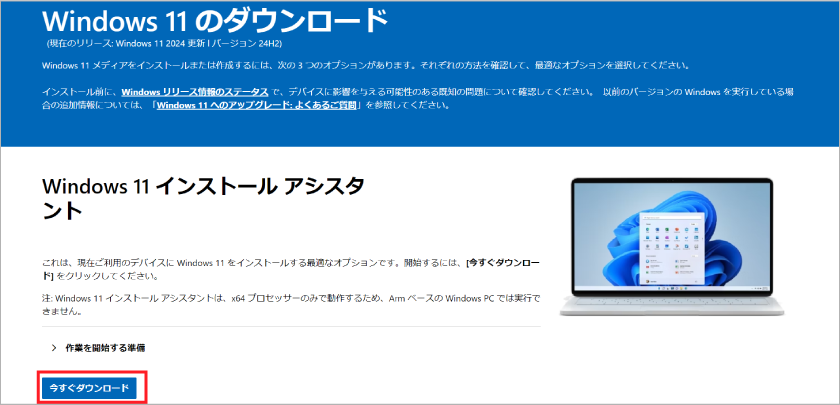
手順❷
ダウンロードしたファイルをダブルクリックして実行します。デバイス変更の許可が求められるので「はい」をクリックして「Windows 11 インストール アシスタント」を起動します。
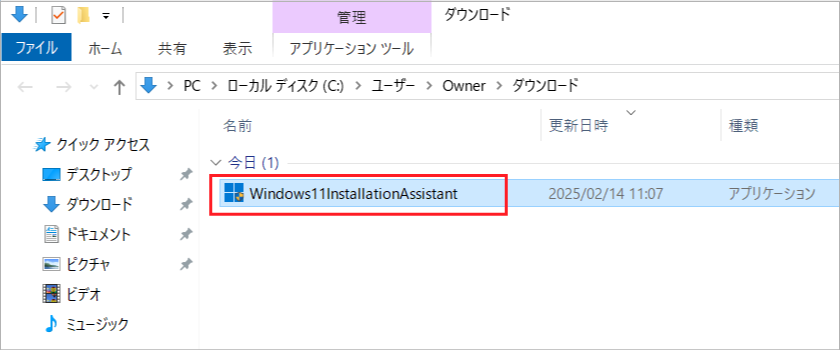
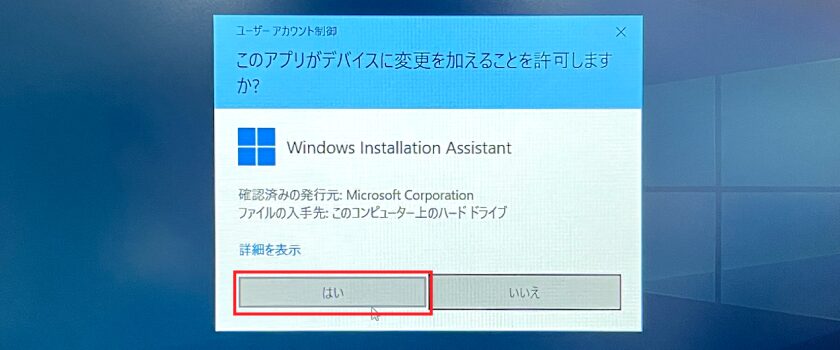
手順❸
以下のような画面が出て、 Windows11へのアップグレードが可能かの確認を求められた場合は、「PC正常性チェックのアプリを入手する」でアプリをダウンロードしてください。(機種によってはこの画面が出ずに手順❻に進む場合もあります。)
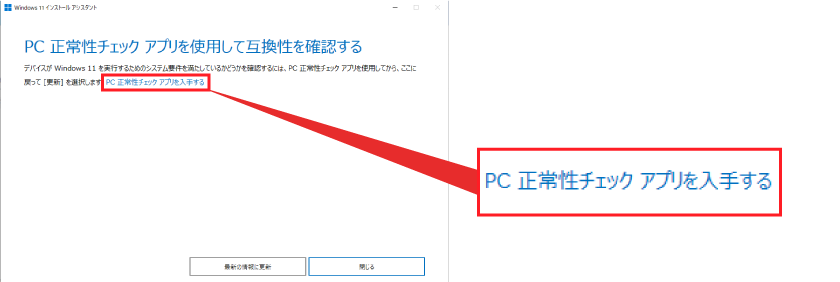
手順❹
ダウンロードしたファイルを開くと、正常性チェックのセットアップ画面が表示されるので「インストール」をクリックします。 「PC正常性を一目で確認」が開きますので「今すぐチェック」をクリックしましょう。
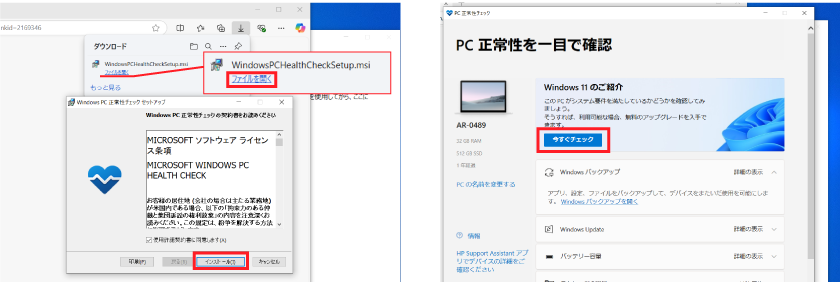
手順❺
アップグレード対象機器かどうか下記の画像のように結果表示されますので、対象であった場合は「最新の情報に更新」の後手順❻に進みます。
非対称の場合は「終了」ボタンをクリックし、アップグレードを中止してください。
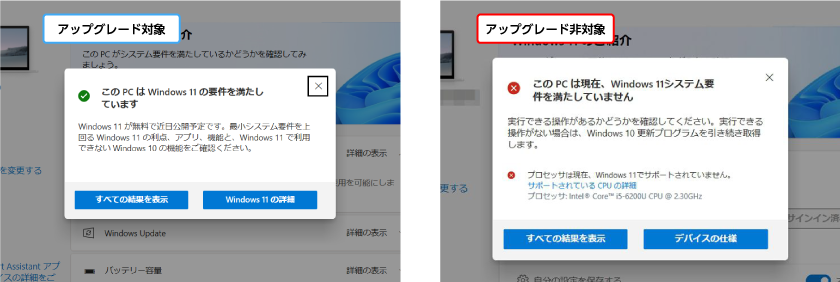
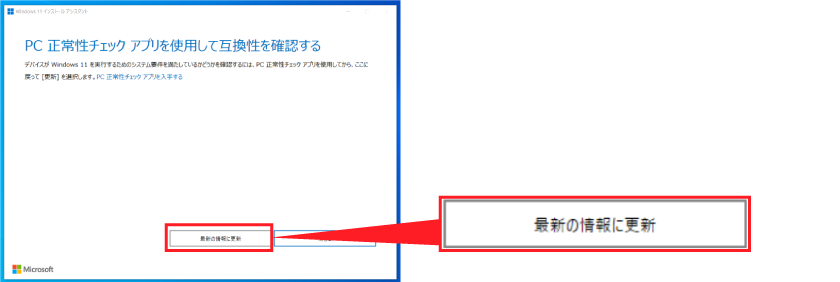
手順❻
Windows11のインストール画面が表示されるので「ライセンス条項」を確認して、「同意してインストール」をクリックしてください。
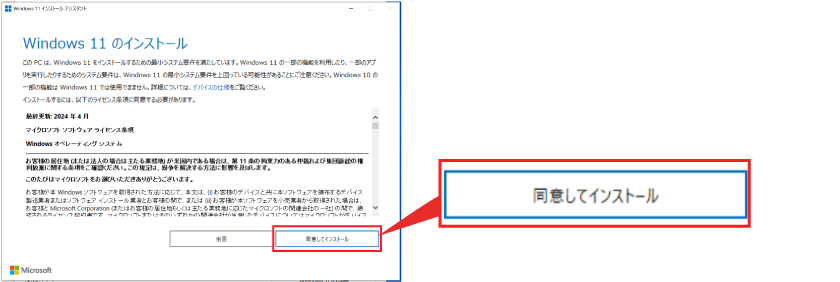
手順❼
「手順1/3ダウンロード」と「手順2/3ダウンロードの確認」と進み、「手順3/3インストール」が完了したら、パソコンを再起動します。
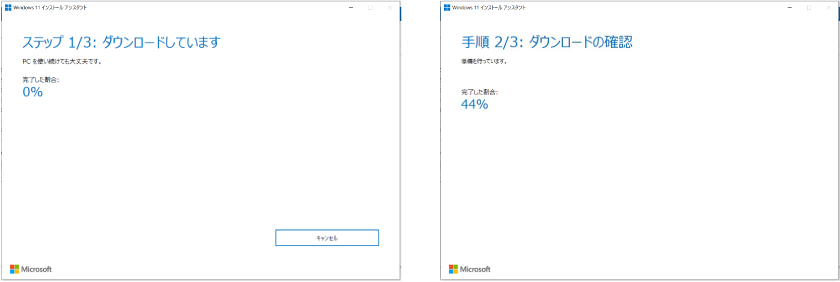
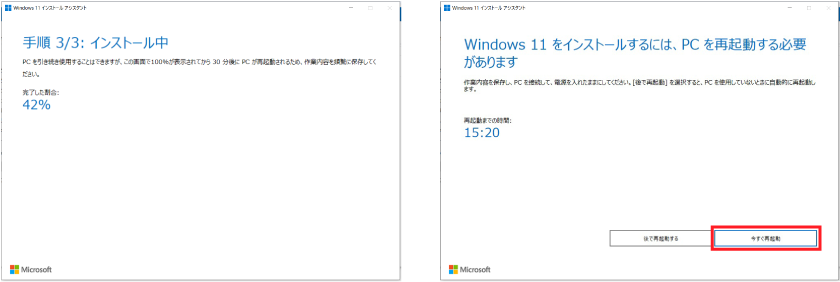
手順❽
Windows11で立ち上がることが確認出来たら終了です。











