公開日 2023.01.25
最終更新日 2023.09.12

あーあ、スリープ状態になって接続が切れちゃった。
復帰するのにまた接続設定しないとだめなんだよね~
どうしたの?
タマちゃん!モバイルWiFiのau Speed Wi-Fi 5G X11を使ってるんだけど、しばらく通信してないとスリープ状態になって、WiFi接続も切れちゃうの。
復旧するには、また接続しなおさないとだから面倒!
それならタマミちゃん、クイック設定Webを使って解決する方法があるよ
本当?教えてタマちゃん!
Wi-Fi端末のスリープ状態って?
一定時間通信をしていない場合には、電力消費を抑えるために接続を一時停止して待機状態になるのが「スリープ状態」です。
「スリープ状態」自体は他のモバイルWiFi機器にもあり、省電力の為に必要な機能でもありますが、WiMAXの場合は接続も切れてしまうので、その度に電源ボタン長押しとWiFi接続をし直す手間が発生します。
これが日に数度となると非常にストレスなのではないでしょうか?
実は、この手間を解決する方法があるのです!
それはクイック設定Webを使って「スリープ状態」への移行設定を変更する方法です。
では、クイック設定Webでの設定変更方法をご紹介します。
クイック設定Webでの設定変更方法
❶ クイック設定Webにアクセルする
au Speed Wi-Fi 5G X11を使用した状態で、インターネットに接続し「 http://192.168.179.1/ 」と入力してアクセスします。
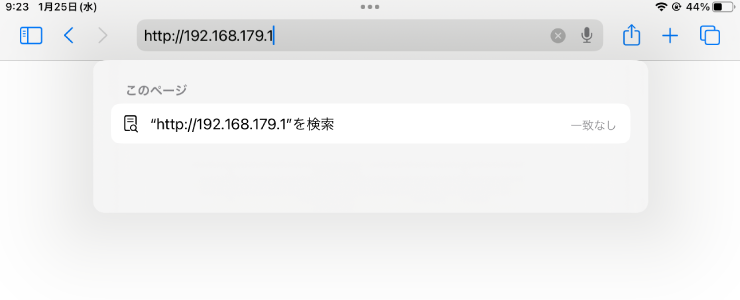
❷ ログインする
クイック設定WebのTOP画面上部にログイン画面が表示されるので、管理者パスワードを入力します。
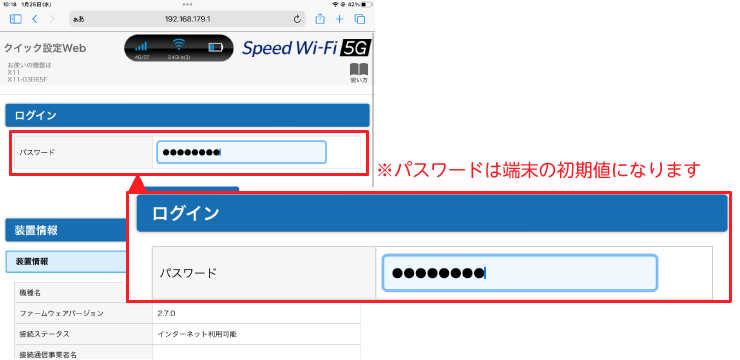
管理者パスワードの初期値の確認方法

【ご注意】ログインの際に管理者パスワード変更やWi-Fi設定の変更画面が表示されますが、弊社レンタル商品に関しては変更しないで”スキップ”して次に進んで下さい。
❸ 「自動省電力設定」で設定を変更する
ログインが出来ましたら、「ECO設定」を開きます
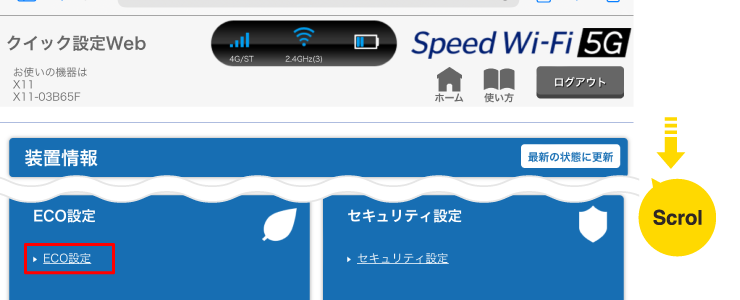
次に「自動省電力設定」までスクロールし、「省電力状態切り替え機能」を切り替えます。
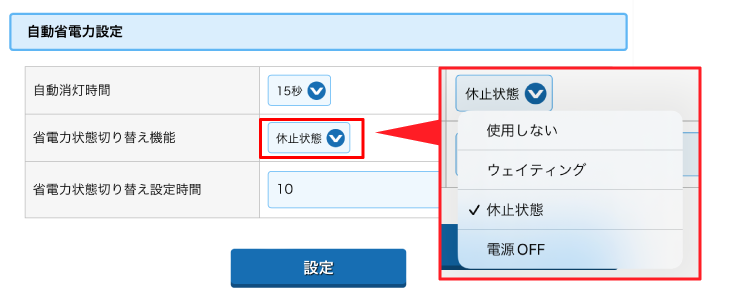
下記のモード一覧からご希望のモードを選択して「設定」ボタンで変更します。
| 名称 | 状態 | 復帰方法 |
|---|---|---|
| ウェイティング | 一定時間、通信しない状態が続くと動作中の電力消費を抑えるモードに移行 | 電源を押す、又はすでに接続設定していたスマホなどの端末が通信を始めるとWiMAX端末の通信も自動的に復帰 |
| 休止状態 (初期設定) | 一定時間、通信しない状態が続くと電力消費をウェイティングよりも抑えるモードに移行 | 電源を長押し、又はスマホアプリからのリモート起動によって再起動 |
| 電源OFF | 一定時間、通信しない状態が続くと、電源がOFF | 電源を長押しで復帰 |
| 使用しない | どれだけ時間が経っても電源・通信がONになったまま |
※「ウェイティング」または「使用しない」に設定する事により、常に通信が使える状態になります。また、「ECO設定」画面での通信しない一定時間でのスリープ状態に切り替える“切替時間の設定”を長めに変更するのもよいでしょう。
❹ 設定変更においての注意点
設定を変更する事によって、頻繁に再起動するまでの待ち時間や再接続の煩わしさからは解放されますが、もともとこの設定は「省電力」の為にあるもので、解除する事によって当然電池の減りが少し早くなります。
WiMAXがスリープしないことで、通信量は常に使用されている状態になっています。なので思わぬところで使用容量が消費されてしまう場合もあるので、容量残量にも注意が必要です。










