公開日 2022.03.09
最終更新日 2023.09.13
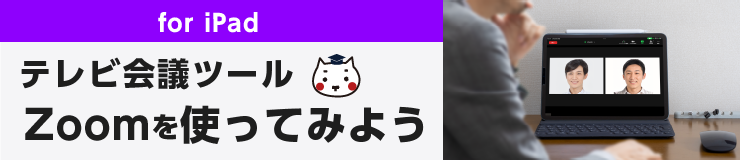
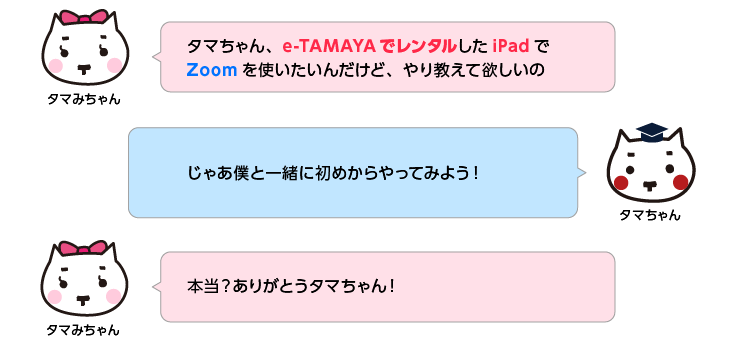
Zoomアプリのインストール方法
※検証環境 iPad (7世代) iPad OS15.1
❶ App Storeをタップして「Zoom」と検索します。
※アプリインストールの際、お客様にてApple IDをご用意いただく必要があります。
Apple IDの取得方法はこちらをご参照下さい。
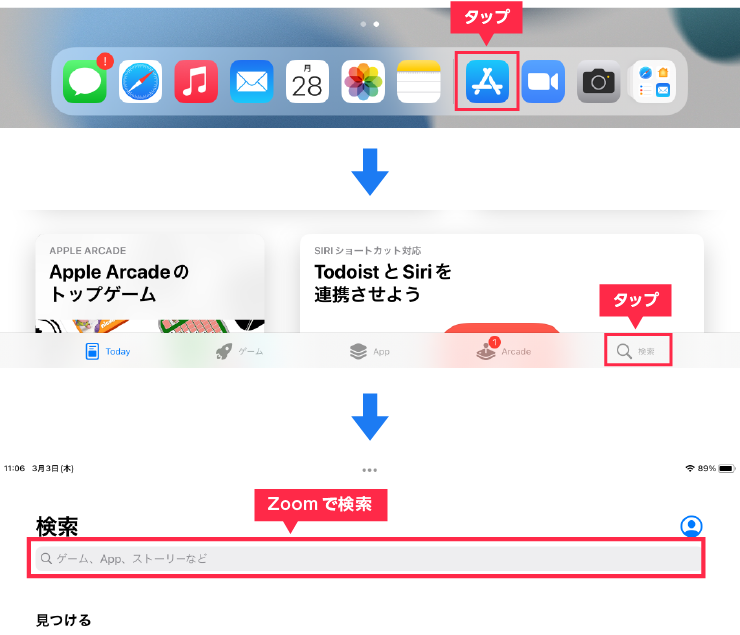
❷ 「ZOOM Cloud Meetings」をインストールしましょう。
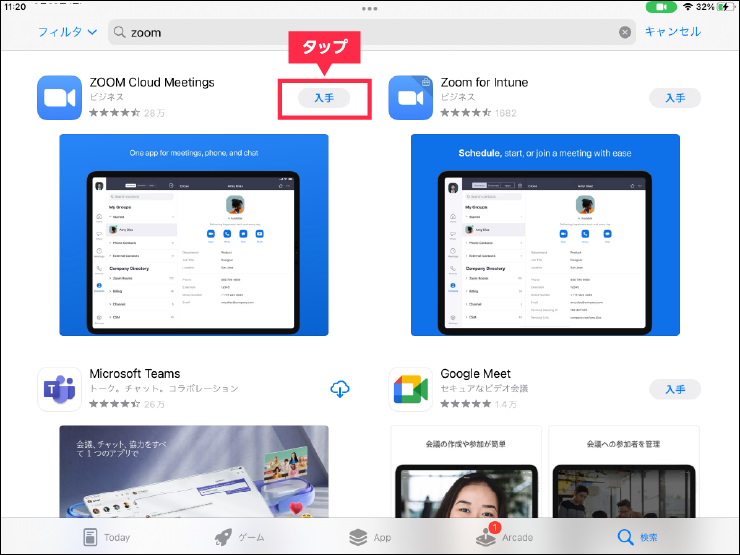
❸ ZoomアプリがiPadにインストールできました。
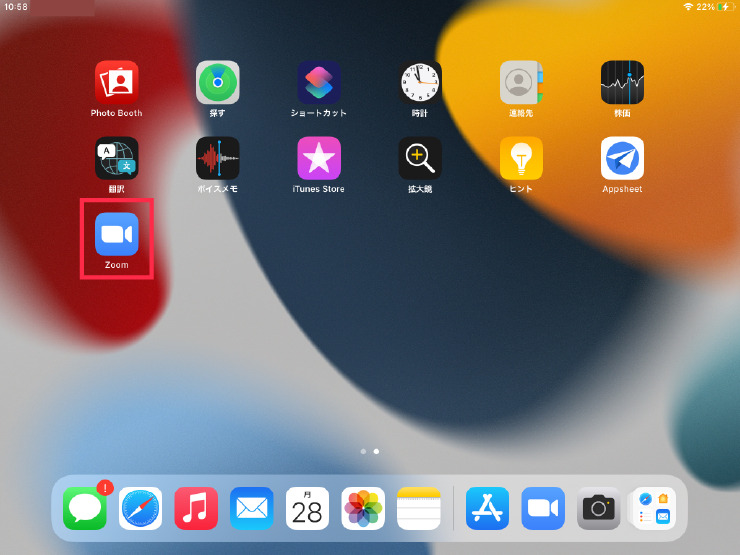
Zoomアカウントの取得方法
❶ Zoomアプリを開いて「サインアップ」をタップしましょう。
すでに、アカウントをお持ちの方はサインインをタップして「iPadでの使い方」にお進み下さい。
※Apple ID、Googleアカウント、Facebookアカウントをお持ちの方も作成不要ですのでiPadでの使い方にお進み下さい。
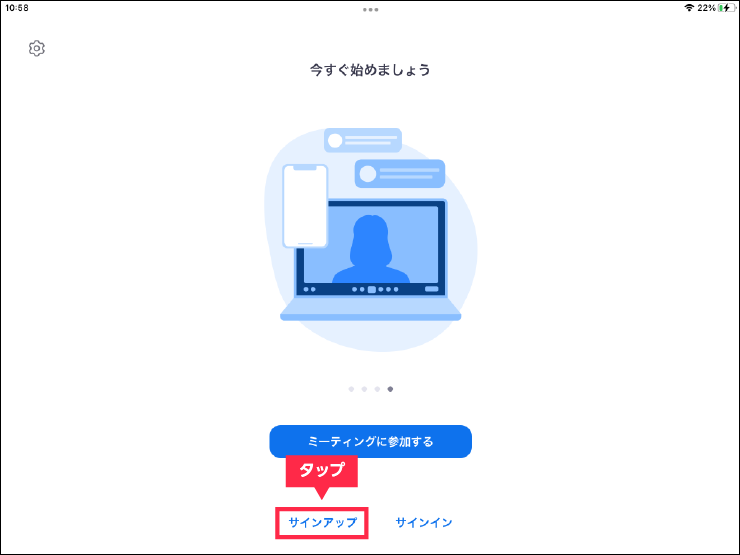
❷サインアップをタップすると、誕生日を入力する画面が表示されますので、生年月日を入力して下さい。
※Zoomには年齢制限があり、未成年はアカウントを作ることができません
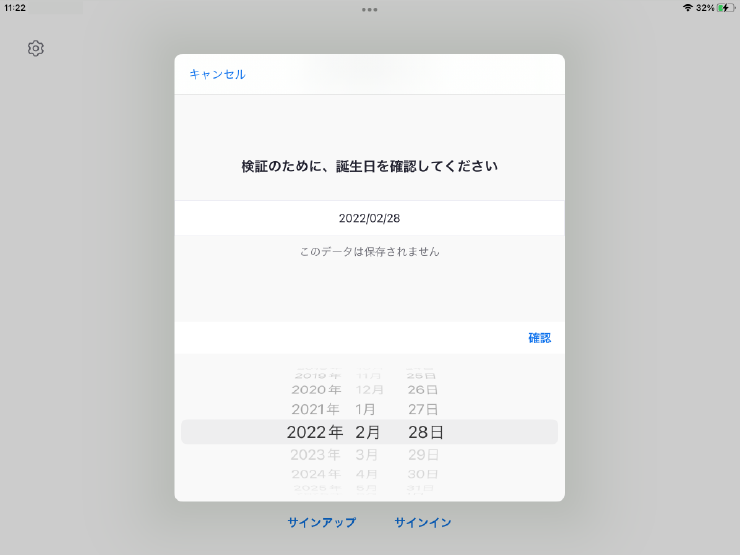
❸登録するメールと名前を入力して「サインアップ」をクリックして下さい。
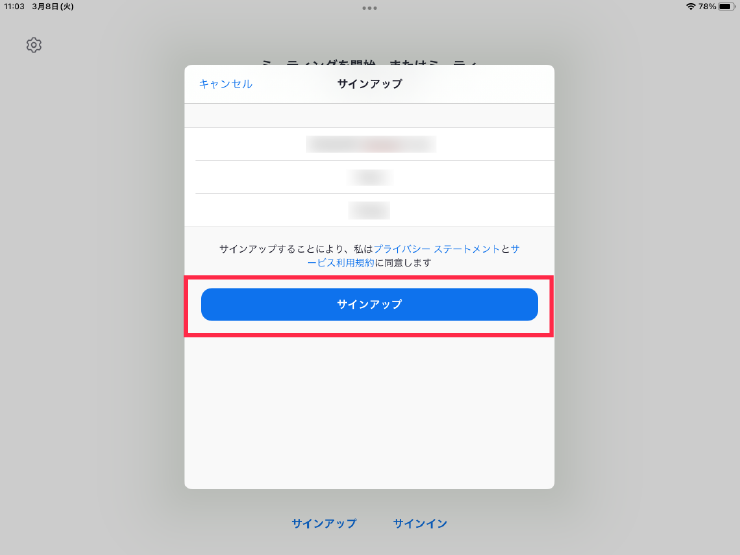
登録したメールアドレスにメールが届きますので、アカウントをアクティベートをタップして下さい。
ここから先はMac版のZoomアカウント取得方法とほぼ同じなのでご参考下さい。
iPadでの使い方
❶ Zoomを開いてIDとパスワードを入力しサインインをタップして下さい。
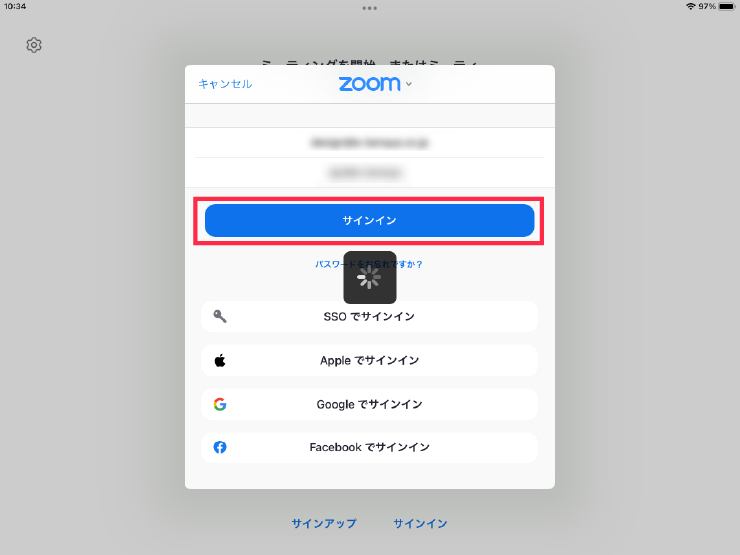
❷ サインインすると下記のホーム画面が現れます。これでZoomアプリを使う準備は完了です。
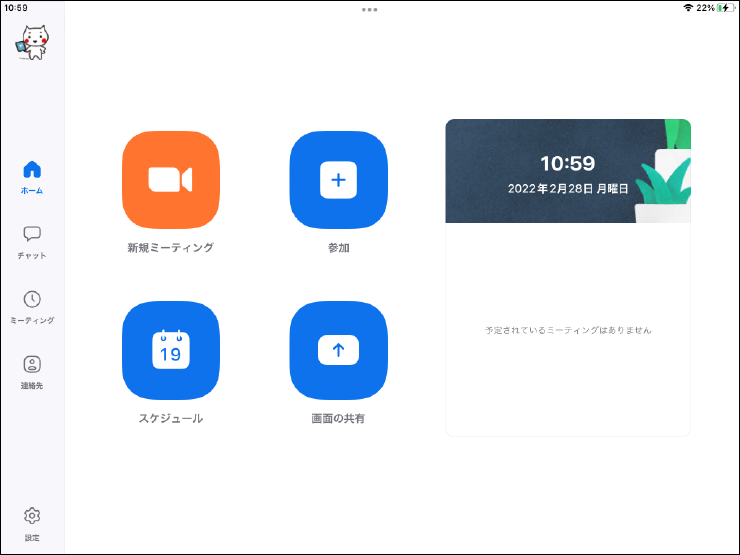
操作方法
Windows版と操作方法は同じです。








