公開日 2021.08.26
最終更新日 2024.06.06
![Zoom会議に便利!3つの画面レイアウト術 [スポットライト・ギャラリービュー・ピン留め]](https://www.e-tamaya.co.jp/html/wp-content/uploads/2021/08/title-1.png)
Zoomのテレビ会議で座席指定って出来ないのかしら?発表者がわかりやすくなって進行もスムーズになると思うの
それならスポットライト機能がおすすめだよ 特定の人を大きく表示できるんだ 他にもギャラリービューとピン留めっていう方法があるからシーンに合わせて使ってみて
画面づくりの機能があるのね 詳しく教えてタマちゃん
3つの画面づくり
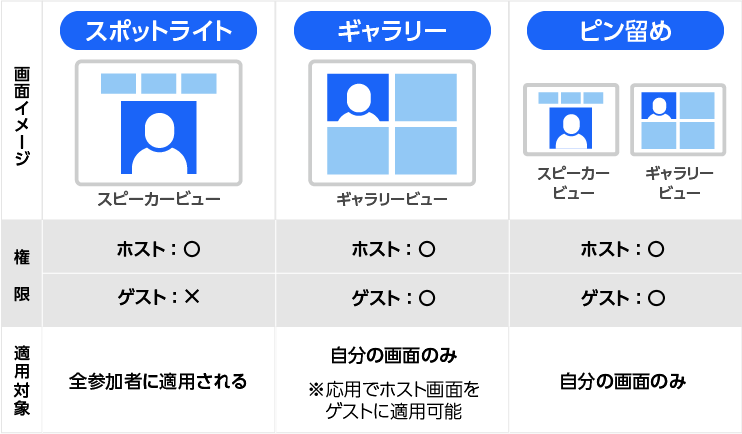
Zoom会議をする際、ログイン順の表示に不便を感じたことはないでしょうか? 画面レイアウト、いわば席順の並び替えが出来るとテレビ会議の進行も一層スムーズに。本記事では3つの便利な方法をご紹介します。
尚、機能上、パソコン環境での操作を前提にご紹介します。
※パソコン用に比べ、スマホ・タブレット用のZoomアプリは機能が制限され動作が異なりますので、関連箇所で適宜ご紹介します。また、本記事は2021/08/23時点の操作方法で作成しました。Zoomアプリは日々更新されておりご紹介の操作方法と異なる場合があります。予めご了承下さい。
全参加者に特定の人を見せる「スポットライト」
特定の人を大きく表示する方法です。研修やセミナーといったシーンで発表者が分かりやすくなります。この機能はホストのみが強制的に設定でき、全参加者に共有されます。 設定方法は次の通りです。
スポットライト設定方法
1.スピーカービューにする
※スマホの場合は手動切替えが必要です。参考:スマホの表示切替
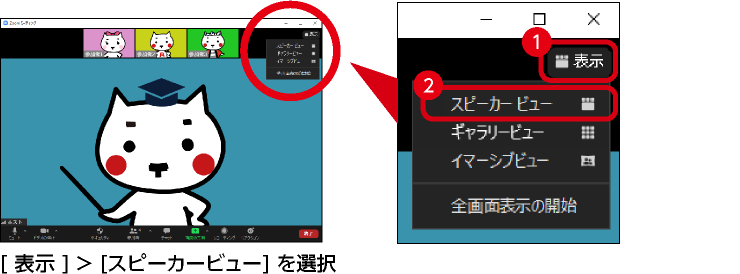
2.スポットライトを設定する
※全参加者に設定内容が自動的に反映されます。
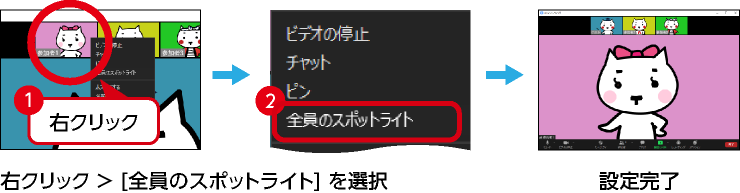
3.解除方法
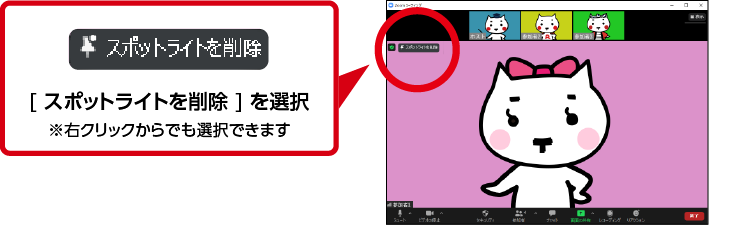
スポットライトの応用と注意点
■応用:複数人にスポットライトを設定する
追加したい参加者を右クリックし、「スポットライトを追加」で設定できます。尚、並び順は設定順です。後から入れ替えできません。
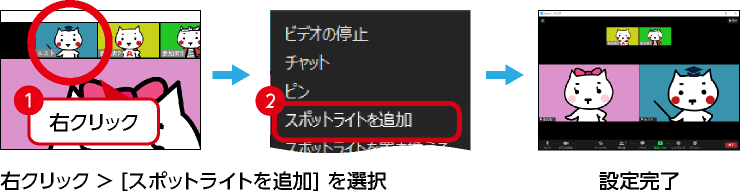
※スマホゲストの画面では、複数人にスポットライトが指定されても1人目しか表示されません。 (参考:環境別スポットライト表示例)
■ご注意:環境別スポットライト表示例
スポットライトはホストが強制的に設定できる機能ですが、スマホゲストは下記の通り動作が異なります。必要に応じて口頭で補足説明をするとゲストも安心です。
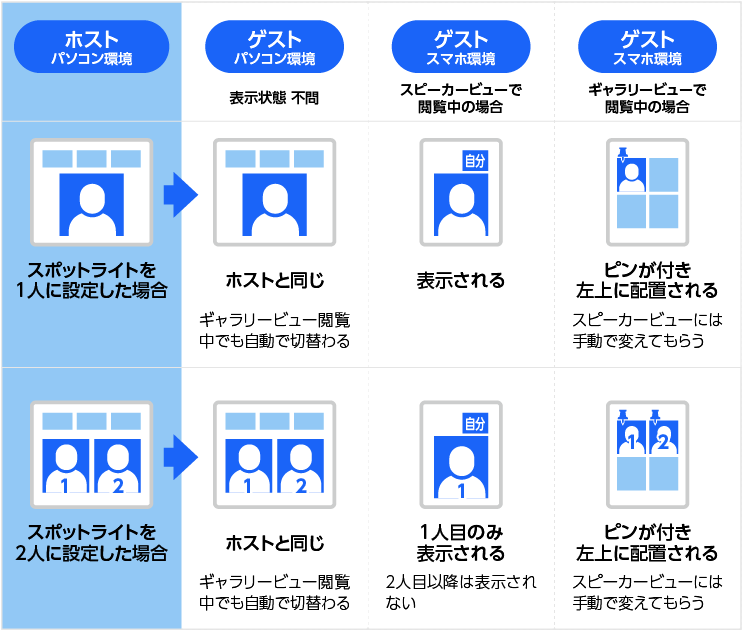
※スマホの場合は手動切替えが必要です。参考:スマホの表示切替)
■ご注意:スマホの表示切替
スマホ環境の「スピーカービュー」と「ギャラリービュー」は手動で切り替えます。自動的に切り替わりませんのでご注意下さい。
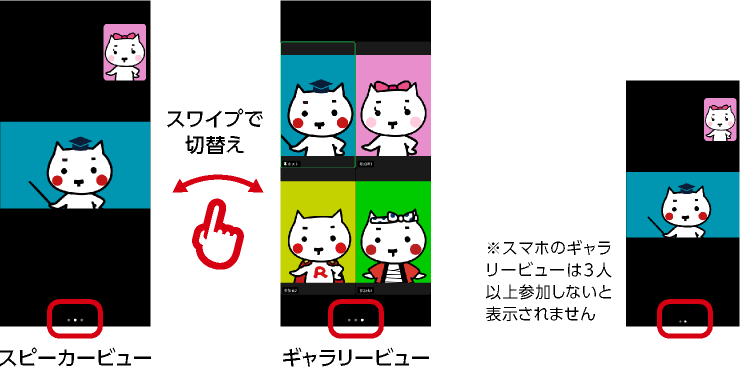
※スマホのギャラリービューは3人以上参加しないと表示されません。また、画面内に収まらない人数の場合は4画面以降に表示されます。
■ご注意:辞退不可と解除後の動作
スポットライトを設定された参加者は、ホストが解除しない限り辞退できません。また、スポットライト解除直後は設定時と同じ画面ですので、ホストは「スポットライトを置き換える」で画面を切り替えるほうがスムーズかもしれません。
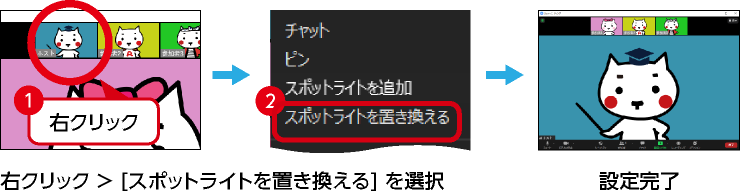
座席を決める「ギャラリービュー」
全参加者が同じサイズのサムネイルで表示される機能ですが、並び順を変えることができます。
座席を指定するように配置したい場合に便利です。
この機能はホストもゲストも個別に設定でき、他の参加者に影響しません。 設定方法は次の通りです。
ギャラリービュー設定方法
1.ギャラリービューにする
※スマホの場合は手動切替えが必要です。参考:スマホの表示切替
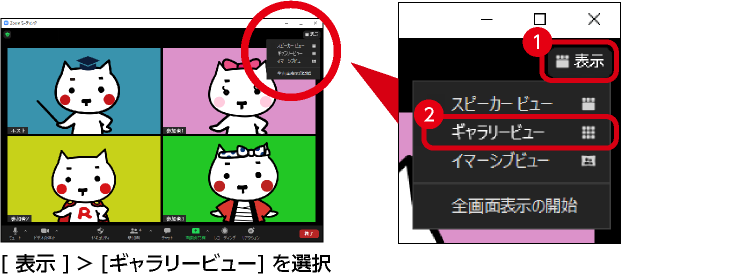
2.ドラッグ&ドロップで任意の配置にする
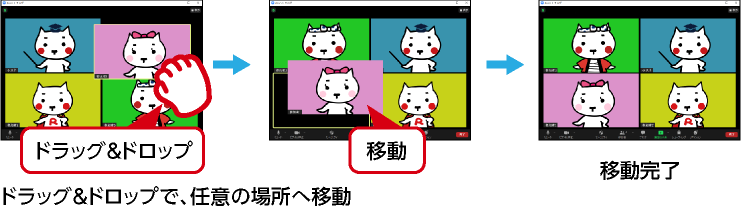
3. 解除方法
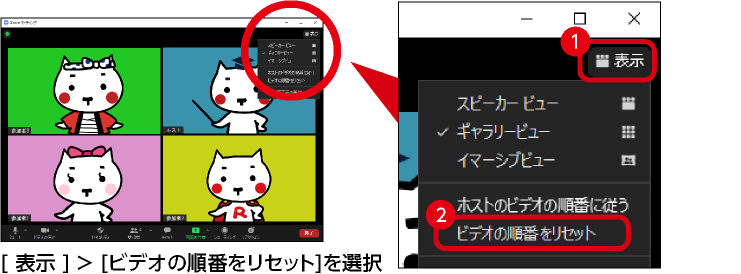
ギャラリービューの応用
■応用:ホストの並び順を参加者に反映
ホストのギャラリービューの並び順を、ゲストに反映できます。
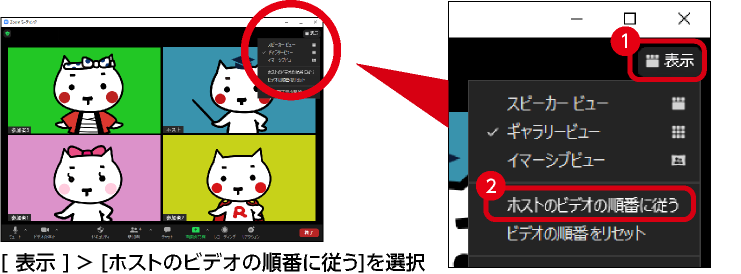
※ご注意
スピーカービューで見ているゲストは、画面が自動で切替わらない場合があります。ギャラリービューに手動で切り替えるよう、必要に応じて口頭で補足説明をするとゲストも安心です。
(参考:パソコン環境の場合 ギャラリービュー切替方法、スマホ環境の場合スマホの表示切替)
見る側が便利な「ピン留め」
ホストを含む全参加者が、ご自身の画面上だけで特定の人を大きく表示したりする方法です。
先にご紹介したスポットライトやギャラリー共有でホストから席順が指定されない場合や、気になる発表者を大きくしたい場合に便利です。
この機能はホストもゲストも個別に設定でき、他の参加者に影響しません。
設定方法は次の通りです。
ピン留め設定方法
1.ピン留めを設定する
※ここではスピーカービューの場合でご紹介します。
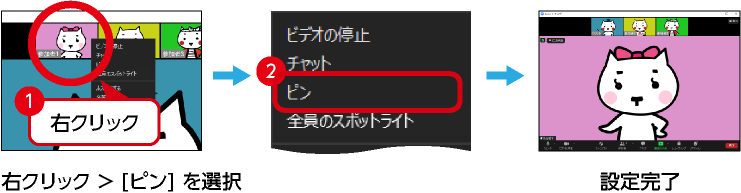
2.解除方法
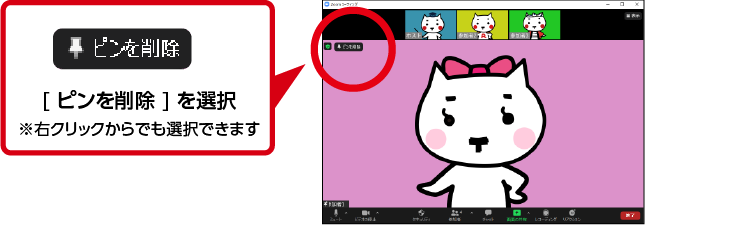
ピン留めの応用
■応用:複数ピン留め
【 設定方法 】右クリック「ピンの追加」を選択
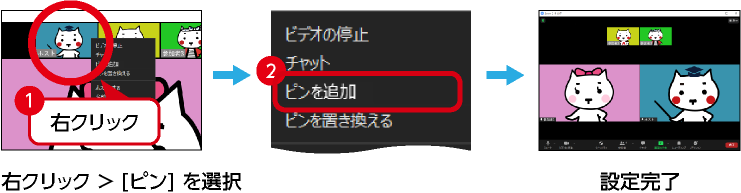
■応用:ピン留めをギャラリービューに反映
表示がギャラリービューの状態でピン留めを設定すると、スピーカービューに切替わってしまいます。ですが、ピン留め設定後に手動でギャラリービューに切替えることができ、設定したピン留めは左上から順に配置されます。ご利用になりたいレイアウトに合わせてお使いください。
まとめ
以上、3つの方法をご紹介しました。ご利用シーンに応じてご活用下さい。
また、e-TAMAYAではZoomの推奨商品やお役立ち記事をご用意しております。よろしければこちらもご覧下さい。
・Zoom推奨商品
・タマちゃん通信 Zoom カテゴリTOP

![Zoom会議に便利!3つの画面レイアウト術 [スポットライト・ギャラリービュー・ピン留め]](https://www.e-tamaya.co.jp/html/wp-content/uploads/2021/08/eyeCatch-1-370x208.png)








