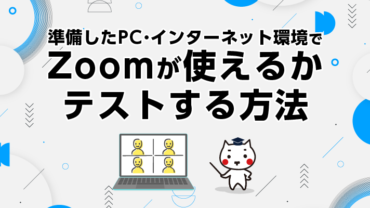公開日 2021.09.10
最終更新日 2024.05.14
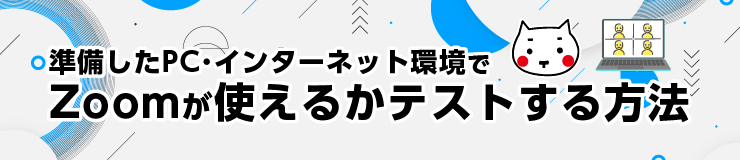
パソコンにZoomをインストールしたけど、動くかしら?
準備したPC・インターネット環境でZoomが使えるかテストができるサイトがあるよ。
そんなサイトがあるのね!教えてタマちゃん!
Zoomの接続テストを行う
事前準備 Zoomデスクトップクライアント
❶ブラウザからZoomのテストミーティング用サイトにアクセスして下さい。
https://zoom.us/test
「参加」をクリックすると、テストミーティングが開始されます。
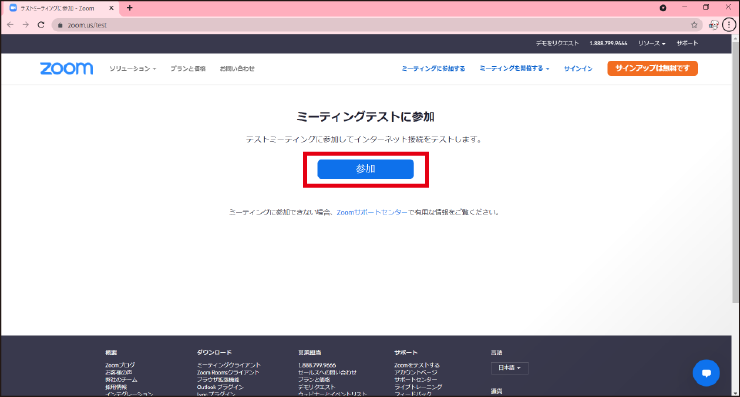
❷初回接続時にのみ「ミーティング用Zoomクライアント」ダウンロードが始まります。
Zoomをすでにインストール済の場合は無視して下さい。
ダイアログが出ますので「Zoom Meetingsを開く」をクリックして下さい。
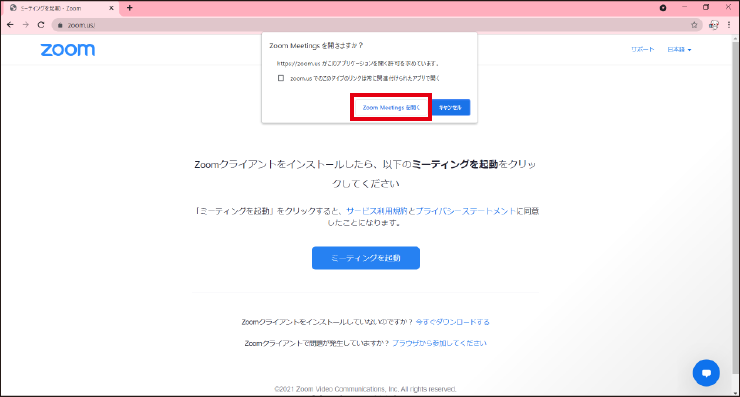
お使いのパソコンにZoomがインストールされてない場合は下記のリンクの記事をご参考にインストールして下さい。
カメラのテスト
Zoomアプリが立ち上がりミーティング画面に替わります。
左下に「自分自身が見えますか?」とダイアログが表示されますので、自分自身が映っていたら「はい」クリックし、映らない場合はカメラ機能がオフになっていないか確認して下さい。
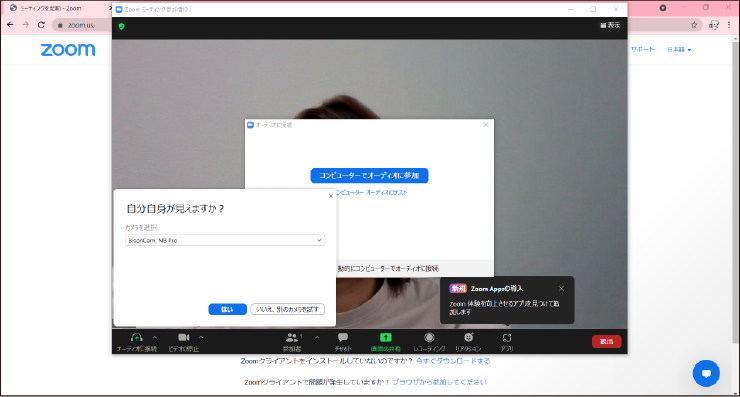
スピーカーのテスト
Zoomアプリから音声が流れ、「着信音が聞こえますか」と表示されますので、聞こえていたら「はい」をクリックし、聞こえない場合はスピーカーを切り替えたり、スピーカーの音量を上げてみて下さい。
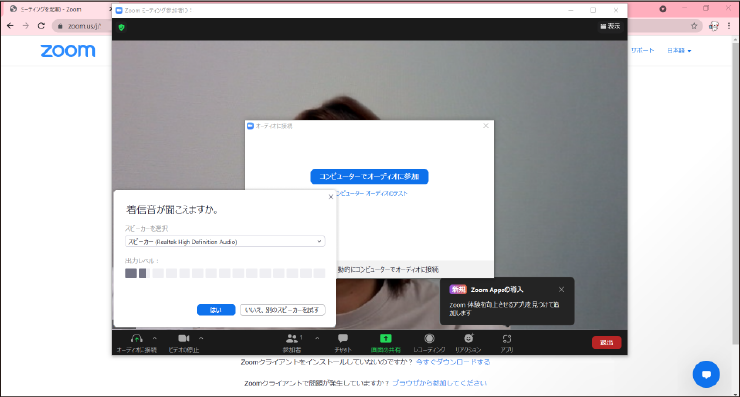
マイクのテスト
マイクのテストは相手と会話をするのではなく、自分の声をリピート再生する方法です。
自分で何か話してから少し待ち、その後録音された声がスピーカーから聞こえてきたらマイクのテストは完了です。
音声が返ってこない場合は、マイクの接続を切り替えたり、音量がミュートになっていないか確認をして下さい。
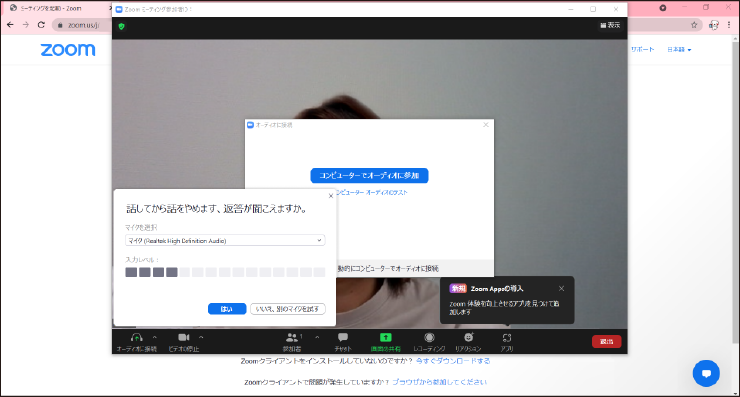
テストを終了する
カメラ・スピーカー・マイクのテストが終了すると以下の画面が表示されます。
「テストを終了」をクリックして下さい。これでテストミーティングは終了です。
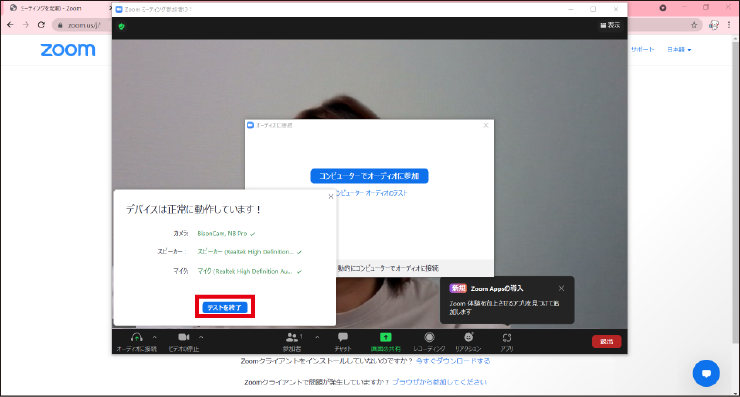
まとめ
Zoomで会議などを行う際には事前にテストミーティングをしておくと良いでしょう。
ただし、テストミーティングは端末が対応しているか確認するためのテストです。
テストミーティングをしていても、本番の通信環境によってはZoomが不安定になる場合がございます。