公開日 2021.08.18
最終更新日 2024.05.17

テレビ会議で自室が映ってしまうのって、ちょっと抵抗があるわ。
バーチャル背景を設定してみるのはどう?無料版でも設定できるし、背景は色々選べるんだ。
試してみたいわ。詳しく教えてタマちゃん!
バーチャル背景とは?
バーチャル背景とはテレビ会議やWebセミナーを行う、または参加する際に背景に任意の画像を使
用できる機能のことです。
テレビ会議の際、部屋の様子まで映ってしまい、会議に集中できなかったことはないでしょうか?
プライバシーも守ってテレワークをしたい時、Zoomにあらかじめ用意されているバーチャル背景設
定が便利です。無料版にも備わっていますのでシーンに応じてお使い下さい。
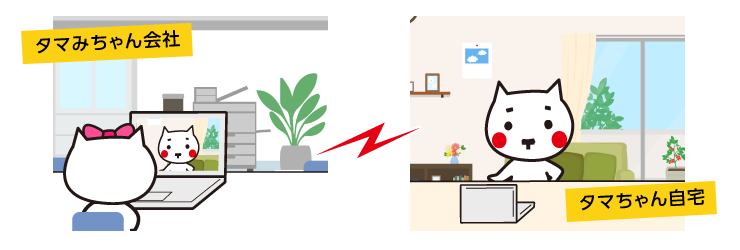
パソコン(Windows・Mac)の場合
会議前から準備する場合
会議開始時からバーチャル背景が適用されます。
1. Zoomにサインインし、右上の「設定」を選択して下さい。
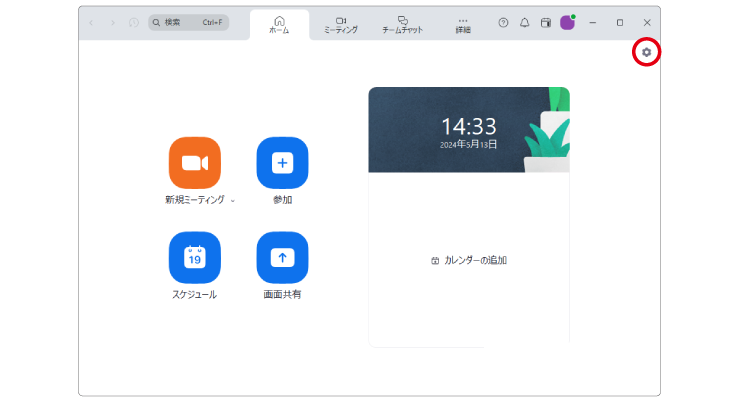
2. 「背景とエフェクト」タブを選択し、「バーチャル背景」から任意の画面を選択して下さい。
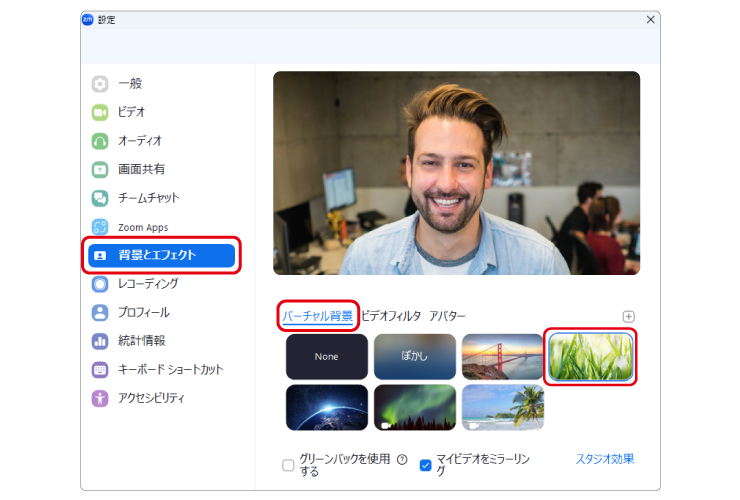
以上で設定は完了です。
会議開始時からバーチャル背景が適用されます。一度設定したバーチャル背景は、次回以降も設定が残りますので、再設定することなく利用することができます。
会議中に設定する場合
※設定されるまでの間は、実際の背景が映ります。
1. Zoomにサインインし、会議に参加する
2. ビデオボタンの横にあるプルアップボタンをクリックして「バーチャル背景を選択」を選んで下さい。
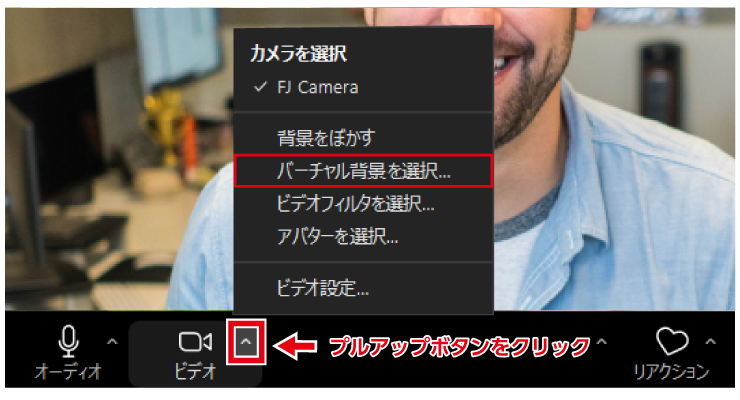
3. その後の選択方法は、先ほど紹介した手順と同様になります。
バーチャル背景の解除方法
バーチャル背景の設定画面より「None」を選んで下さい。
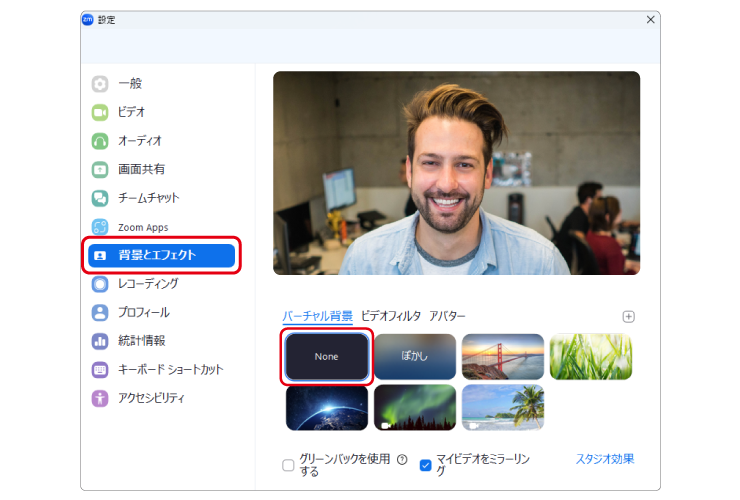
iPad・iPhoneの場合
バーチャル背景を設定する場合(iPad・iPhone)
※検証環境:iPhone12
※注意:ソフトのバージョンやスマートフォンの機能によってはご利用できません。
ご自身の環境が該当するかは各自お調べください。
1. Zoomにサインインし、右下の「詳細」を選択して下さい。
※最初の画面に出てこない場合は、メニューを右へスライドすると表れます。
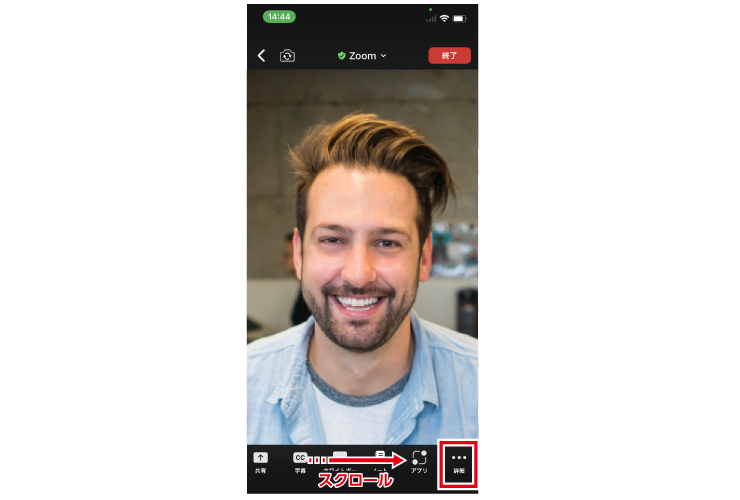
2. 「背景とエフェクト」を選択して下さい。
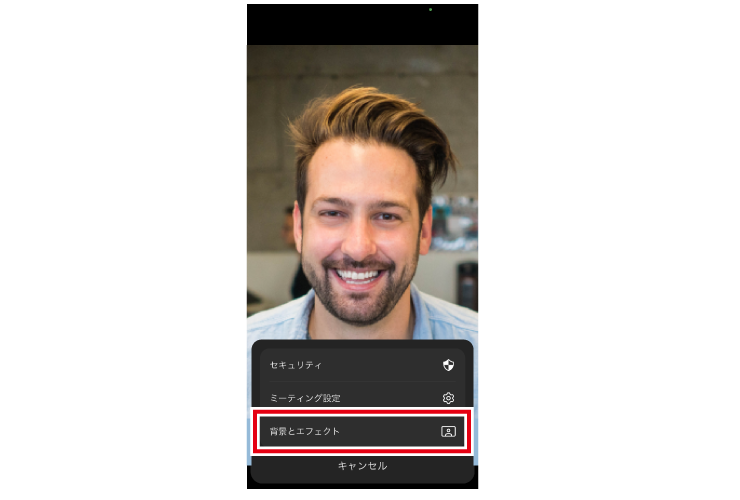
3. 任意の背景を選んで下さい。
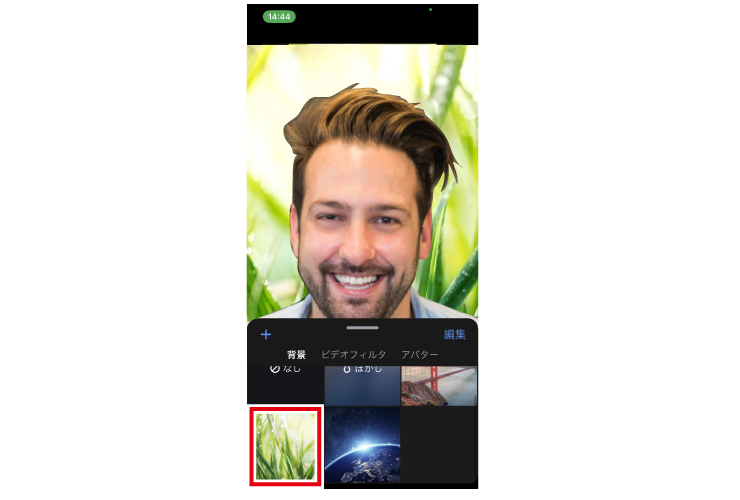
以上で設定は完了です。
一度設定したバーチャル背景は、次回以降も設定が残りますので、再設定することなく利用することができます。
バーチャル背景の解除方法(iPad・iPhone)
バーチャル背景の設定画面より「なし」を選んで下さい。
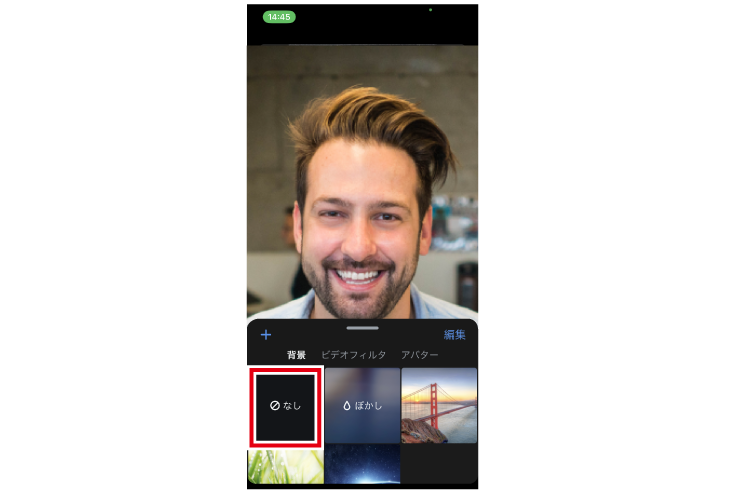
バーチャル背景のポイント
うまく表示されない場合
Zoomの背景設定は便利な機能ですが、使用するパソコンやスマホなどのスペックやバージョンによって背景設定ができない場合があります。こちらでシステム要件をご確認下さい。
自分で用意した画像を背景にしたい
ご自分の画像を追加したい場合は、バーチャル背景の設定画面の「+」で追加できます。
サイズの制限はありませんが、カメラの縦横比に合わせて画像をトリミングしてから アップロードすることをお勧めします。
例: カメラの縦横比が 16:9 の場合、1280 × 720 ピクセルまたは 1920 × 1080 ピクセルの 画像が適しています。 カメラの縦横比がわからない場合は、1280 × 720 ピクセル以上の解像度の背景画像を使用して下さい。
・パソコンの場合 バーチャル背景の設定画面より
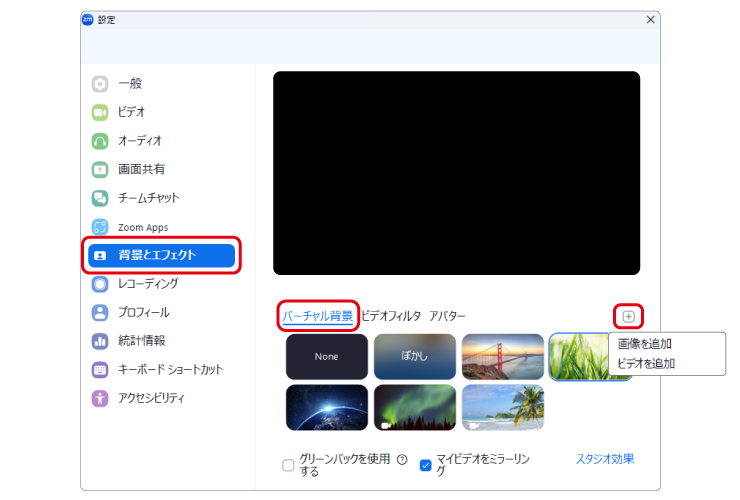
・iPad / iPhoneの場合 バーチャル背景の設定画面より
スマートフォンの場合も同様にバーチャル背景の設定画面の「+」で追加できます。
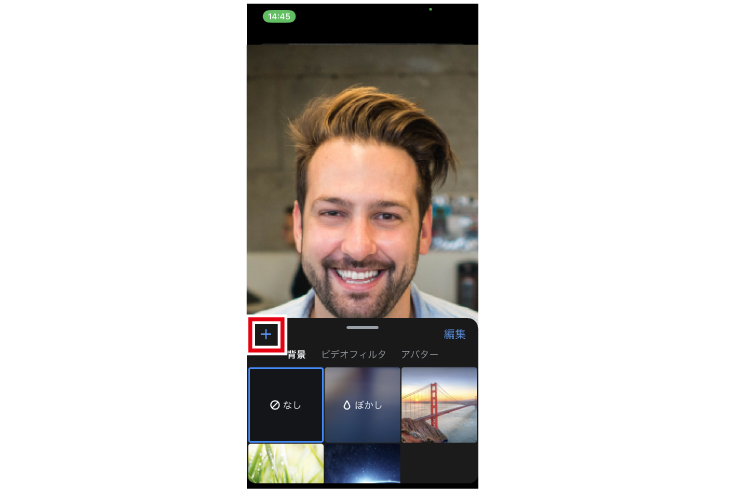
パソコン設定とスマホ設定は連動しない
同じアカウントでログインしても設定は連動しないようです。環境ごとに都度ご確認下さい。










