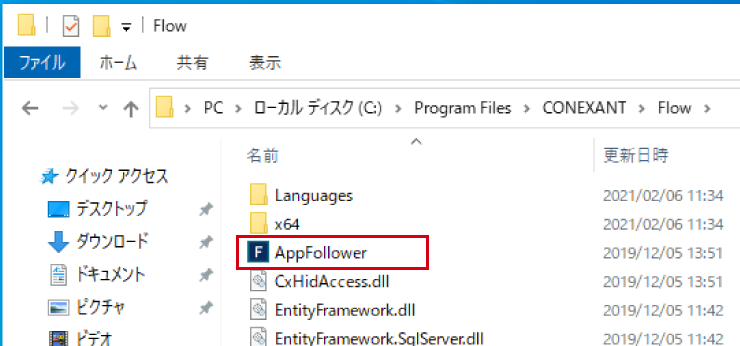公開日 2021.12.17
最終更新日 2023.09.13


Zoom中の画面に出てくるマイク表示の正体
この表示の正体は、HP固有のオーディオ系アプリケーションのプロセス実行ファイル「App Folower.exe」。
特定のHP製パソコンに実装されています。
表示しないようにするには
Zoomで相手と通信中にこの表示が(それもそこそこのサイズ)出ると、確かに気になりますね。
とりあえず表示を一時的に消してしまうには、先ほどお伝えした「App Folower.exe」のタスクを終了すれはいいのですが、それではZoomを立ち上げるたびに実行しないとなりません。
そこで、今回は次回Zoomを立ち上げても表示しないようにする方法をお伝え致します。
手順
Zoomを開いている状態で、画面下のタスクバーの何もない場所で右クリックし、
❶タスクマネージャーを開きます
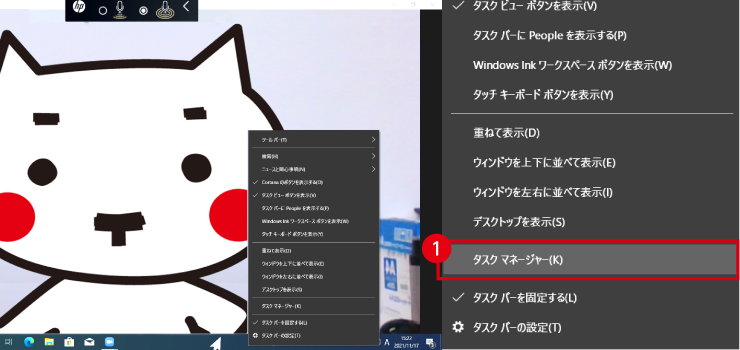
タスクマネージャーの「プロセス」の中の「バックグラウンドプロセス」にある
App Folower.exeを選択して右クリック❷「ファイルの場所を開く」をクリック
※「プロセス」内に上記exeファイルが見つからない場合は こちらの方法を実行して下さい。
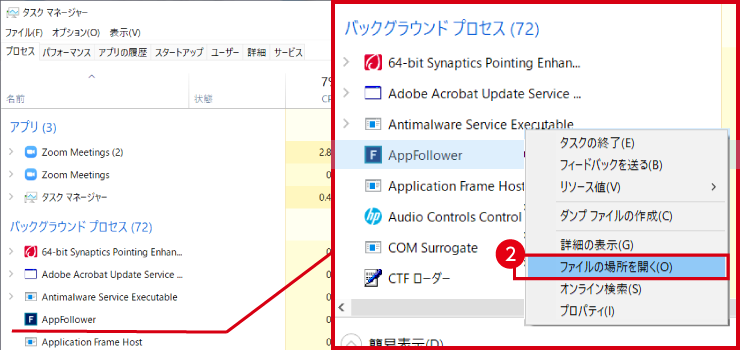
開いたファイルはいったんそのままにして、再度タスクマネージャーに戻り、
もう一度App Folower.exeを選択して右クリック❸「タスクを終了」します。
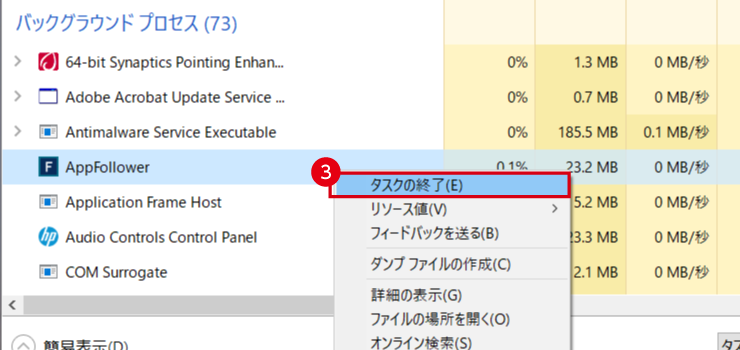
確認画面の❹「プロセスの終了」をクリックします。
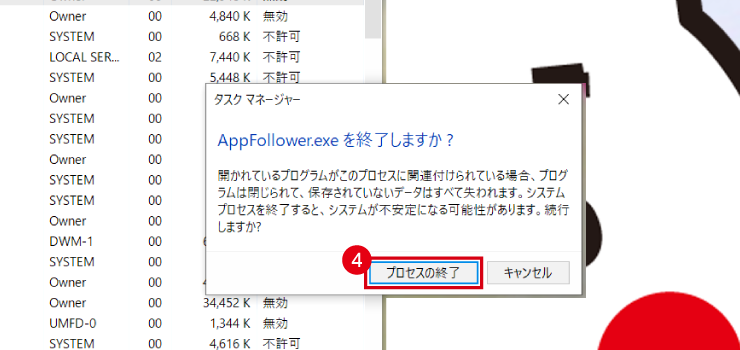
画面から先ほどのマイク表示が消えましたね。
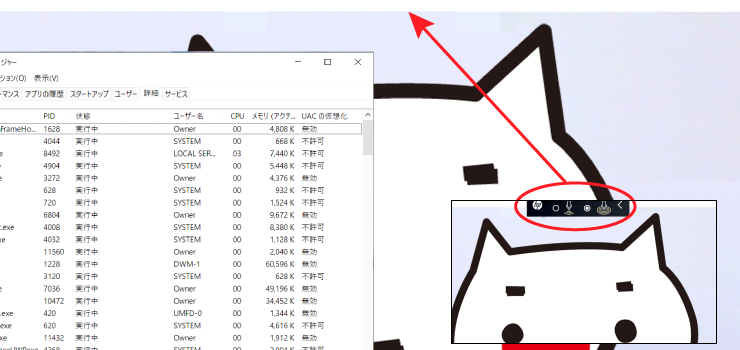
表示はこれで消えるのですが、このままですと再度Zoomを立ち上げるとマイク表示が再び表示されてしまいます。
再度Zoomを立ち上げても表示しないようにするには、次の作業が必要です。
先ほど❷で開いたファイル(管理ファイル)の中にある「App Folower.exe」を削除します。
(この時、削除したファイルはゴミ箱にありますので、復活させたい時には、ゴミ箱から「元の場所に戻す」を実行すれば復活します。)
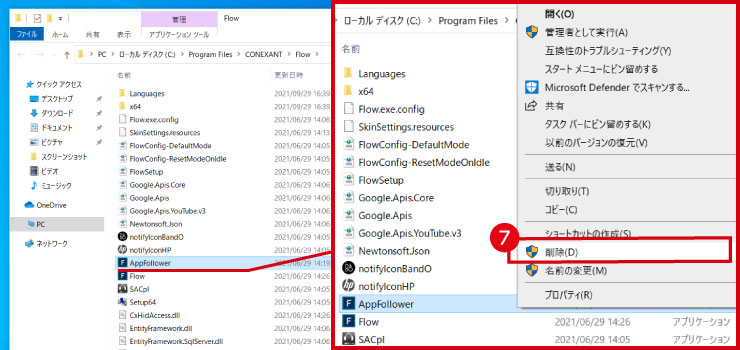
これで、マイクの表示はZoomを再度立ち上げても表示しなくなりました。
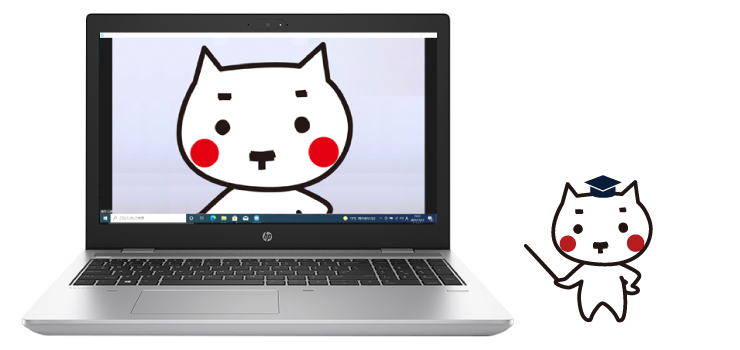
※プロセス内に「App Folower.exe」 が見つからない場合の対処方法
「App Folower.exe」がプロセス内に見つからない場合は、一旦起動しているアプリ(Zoom)を終了し、エクスプローラーのバーに「C:\Program Files\CONEXANT\Flow」と入力し、フォルダ内にある「App Folower.exe」ファイルを削除して下さい。これにより、同様の結果が得られます。